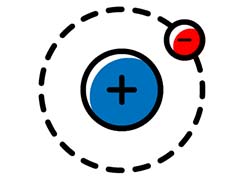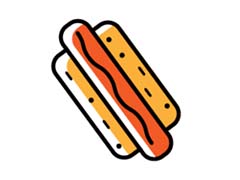最终效果


1、打开原图,把背景图层复制一层,执行:滤镜 > 杂色 > 减少杂色,数值为5。

2、按Ctrl + M适当把人物调白,选择涂抹工具对人物的眼睛进行涂抹,然后用加深工具把眼球涂黑。

3、选择减淡工具,在眼球上涂出眼珠反光,然后选择钢笔工具开始描眼线,新建一个图层,选择椭圆选框工具按眼球的轮廓画出一个与眼球一样大的圆,执行:编辑 > 描边,数值为1,颜色选择黑色,确定后执行:滤镜 > 模糊 > 高斯模糊,数值为0.4。

4、用椭圆选框工具再画出眼睛的轮廓,填充棕色,执行:滤镜 > 杂色 > 添加杂色,数值自定,确定后执行:滤镜 > 模糊 > 径向模糊,数值稍微大点,确定后把图层混合模式改为“叠加”。

5、用钢笔工具,描出脸部鼻子还有手指的轮廓。右键选择描边路径,不要勾选模拟亚尼,然后降低不透明度。

6、新建一个图层,按Ctrl + Alt + Shift + E盖印图层,选择加深工具,选择27号画笔,饱和度为20%,小心涂抹眉毛。

7、选择192画笔,颜色白色,在人物衣领处涂抹,画出毛茸茸的衣领。

8、打开一张雪景,复制一层高斯模糊2.7,然后把做好的人物图层合并拖进来,进行融图。


最终效果。