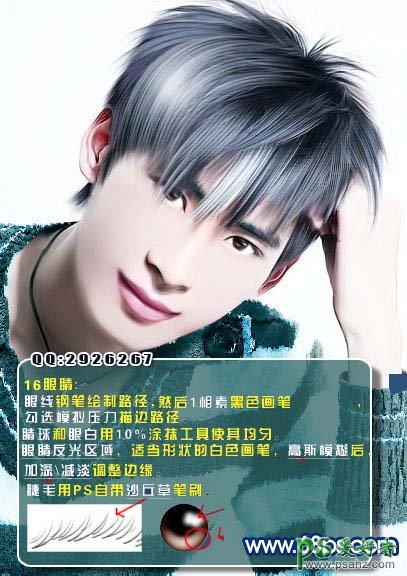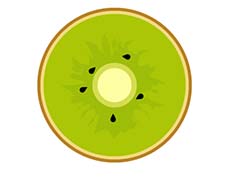最终效果
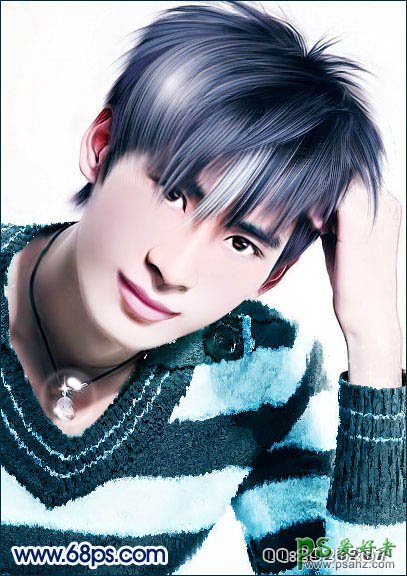

1、打开原图,Ctrl+J复制背景图层。 2、自动色阶Ctrl+Shift+L 自动对比度Ctrl+Shift+Alt+L 自动颜色Ctrl+Shift+B。 3、添加曲线蒙版,提高图片亮度。红:140、125 绿:114/129 蓝:131/146 RGB:110/150 (数值也可以根据自己的喜好,自行调节。) 4、调整色阶Ctrl+L 0;1.15;225。 5、盖印图层Ctrl+Shift+Alt+E。
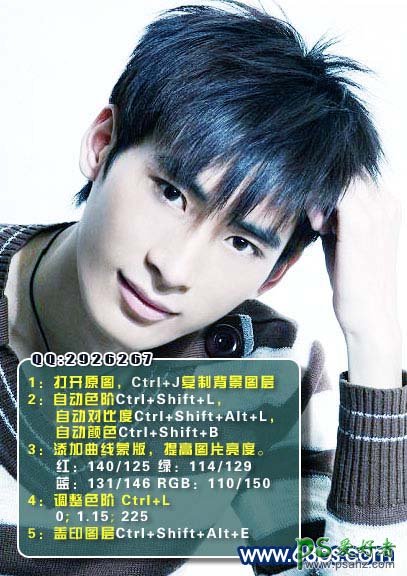
6、复制盖印图层Ctrl+J,然后蒙版高斯模糊0.8, 用白色画笔保留皮肤,注意不包括眼睛、鼻子暗部和嘴。 7、Ctrl+E合并图层5和6,仿制图章磨皮,不透明度20%流量20% 取色就在脸上,仿制源也是一样,配合快键Alt会更方便。
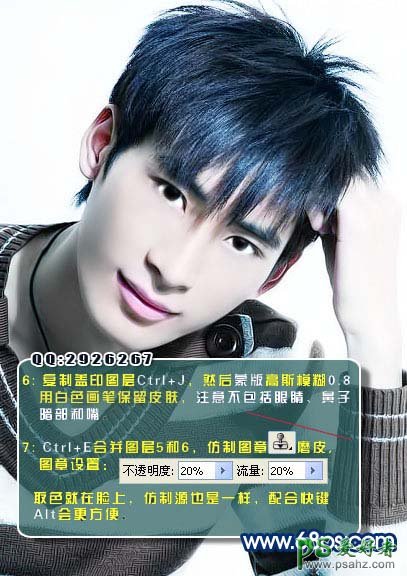
8、涂抹工具使皮肤变得细腻,强度28%。 9、减淡、加深工具调整肤色明暗,曝光度10% (如果你对皮肤要求不是过于严格,也可以用TOPaz等插件滤镜来处理皮肤,效果也差不到哪去。)

10、多边形套索工具,圏选出头发,然后羽化Ctrl+Alt+D,羽化值6左右,然后Ctrl+J复制出头发层。 11、对头发层进行动感模糊,角度-55度,距离15。 12、涂抹工具强度28%,按照头发的走向,用喷溅画笔进行修型。

13、钢笔工具绘制发丝,然后1朴素头发相似颜色画笔描边路径,注意要勾选上模似压力。 14、加深减淡工具调出头发高光阴影区。 15、眉笔用沙丘草笔刷结合涂抹工具修型。 鼻子轮廓线,方法同眼线。 嘴唇深色画笔描边,多边形套索圈选出嘴唇轮廓,调整颜色,减淡工具处理唇部高光区。

16眼睛:眼线钢笔绘制路径,然后1朴素黑色画笔勾选模拟压力搭边路径。 眼球和眼白用10%涂抹工具使其均匀。 眼睛反光区域,行当形状的白色画笔,高斯模糊后,加深减淡调整边缘。睫毛用PS自带沙丘草笔刷。加上睫毛后完成最终效果。