最终效果图

原图

1、首先把她的皮肤弄成通透一点,进入通道,复制绿色通道,如图:
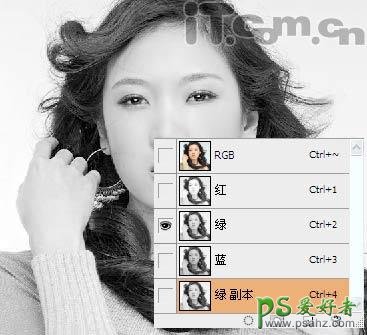
2、打开滤镜--其它--高反差保留,把半径设到12左右,可以重复几次。然后点击下面圆圈图案的载入选区按钮。如图:
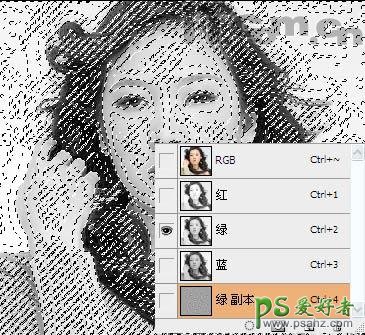
3、回到图层面板,点击一下原图:

4、然后按选择--反选按钮。再打开曲线(CTRL+M)工具,把它调亮一点。参数自已把握,效果如下,皮肤比原来通透了:

5、接着先把眼睛扣出来,按CTRL+J复制图层,嘴巴、眉毛也分别抠出来,同样按CTRL+J复制。接下来选择回原来的背景层按CTRL+ALT+ ~ 选取高光, 按滤镜--模糊--高斯模糊,参数可以自已把握,我设的是9。效果如下:

6、接着用工具箱的减淡和加深工具分别给眼白和眼珠部份涂抹,让眼睛看起来更深邃,如图:

7、接着新建一个图层,把前景色设成自已喜欢的红色,然后用画笔慢慢在嘴唇合适的地方涂抹,然后把图层样式改成柔光,效果如下:

8、接着我用模糊工具,结合不透明度的改变,顺着头发的纹理慢慢涂抹.效果如下:

9、最后调下细节的地方,随便加了几个字.呵呵.效果如下图。(可能效果还稍欠一点,希望跟大家多多交流:)





















