
1、新建一个壁纸大小的文档,如1024 * 768像素,背景填充黑色。新建一个图层,选择椭圆选框工具拉出下图所示的椭圆选区,按Ctrl + Alt + D 羽化60个像素。
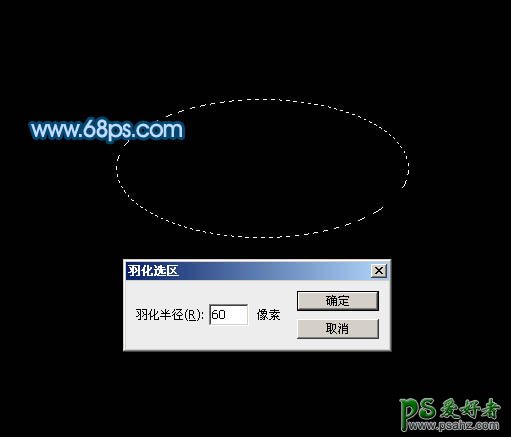
<图1>
2、把选区填充白色,按Ctrl + D 取消选区后,按Ctrl + T 稍微压扁一点,如下图。
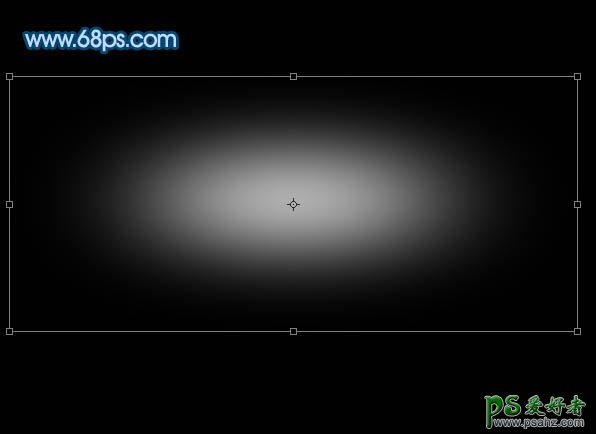
<图2>
3、选择矩形选框工具,框选出椭圆的上半截,如下图,按Delete 删除。
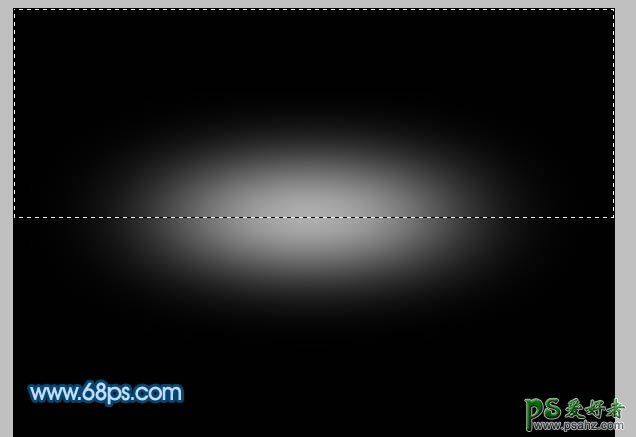
<图3>
4、取消选区后,再按Ctrl + T 稍微变形处理,如下图。
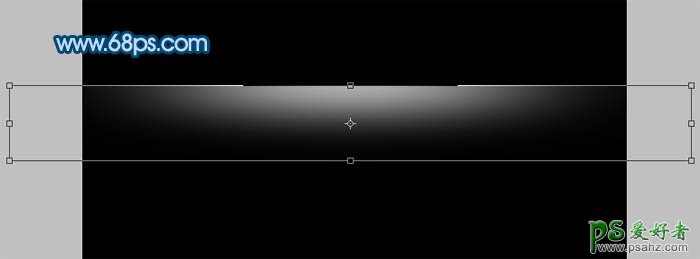
<图4>
5、把得到的图形,稍微调整一些角度,效果如下图。

<图5>
6、把得到的光束多复制一些,适当调整不透明度和大小,如图6,7。

<图6>

<图7>
7、同上的方法再制作一些细小的光束,如图8,9。

<图8>

<图9>
8、新建一个图层,填充颜色:#000A27,图层混合模式改为“柔光”,效果如下图。

<图10>
9、把当前图层复制一层,图层不透明度改为:70%,混合模式为“柔光”不变,效果如下图。

<图11>
10、新建一个图层,用画笔涂上一些蓝色及深蓝色色块,如图12。涂好后把图层混合模式改为“颜色”,效果如图13。

<图12>

<图13>
11、按Ctrl + J把当前图层复制一层,效果如下图。

<图14>
12、按照自己的喜好,可以多渲染一些颜色,效果如下图。

<图15>
13、在背景图层上面新建一个图层,把前景颜色设置为白色,用柔边画笔点上一些小点,效果如下图。

<图16>
14、多点上一些小点和星光笔刷,效果如下图。

<图17>
最后调整一下细节,完成最终效果。















