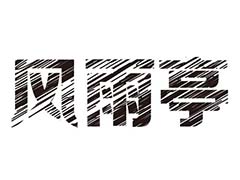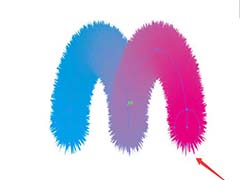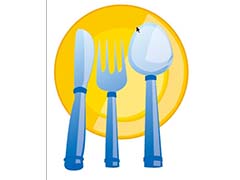1、新建一个1024 * 768像素文件,新建一个图层开始制作竹节。先用钢笔工具勾出图1所示路径,转为选区,填充颜色:#34A12A,取消选区后效果如图2。
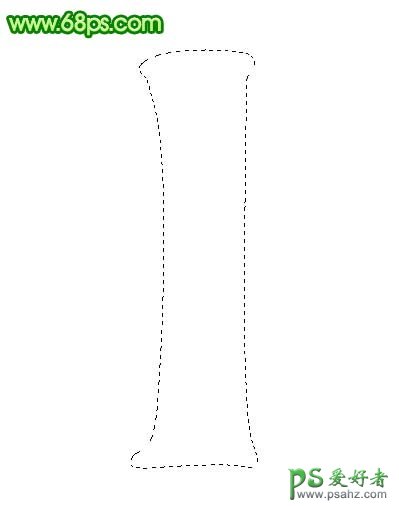
<图1>

<图2>
2、新建一个图层,用钢笔工具勾出图3所示路径,转为选区。
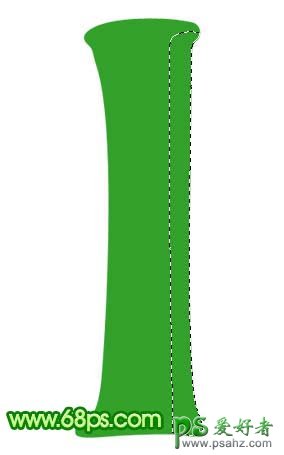
<图3>
3、填充颜色:#59B348,取消选区后,加上图层蒙版用黑色画笔把左边边缘及下部涂柔和,如图4。

<图4>
4、同样的方法制作左边的高光部分,先用钢笔工具勾出选区,填充稍微亮一点的颜色:#AFDB8E,取消选区后加上图层蒙版,用黑色画笔稍微涂抹一下,效果如图6。

<图5>

<图6>
5、制作上部的高光,新建一个图层用钢笔工具勾出图7所示选区,按Ctrl + Alt + D羽化2个像素,填充颜色:#89D056,取消选区后效果如图8。

<图7>

<图8>
6、新建一个图层,用椭圆选框工具拉一个正圆选区,选择渐变工具,颜色设置为白色到透明渐变,然后由正圆中心拉出图10所示径向渐变。
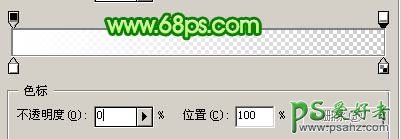
<图9>

<图10>
7、取消选区后按Ctrl + T变形压扁后缩小一点,放到竹节的右下方如图11,到这一步竹节部分基本完成。

<图11>
8、现在开始绘制竹叶。新建一个图层,用钢笔工具抠出叶子的路径,转为选区后填充颜色:#65BB4C,如图12。填充后不要取消选区。

<图12>
9、选择菜单:选择 > 修改 > 收缩,数值为6,确定后按Ctrl + Alt + D羽化3个像素,然后新建一个图层填充颜色:#95CF56,取消选区后效果如图14。

<图13>

<图14>
10、同样的方法制作其它叶子,颜色稍微有点区别,如图15,16。

<图15>

<图16>
11、利用制作好的竹节,制作出竹竿部分,如图17。

<图17>
12、最后就是复制竹竿和竹叶。部分竹竿需要改变下不透明度。这样显得更有层次感。完成最终效果。

<图18>