
1、新建一个800 * 600像素的文档,选择渐变工具,颜色设置如图1,拉出图2所示的径向渐变作为背景。
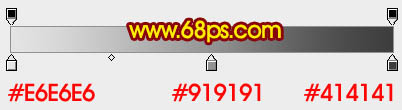
<图1>

<图2>
2、整个碗大致由下面三大部分构成,拆分图如下图。

<图3>
3、新建一个组,用椭圆选框工具拉出下图所示的椭圆选区,然后给组添加图层蒙版。

<图4>
4、在组里新建一个图层,选择渐变工具,颜色设置如图5,拉出图6所示的径向渐变。

<图5>

<图6>
5、新建一个图层,用椭圆选框工具拉一个稍小的椭圆选区,选择渐变工具,颜色设置不变,拉出下图所示的径向渐变。

<图7>
6、新建一个图层,用钢笔勾出边缘部分的高光选区,填充黄色,如图8,9。

<图8>

<图9>
7、再新建一个组,用钢笔勾出图10所示的选区,给组添加蒙版。

<图10>
8、在组里新建一个图层,选择渐变工具,颜色设置如图11,拉出图12所示的径向渐变。
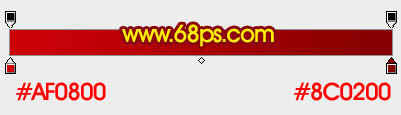
<图11>
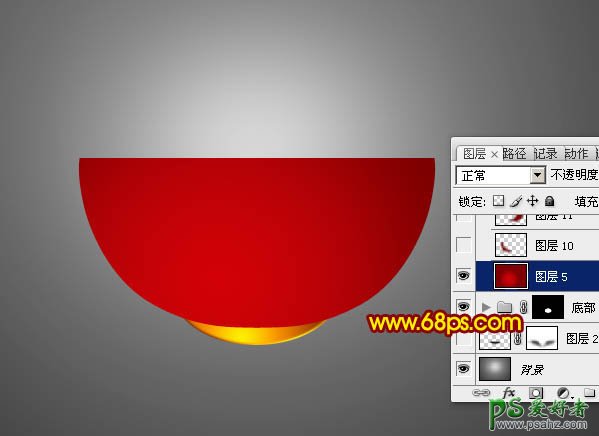
<图12>
9、新建一个图层,用钢笔勾出左边暗部的选区,羽化15个像素后填充暗红色,如下图。
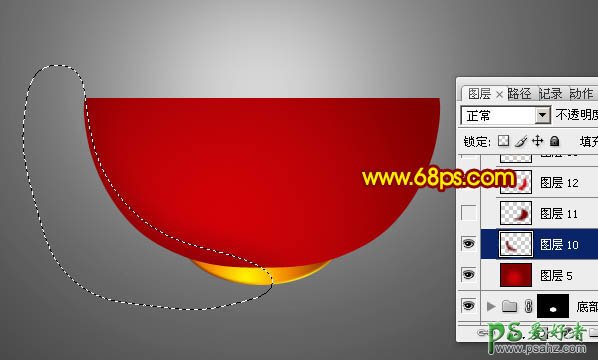
<图13>
10、新建一个图层,同样的方法用钢笔勾出右边暗部的选区,羽化15个像素后填充稍暗的暗红色。
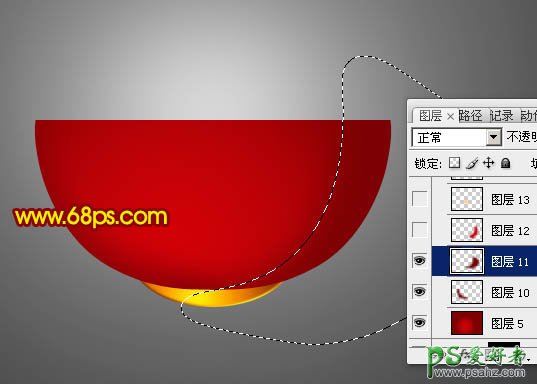
<图14>
11、新建一个图层,用钢笔勾出右侧边缘的反光选区,羽化10个像素后填充稍亮的暗红色,如下图。
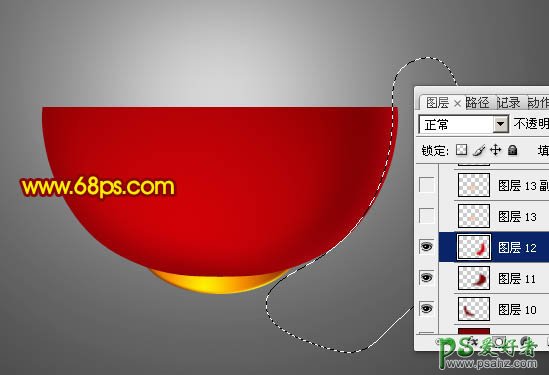
<图15>
12、新建一个图层,同上的方法制作中间及边缘部分的高光,过程如图16,17。

<图16>

<图17>
13、新建一个图层,用钢笔勾出底部高光选区,羽化1个像素后拉上图19所示的径向渐变。
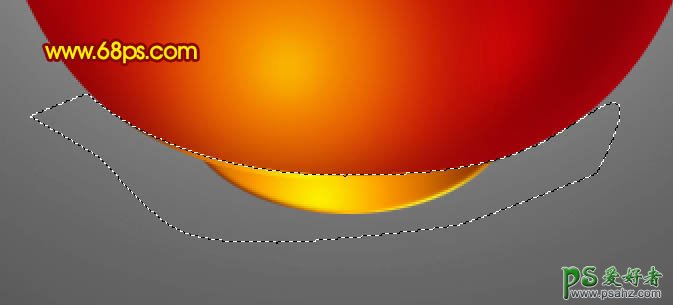
<图18>

<图19>
14、新建一个图层,用钢笔勾出图20所示的选区,拉上同上的渐变色,效果如图21。

<图20>

<图21>
15、打开图22所示的福字,拖进来,放到碗的中间位置,效果如图23。

<图22>

<图23>
16、新建一个组,在组里新建一个图层,用椭圆选框工具拉出图24所示的选区,选择渐变工具颜色设置如图25,拉出图26所示的径向渐变。

<图24>
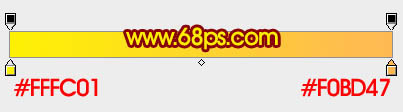
<图25>

<图26>
17、选择加深,减淡工具把边缘部分的高光及暗部涂出来,效果如下图。

<图27>
18、新建一个图层,用椭圆选框工具拉出一个稍小的椭圆选区,拉上图29所示的径向渐变。

<图28>

<图29>
19、新建一个图层,按Ctrl + Alt + G 创建剪贴蒙版,然后在当前图层下面新建一个图层,用椭圆选框工具拉出图30所示的椭圆选区,拉上图31所示的径向渐变。

<图30>
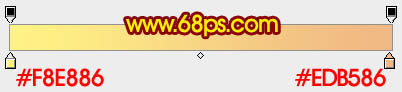
<图31>
20、可以根据需要添加一些水纹,这一步可以省略。

<图32>
21、新建一个图层,用椭圆选框工具拉出图33所示的选区,拉上图34所示的径向渐变。

<图33>
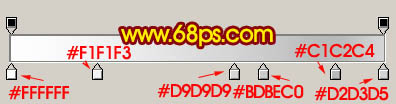
<图34>
22、把做好的汤圆复制一些,适当排好位置,过程如图35,36。

<图35>

<图36>
23、在图层的最上面新建一个图层,按字母键“D”,把前背景颜色恢复到默认的黑白,执行:滤镜 > 渲染 > 云彩,效果如图37,确定后把图层混合模式改为“滤色”,按住ALT键添加图层蒙版,用白色画笔把碗中的烟雾擦出来,效果如图38。

<图37>

<图38>
最后给碗添加投影,再调整一下细节,完成最终效果。

<图39>





















