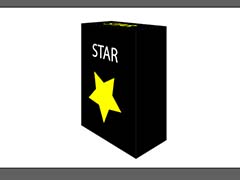1、新建文件800 * 800,选择钢笔工具勾出苹果轮廓。

2、Ctrl + 回车建立选区,选择渐变工具,径向渐变,渐变色前景色:#b52b18 背景色:#d17759,拉出下面苹果的渐变。
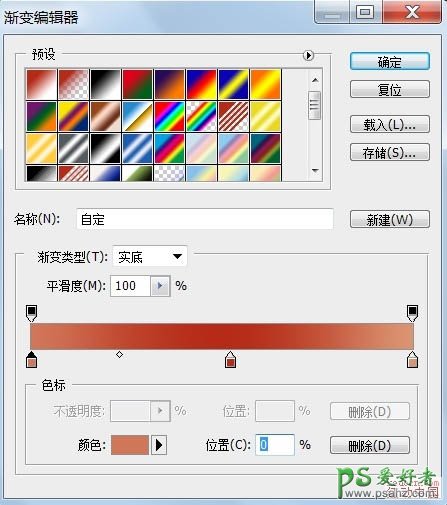
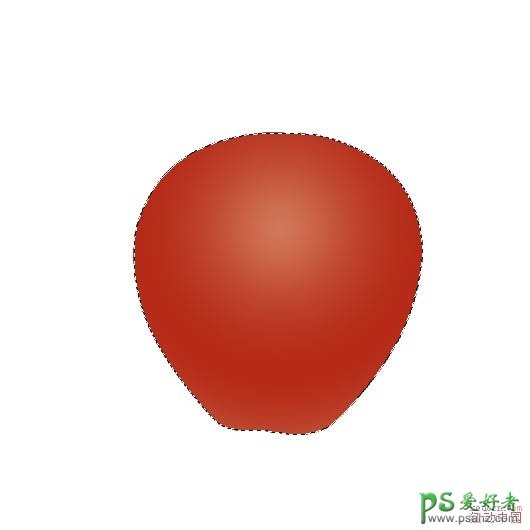
3、先不要取消选取,双击苹果图层,调出图层样式,选择内阴影,如下设置。
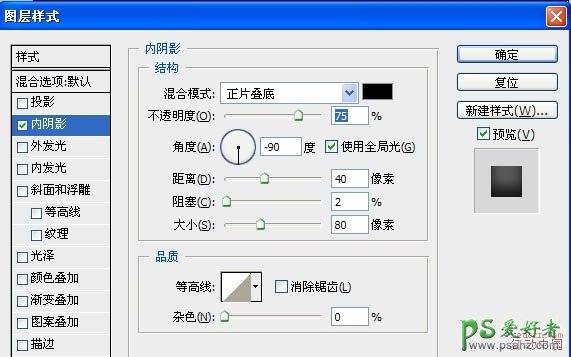
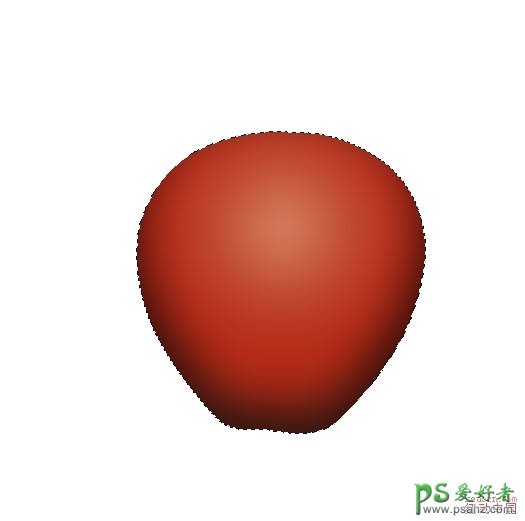
4、前景色,背景色不变,执行滤镜--渲染--云彩,再执行滤镜 --扭曲--球面化,数量为100%,模式为正常,图层混合模式设置为“柔光”。

5、取消选区,新建图层,选择画笔工具,颜色淡黄色,笔刷大小设置为4,点一层在苹果表面,然后在把笔刷大小设置为3,再点一层。
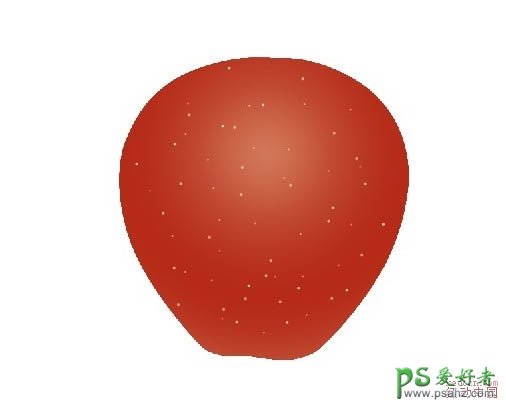
6、执行滤镜—模糊—高斯模糊,滤镜—扭曲—球面化。


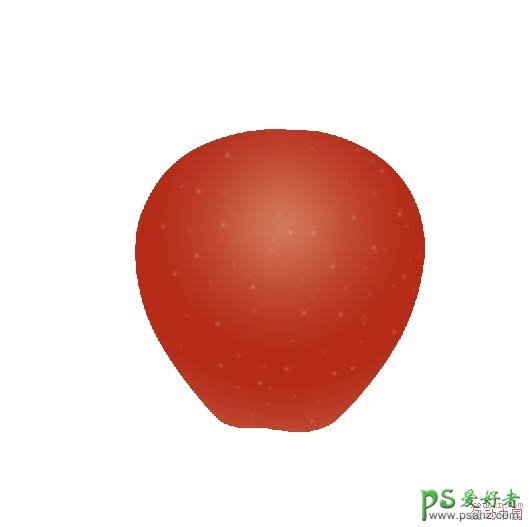
7、下面做一下苹果上方的凹处,新建图层,选择画笔工具,笔刷大小设置:70,硬度:100%,在苹果偏上方中间点一下。

8、选择滤镜—模糊—高撕模糊,半径设置为:28, 选择椭圆选框工具,适当的拉出一个椭圆的大小,CTRL+SHIFT+I进行反选,删除。
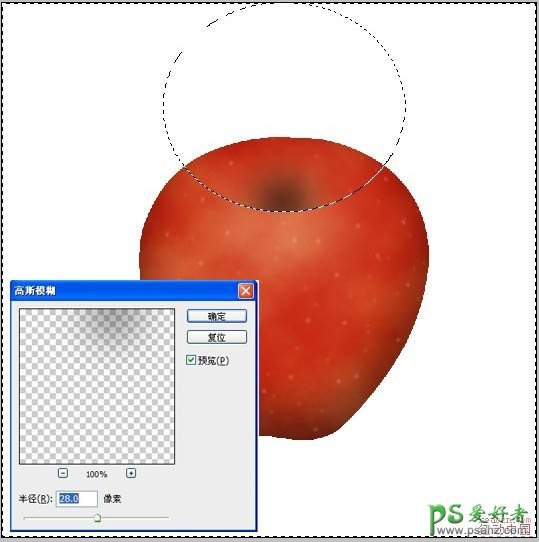
9、苹果高亮的地方,新建图层,设置画笔大小,笔刷大小35,硬度0,点开路径面板,新建路径层,钢笔工具勾出一条弧度的线,路径描边--画笔,勾上模拟压力。
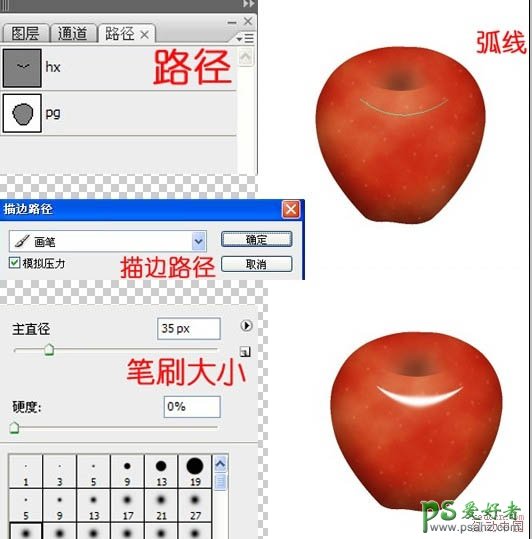
10、回到图层,对刚刚描边的线条进行,滤镜—模糊—高撕模糊处理,半径设置为:13,确定。CTRL+J复制一层,CTRL+T进行变换,按住SHIFT键旋转缩小,拖到上方的位置。

11、新建图层,点开路径面板,新建路径,路径描边—画笔,笔刷大小20,填充颜色:#4a2600,减淡加深工具擦出梗的高亮阴暗部分,巨型选筐工具拉出一条长方形,填充黑色,取消选取:滤镜—模糊—高斯模糊,半径设置为16,确定,橡皮擦工具擦掉多余的部分。
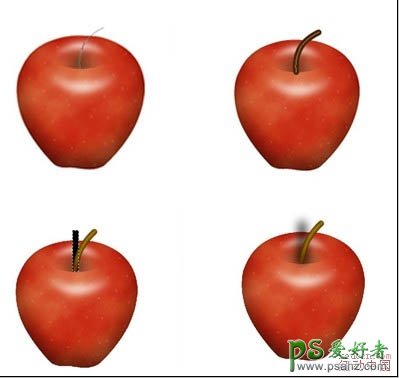
12、新建图层,椭圆选框工具,拉出椭圆,填充颜色:#f5a429,选择较柔和的橡皮擦掉不要的部分。
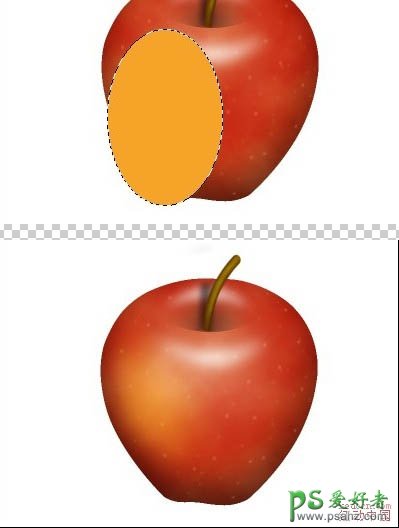
最后给苹果下面做个阴影,背景拉个渐变色,就可以了。