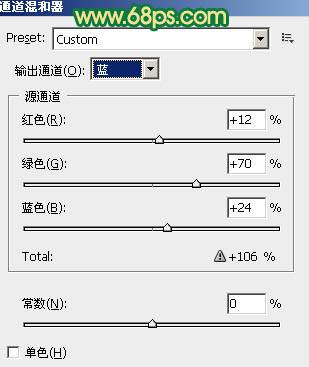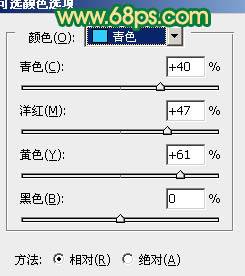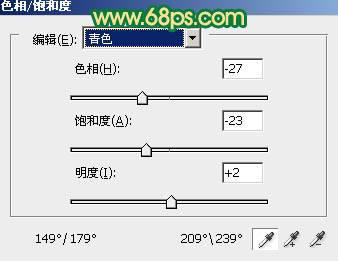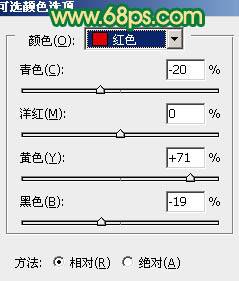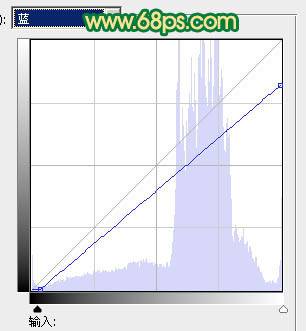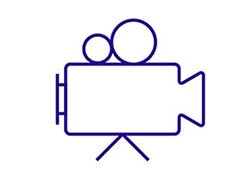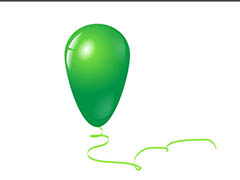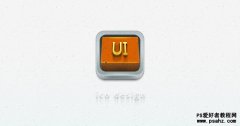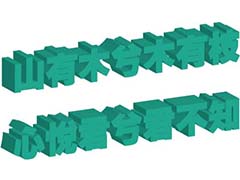本教程介绍青绿色图片的调色方法。主要是背景部分的调色,用自己习惯的调色工具把主色调成青绿色,然后再适当美化人物部分即可。
最终效果
原图
一、打开原图素材,创建通道混合器调整图层,对蓝色进行调整,参数设置如图1,效果如图2。
二、创建可选颜色调整图层,对青色进行调整,参数设置如图3,效果如图4。
三、创建色相/饱和度调整图层,选择青色,用吸管吸取天空颜色调整,参数设置如图5,效果如图6。
四、创建可选颜色调整图层,对红色进行调整,参数设置如图7,效果如图8。
五、按Ctrl + Alt + ~ 调出高光选区,新建一个图层填充颜色:#F7D025,混合模式改为“强光”,不透明度改为:15%,把蒙版填充黑色,用白色画笔把人物肤色部分擦出来,效果如下图。
六、创建曲线调整图层,对蓝色进行调整,参数设置如图10,效果如图11。