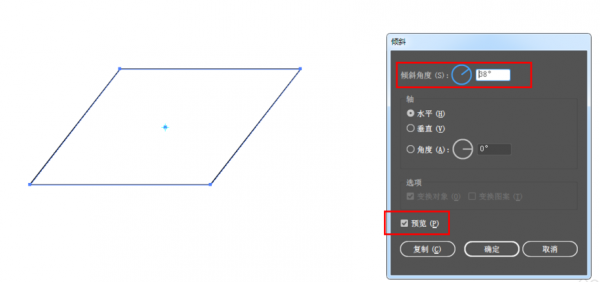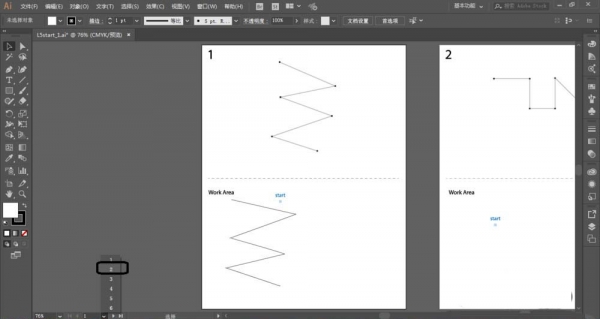今天我们教大家学习一例美女海盗绘制教程实例,photoshop鼠绘出插画美女海盗效果图,人物绘制起来可能不太难,不过要根据一定的资料来塑造人物形象是非常难的。至少自己要掌握全面的知识,然后根据自己的想法用画笔把人物的形态及神态刻画出来。
最终效果

1、首先在网上找素材,女海盗的形象都是比较酷的,我找了一些女海盗相关的电影图片或cosplay照片。

2、海盗的帽子是很有特色的,我会把这个特征融入到这次的作品中。

3、开始绘制线稿部分,选择“喷枪钢笔”笔刷。
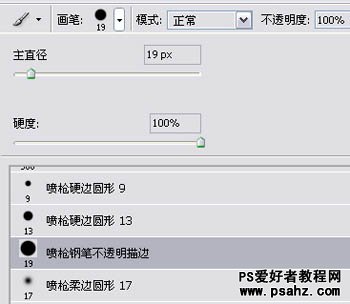
4、大概勾勒出一个半身人体动作的形象。

5、定好人物的比例基准线与斜侧面,简单勾勒出帽子的形状、飘动的短裙和披风,让整个造型看起来富有动感。

6、把笔刷调大,涂抹出大概的阴影。

7、接着细化人物的五官,把整体轮廓和眼睛的位置调整好,因为是要塑造出卡通造型的效果,所以眼睛特意画大点,鼻子小一点尖一点。

8、新建一个图层,图层模式设置为“正片叠底”。
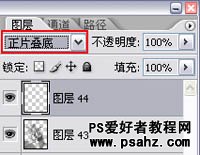
9、涂抹一个灰色图层叠加在线稿图层的上面。

10、选择“圆头”笔刷,细化人物部件。(PS:这个笔刷可以让颜色的深浅过渡更自然些)。
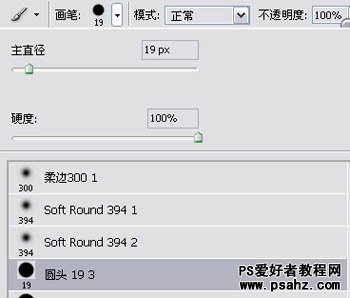
11、看下五官跟配件在细化前后的对比。

12、选择“尖角”笔刷。

13、画出带有蕾丝的花边。

14、接下来继续对细节(下图黄圈所示的位置)进行细化处理。

15、细化后的效果如图所示。

16、打开:图像-调整-亮度/对比度面板,分别设置好亮度、对比度的参数。
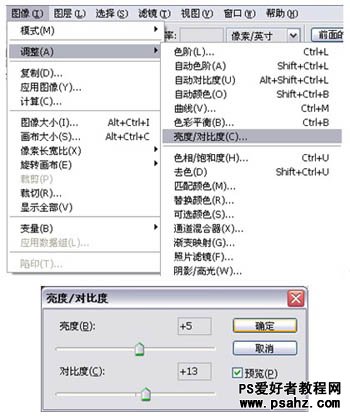
17、调整好画面的明暗关系,这样单色稿的绘制就完成了。

18、接着开始绘制彩色稿,先定下这幅作品需要用到的几个颜色,基本上我会以橙色作为主调子。

19、新建一个图层,图层模式设置为“叠加”模式。
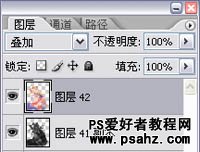
20、把这几个颜色大致的铺上去。

21、使用快捷键“Ctrl+B”调出“色彩平衡”工具,调整色阶。

22、调整后颜色的饱和度和融合度明显提高了。

23、继续新建一个图层,图层模式设置为“柔光”模式。
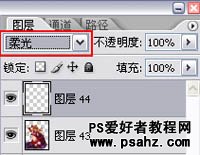
24、选择“喷枪柔边”笔刷,提亮整体画面。
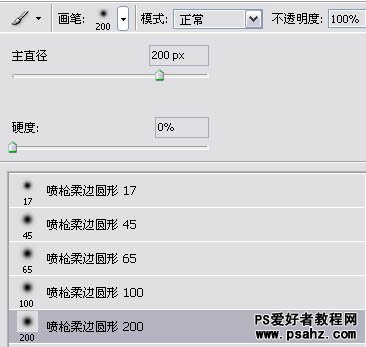
25、加了柔光图层后的前后对比图。

26、在裙摆的边缘加上一点环境色做辅助,让裙子和披风的色调更加融洽。

27、接下来制作背景图层,选择一个颜色,利用【渐变工具】对颜色进行渐变处理。
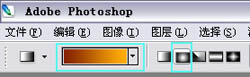
28、制作一个中间为最亮点、往外扩散的简单背景。
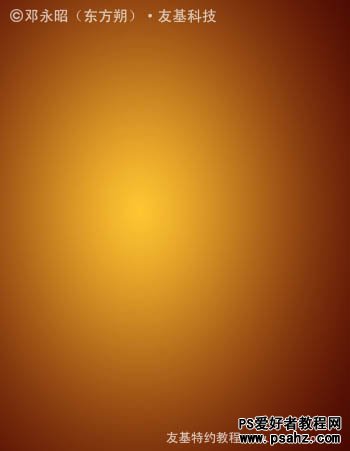
29、找一张纹理素材来加在背景上。
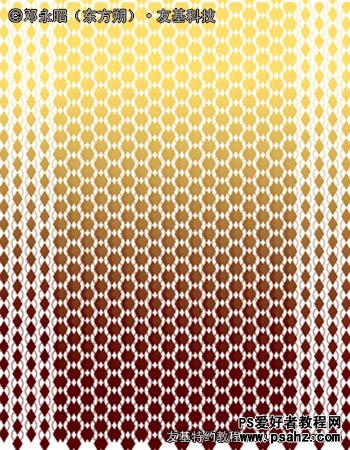
30、把纹理素材的图层模式设置为“柔光”模式。
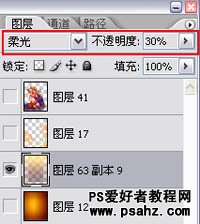
31、继续制作背景元素,选择“枫叶”笔刷。
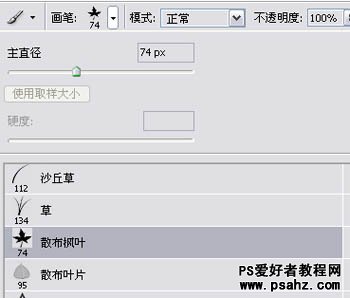
32、这个笔刷可以制作出一些枫叶的剪影形状。

33、新建一个图层,在画面两侧涂抹出枫叶的剪影。

最后显示所有图层,签上名字,完成最终效果。