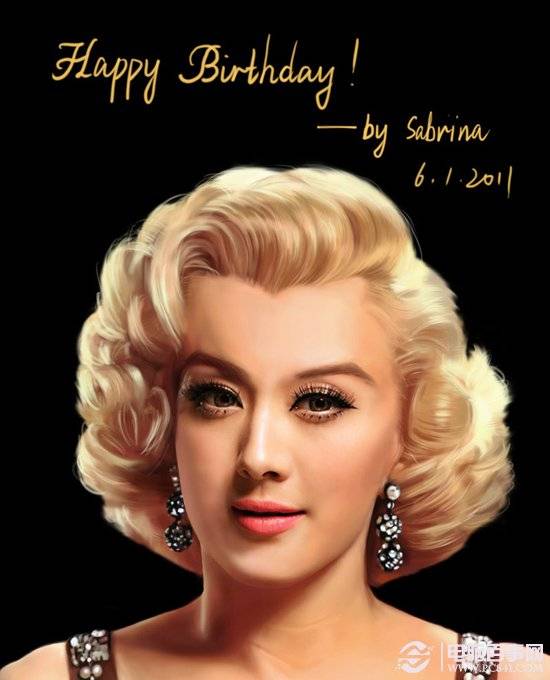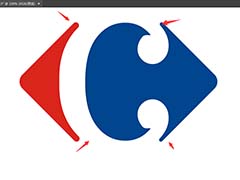本教程介绍近期最为流行的潮流艺术插画设计方法。这类图片设计风格非常个性,制作的时候用一些喷溅及高光元素来装饰人物,来表现画面的动感和艺术感。再配上独特的色调,画面显得更有个性。教程中部分素材需要自己去网上下载。最终效果

一、对女孩的照片制作蒙版。点击圆圈中按钮,这样,你在照片层中会得到一个白色方块。然后,使用黑色的钢笔工具或画笔工具擦除背景。(请确认你是在白色方块,而不是在照片本身上进行操作。)
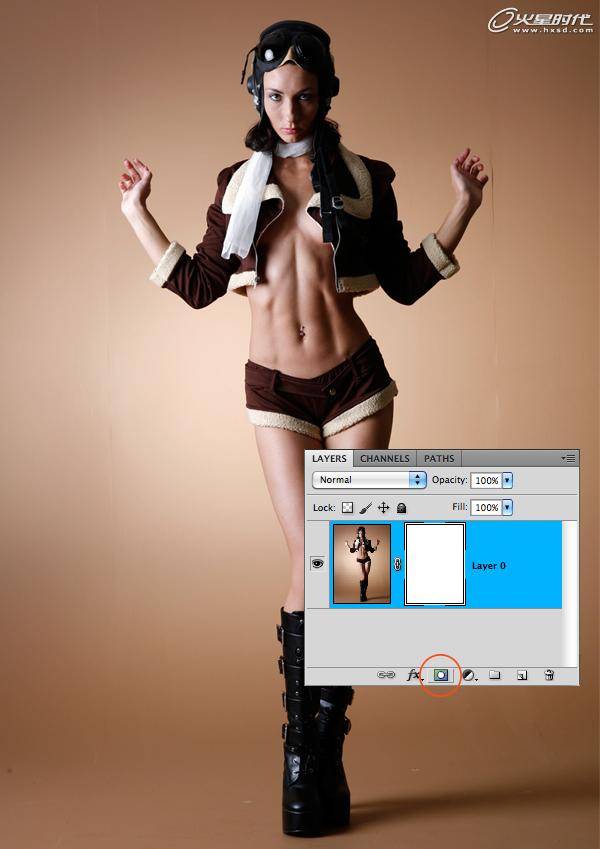
二、执行图像>调整>色相/饱和度,将中间的锚点拖向灰色区域,以使模特变为灰度。另一种更为简单的方法是按住CMD+SHIFT+U (PC机中的CTRL键通常与苹果机中CMD键用法一直)。 创建新的空白层,并将其置于底部。对它执行图层>新建填充涂层>纯色。调节模特照片的尺寸大小。 通过调整,我将照片略微缩小,以使它更适合作品。调整尺寸的快捷键为CMD+T 。(在调整尺寸的状态下,你不妨偶尔尝试按住shift、ctrl或cmd键,这可以得到不同的效果。)

三、复制图层。执行图层>复制图层(模特层),或者按 CMD+J 。然后执行图层>创建剪切蒙版。现在,顶部图层应当有小箭头指向下面的图层。
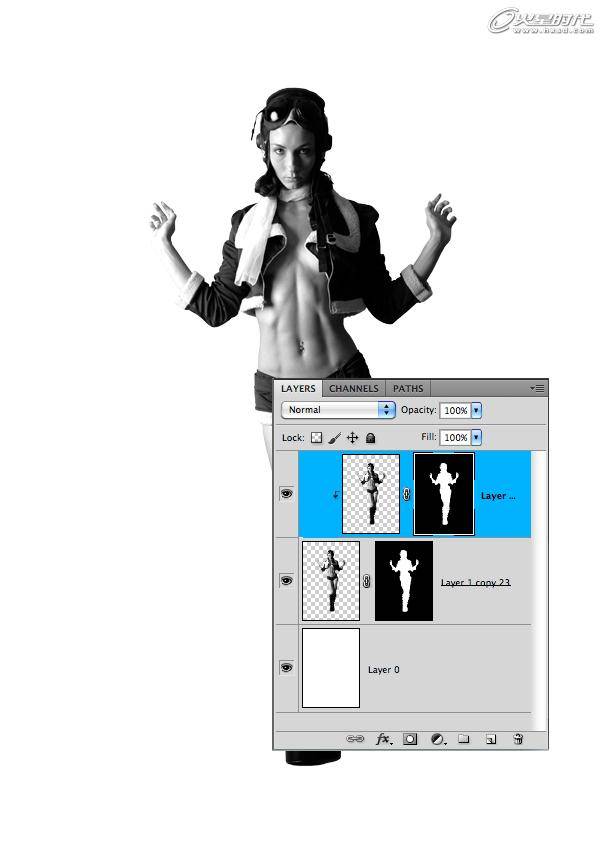
四、对顶部图层作处理。执行图像>调整>阴影/高光 。点击选框“显示更多选项”,然后修改阴影数量为100,调整中间调对比度为-100 。 然后再使用滤镜>模糊>高斯模糊 ,半径值约为3.0 。然后将混合模式从正常改为变亮。不透明度的选框紧靠在混合模式旁,确保其值为70% 。另外,在这个剪切蒙版图层中,用蒙版将脸部覆盖,使脸部不那么模糊。如果你的所有步骤都正确,那么它会看起来像下面这张图。
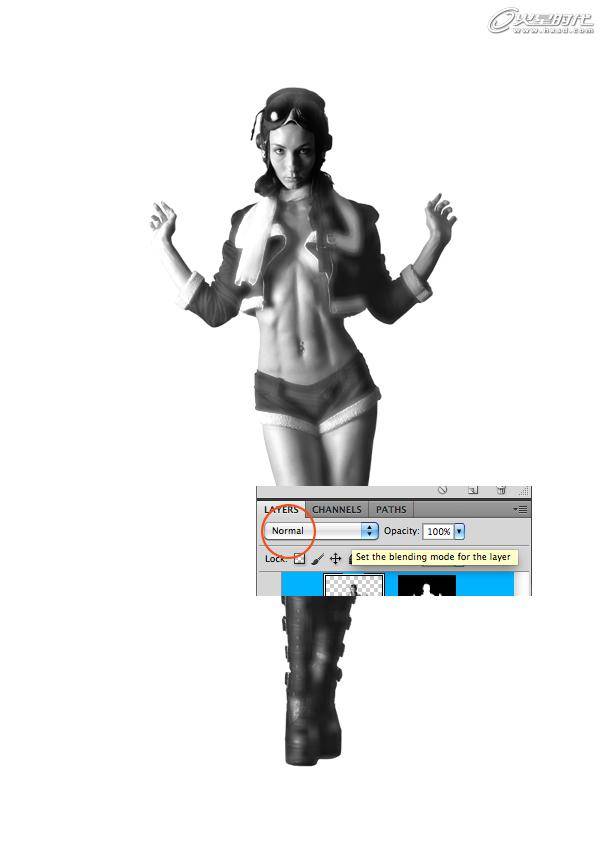
五、复制底部的模特图层,并将其置于顶部,然后将其设为剪切蒙版。然后,对顶部图层执行图像>调整>阴影/高光 。参照下图参数,并且最后执行混合模式>变亮。
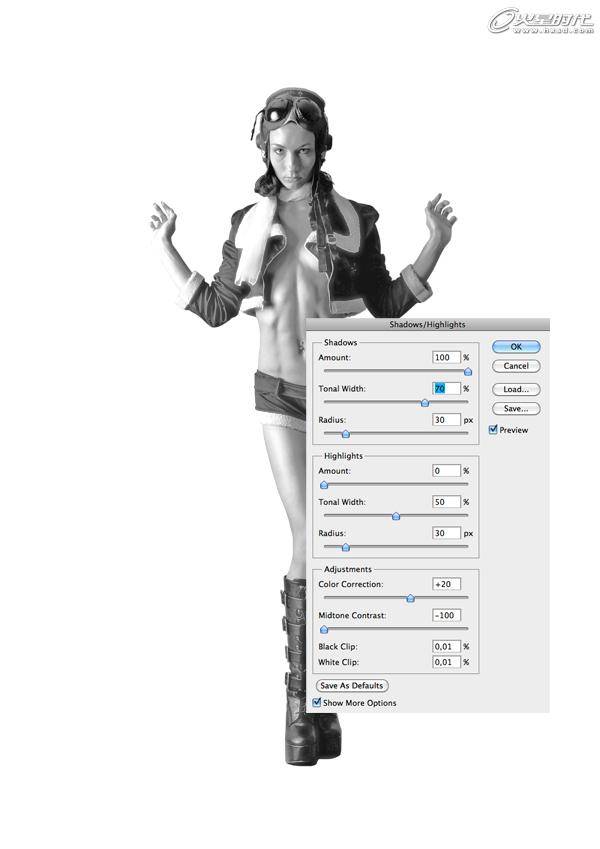
六、复制顶部图层。这次只使用模特的右手,将其他部分遮蔽掉。然后执行图像>调整>曲线 。如果调整后的样子没你想要的那么白,那么将混合模式改为变亮。 复制这个右手的图层。同时选中两个右手图层,并通过执行图层>合并图层将它们合并。将这个图层设为剪切蒙版。
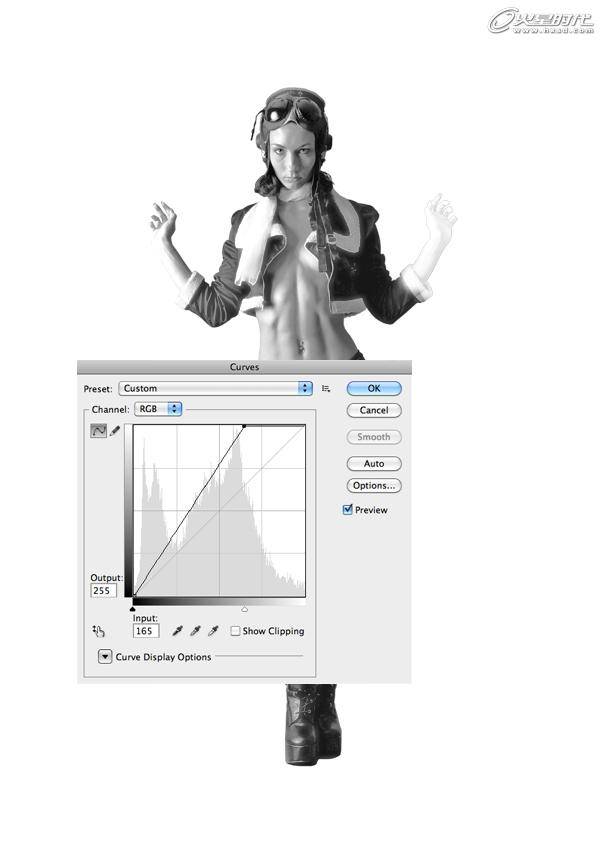
七、将背景设为黑色。双击图层,选择颜色叠加,双击红色方块,并选取黑色。 在另一个窗口打开你的喷溅图片,然后执行选择>色彩范围 。在得到你想要的选区之后,点击确定。在许多情况下,这选区选中的是你并不想要的东西,这时执行选择>反向来修正它。现在,将喷溅图片拖入我们工作的窗口。 通过执行CMD+SHIFT+U 将图片转为灰度。重复第七步,让它变得更白。
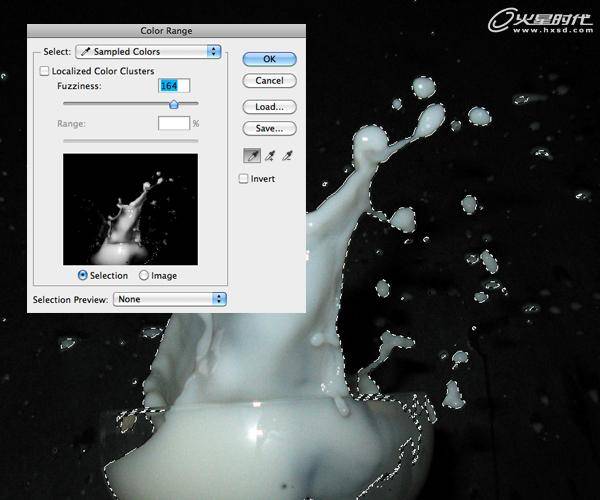
八、使用蒙版来修正喷溅,以使其与模特的靴子相协调。另外,这个图层应当置于顶部,并且不要放在模特的剪切蒙版中。 接着,按照自己的意愿,用飞溅笔刷在四周涂抹。在不同地方使用不同透明度,以便混合后达到好的光感。另外,也可以添加一些其他的特殊笔刷。要注意的是,这些操作都是在蒙版中进行的。 记住:两个模特层应该始终处于顶端,而到现在为止,我们置入的其他东西应当放在底部。 现在我们再来添加一些喷溅。置入一张新的喷溅图片,或者复制之前的那一张。