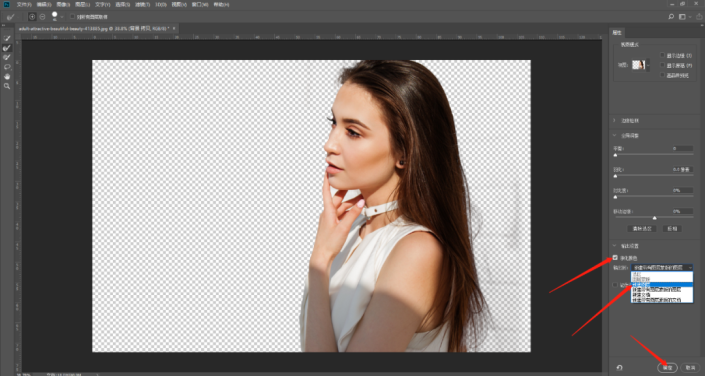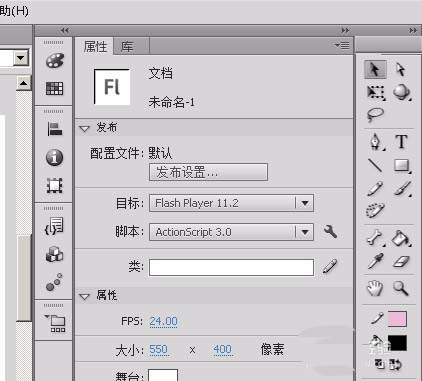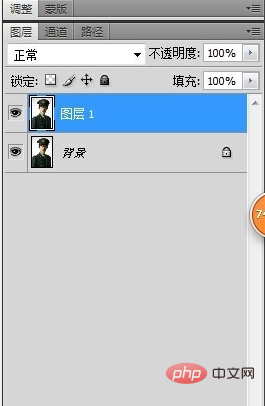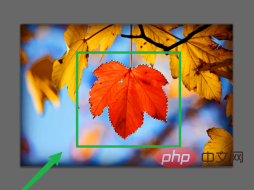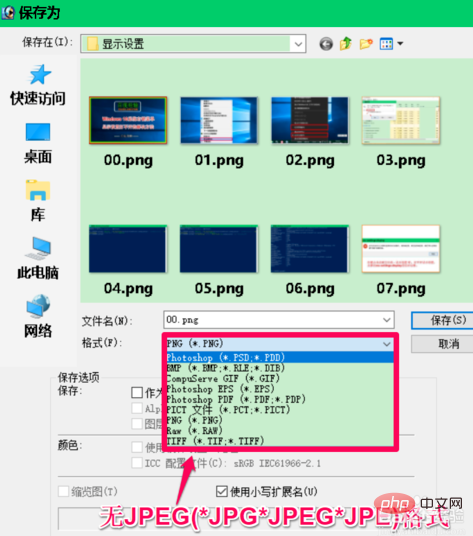操作步骤:
步骤一:首先还是打开一张图片,用钢笔把清晰边缘描出来。描出来后在钢笔工具的选项栏上点击“选区”,就创建了一个选区。
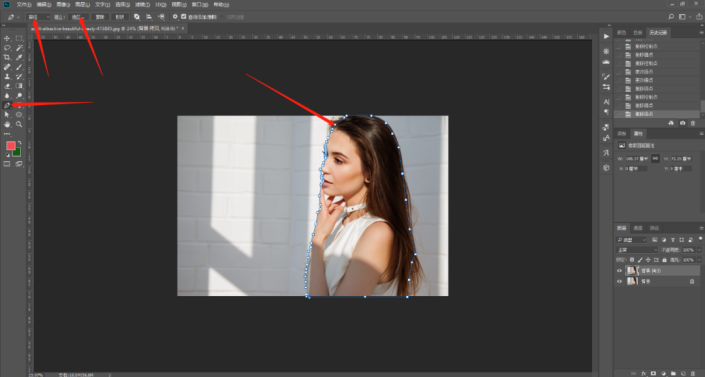
步骤二:用魔棒工具在钢笔抠图的选区上加进头发的选区,包括眉毛。
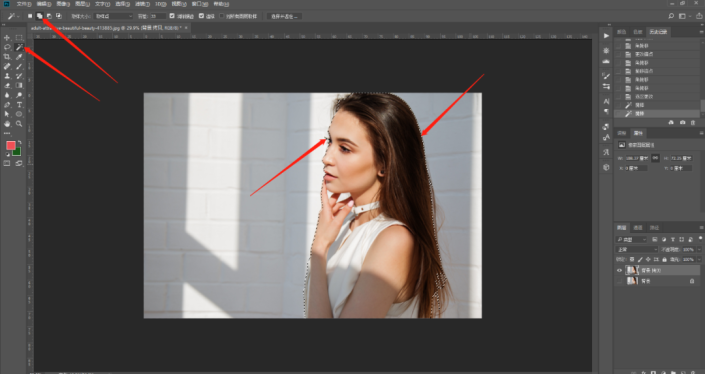
步骤三:在魔棒工具下,点击“选择并遮住…”,在选择并遮住界面的左边选择“调整边缘画笔工具”,在上方选项栏选择虚线圈里有个“+”的符号,在右边的视图里选择最后一个的图层,然后用笔刷把有飘逸长度的地方都涂一下,一涂,飘逸长发就出来了。注意涂的过程中不要碰到头发以外的其余部位了,涂的时候如果有些地方头发褪色了,那就选择圈里有“-”的符号重新涂一下,褪的色就重新回来了。
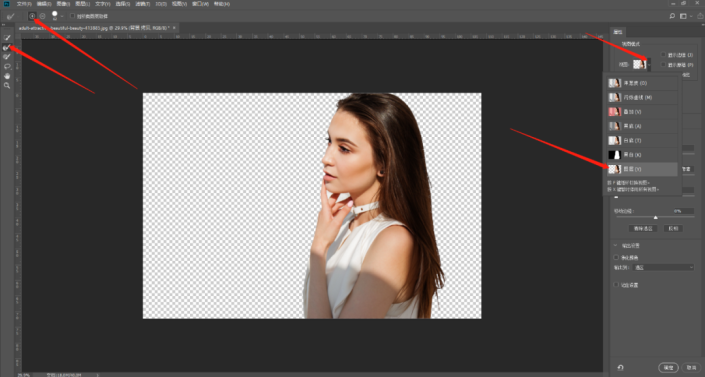
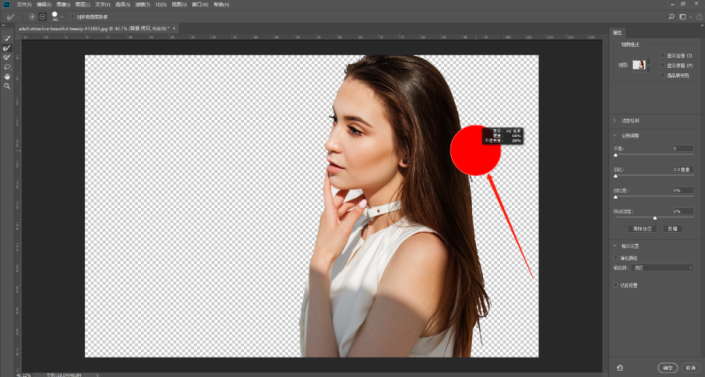
步骤四:头发、眉毛都涂出来后,在右边的输出设置里点选“净化颜色”,输出到选择“新建图层”,点确定,就抠完了。然后加个纯色的调整图层,看下效果,飘逸的长发都抠出来了。