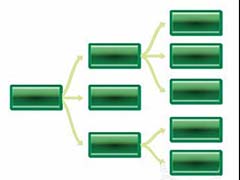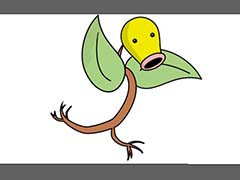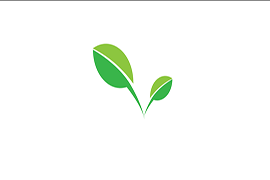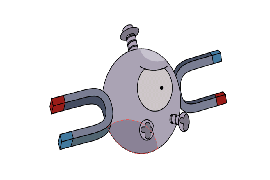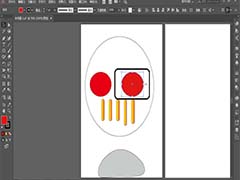PS证件照抠图换背景教程:学习把生活照制作成证件照,排版寸照。通过学习我们可以随意把自己的生活照通过抠图处理,排版成自己想要的一寸、二寸、小二寸等尺寸的证件照。对比图:

排版图:

效果图:

原图:

操作步骤:
第一部分、抠图:将上半身完整抠出来1.将生活照拖进PS中,复制背景图层,得到背景副本图层。

接着就是对背景副本图层进行抠图;根据图片的色差,头发和衣服的颜色相差很大;那么我们可以分开2部分进行抠图,头部和身体2部分;
2.先对头部进行抠图。点开通道栏,通道栏一般在图层栏后面;如果没有,点击窗口,找到通道,点一下;
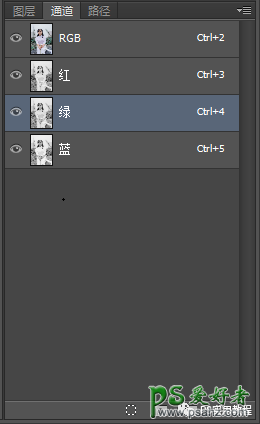
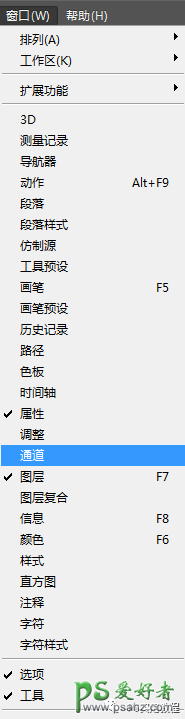
可以看到里面有4个通道,RGB就是正常显示的时候;分别点击红、绿、蓝通道,对比一下,看看哪个通道,头发和附近背景的对比度最大;(这是为了把头发从背景里完整抠出来),红通道:

绿通道:

蓝通道:

从以上3个通道,可以看出,绿通道中,头发和环境的对比度是最大的;所以我们选中绿通道。
4.接着开始选择头部抠图区域。点击选择>色彩范围;
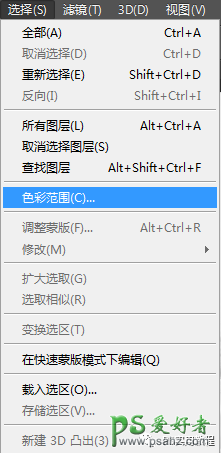
在色彩范围窗口,点击头发周围的环境,选取不要的环境色彩,按住shift,再点击可以选中多个环境色彩;移动颜色容差滑块,移动至头发能较完整的从环境区别开(简单说明:白色部分是实际选取的区域,红色区域才是我们要的抠图区域,所以之后要反选一下。选取预览为快速蒙版时,才会显示红色;这个可以自己试试,只是显示用的,不影响结果;
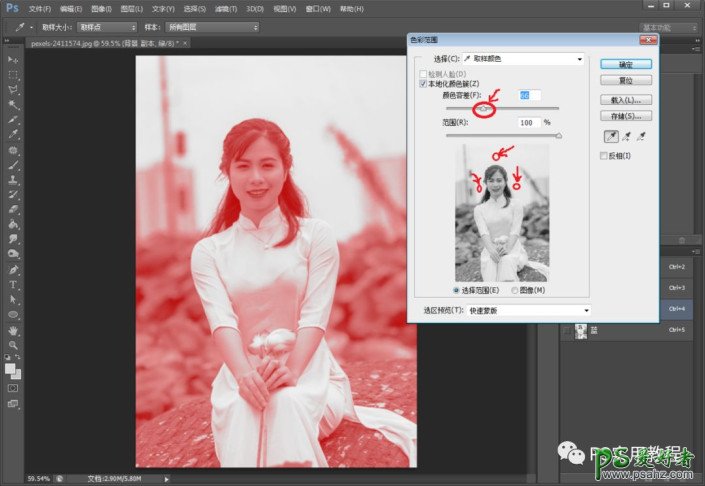
选择好后,点击确定;然后在图片上点击右键,选择反向,这样就选中我们要的区域了;
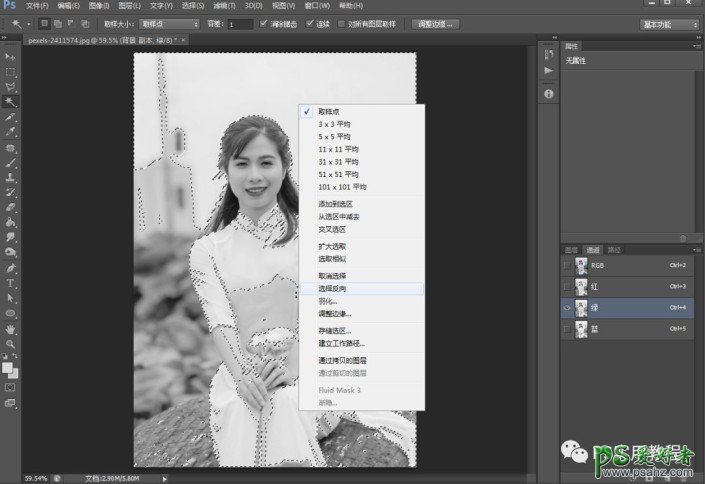
然后点击通道栏的RGB通道(这个不要忘了,要不然后面扣出的就不会是正常颜色了),再回到图层栏;

5.抠出头部部分。点击选择背景副本图层,点击图层栏下标,如图左起第三个,建立图层蒙版;
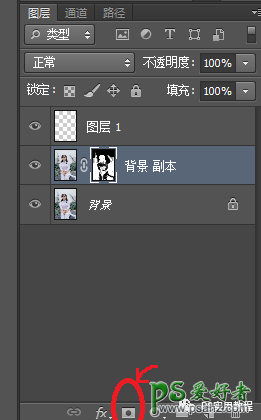
建立图层蒙版后,得到抠出的人物头部如图所示。(当然里面离头发远的还有一些其他背景,还有脸部一些缺失的,等把身体抠出一起处理)

6.对身体进行抠图,先选择身体抠图区域。(步骤和头部基本一样,不过这次是直接选取衣服,少一步反选;简单讲解一遍)先复制背景图层,得到背景副本2图层;选择通道栏,同样对比三个通道,可以看到蓝通道里衣服和环境的对比度是最大的;

点击选择>色彩范围;
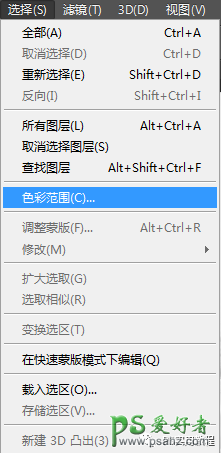
在色彩范围窗口,点击衣服上的各个位置,选取衣服需要的色彩部分,按住shift,再点击可以选中多个衣服色彩;移动颜色容差滑块,移动至衣服能较完整的从环境区别开,如下图;(简单说明:这个白色部分是实际选取部分,也正是我们需要的部分;之所以之前抠头发先选取环境再反选,是因为之前的环境颜色较单一好选,而人物头部颜色较多较复杂,不好选,所以先选择环境再反选。)
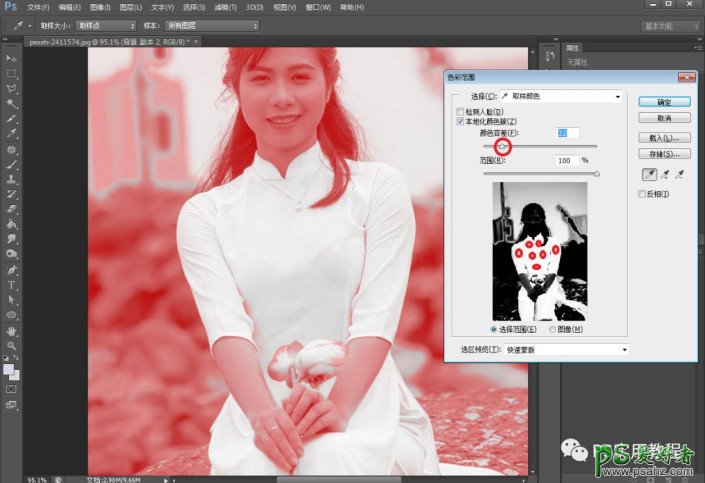
选择好后,点击确定;这个时候选中就是我们需要的衣服部分;
点击通道栏的RGB通道,再回到图层栏;
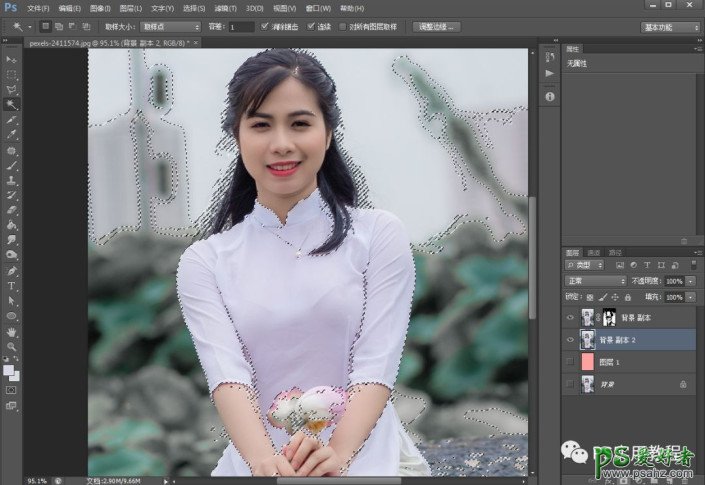
7.抠出身体部分。点击选择背景副本2图层,点击图层栏下标,如图左起第三个,建立图层蒙版;
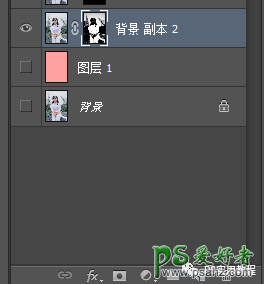
建立图层蒙版后,得到抠出的人物身体如图所示。
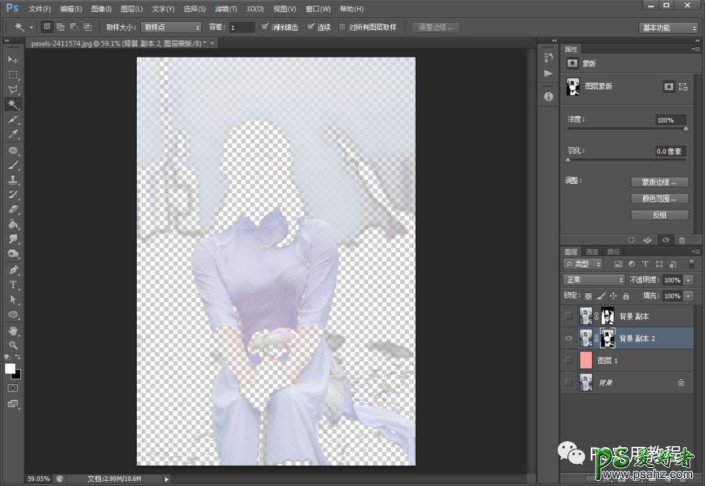
8.对抠出的头部图层的多余部分,进行去除。选择背景副本图层(头部图层)的图层蒙版(就是图层后面的黑白层);
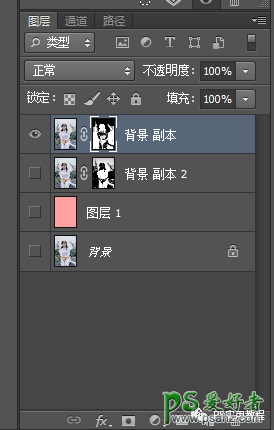
点击画笔工具,前景色颜色选黑色;

用黑色画笔,在图片上,抹去不要的部分,抹好后如下图。(简单说明:蒙版层,黑色部分是不显示的部分,白色部分是显示的部分。)

9.对抠出的身体图层的多余部分,进行去除。选择背景副本2图层(身体图层)的图层蒙版(就是图层后面的黑白层);
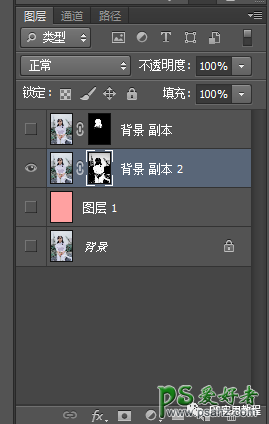
点击画笔工具,前景色颜色选黑色;用黑色画笔,在图片上,抹去不要的部分,抹好后如下图。
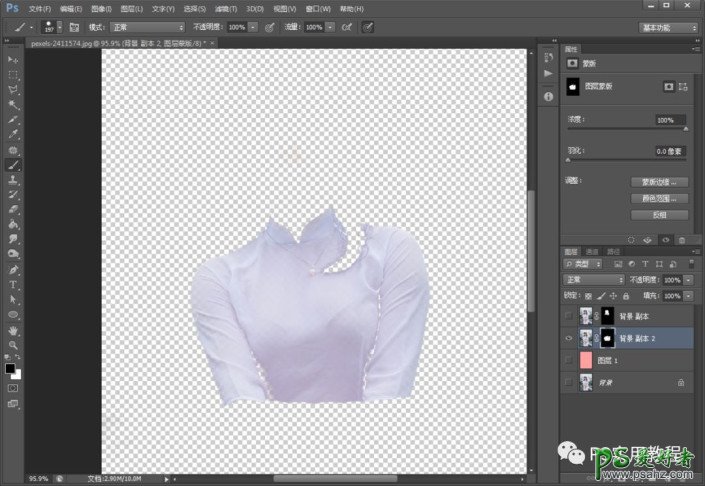
10.补充缺失部分。
点击图层前面的眼睛,显示头部图层和身体图层,得到如下图。这个时候可以发现脸部和身体都有一些缺失。

复制背景图层,得到背景副本3图层,点击图层栏下标,如图左起第三个,建立副本3图层蒙版;
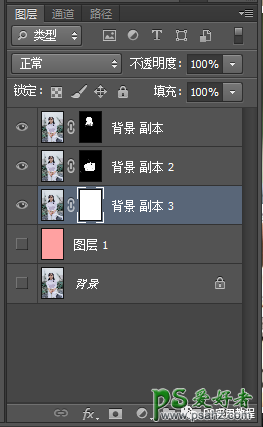
点击蒙版层(默认是全白蒙版,也就是全部显示),用黑色油漆桶,将蒙版变全黑,也就是全部都不显示。

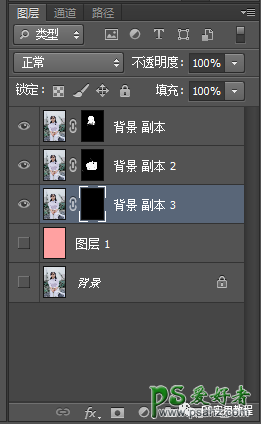
可以最下层加一个蓝色图层,好确认缺失部分;
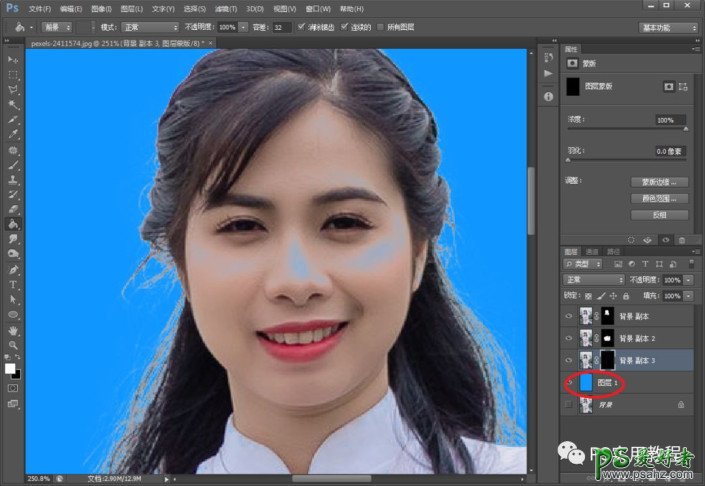
用白色画笔在缺失部分进行涂抹(用实心圆画笔特别是边缘部分);

涂抹好缺失部分,得到完整的人物上半身,如下图。
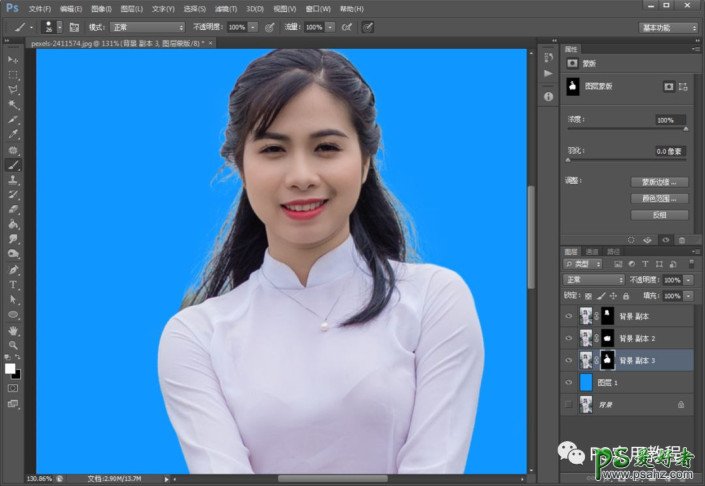
选中人物的三个图层,右键合并图层,得到新的背景副本图层。
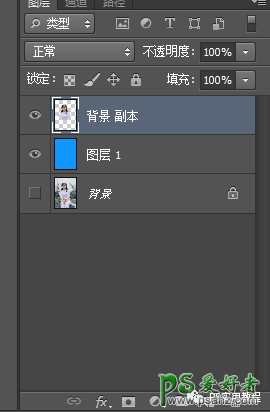
11.调整头发边缘。先调节头发边缘颜色,头发边缘的白色比较明显,我们先对颜色进行处理。
点击背景副本图层,右键点击创建剪贴蒙版;选中剪贴蒙版(图层2),调整不透明度为30%-40%;
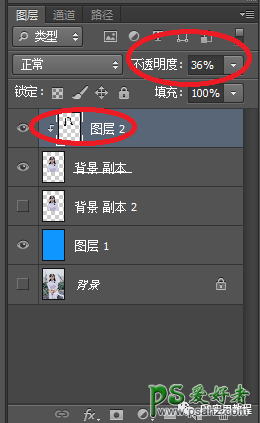
用柔边圆黑色画笔,在头发边缘进行涂抹;

涂抹后得到如下图,白色已经不明显了;
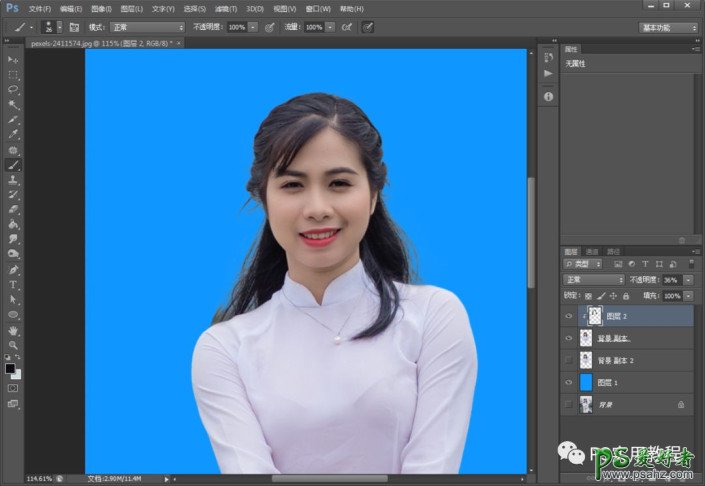
接着调整头发边缘的平滑度和灰色多余;
用魔术棒反选中人物后,点击上方调整边缘;
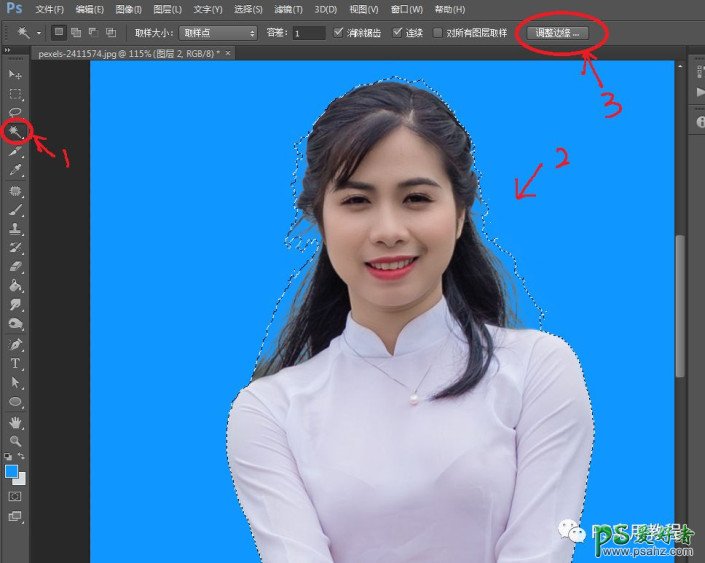
移动半径,平滑度,移动边缘滑块,半径2-4像素左右,平滑度20-30,移动边缘-5至-15%左右就可以(往里移动的位置,外面是不要的);参数不宜变化过大,人物会有过多差异。
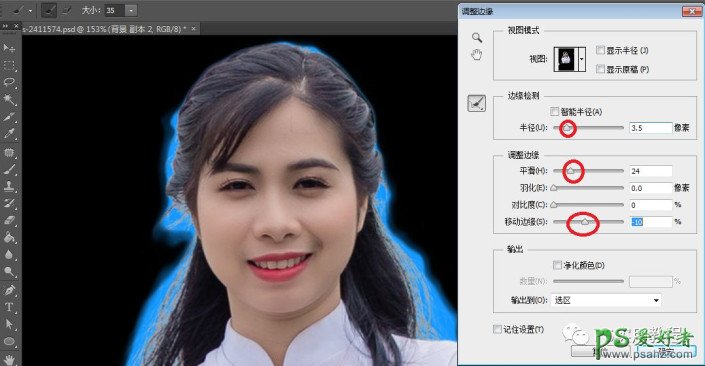
调整参数后,边缘还是有很多距离很大的地方;这个时候,我们就需要用到调整半径工具,这个在上边栏和调整边缘界面的右侧都有;点击调整半径工具,调节大小至合适;然后在头发边边缘和灰色带进行涂抹,涂抹后如下图;
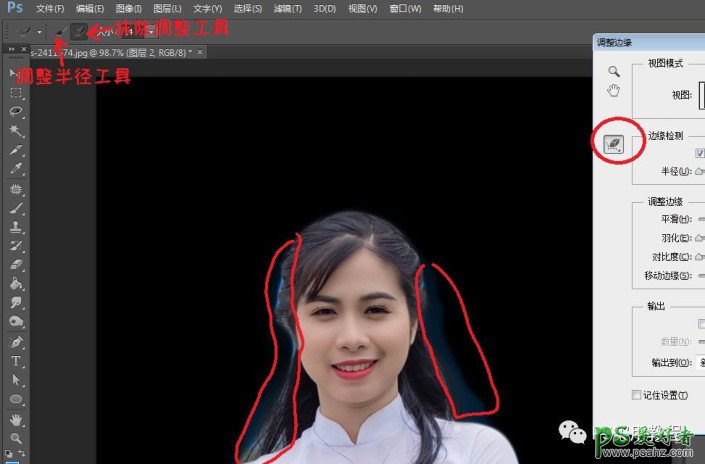
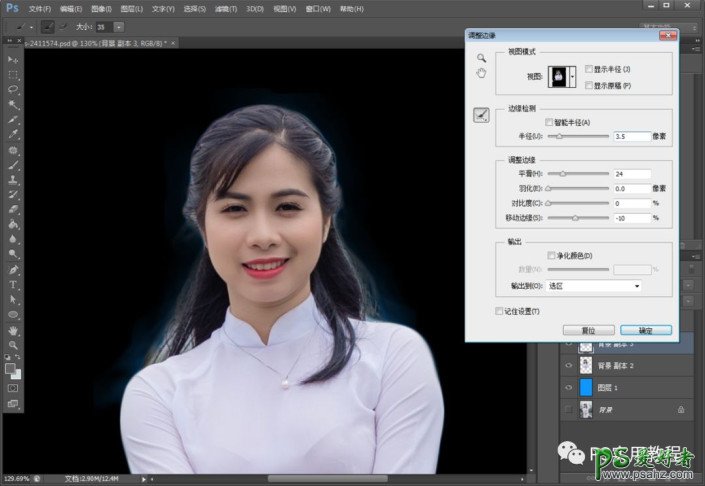
点击确定后如下图;
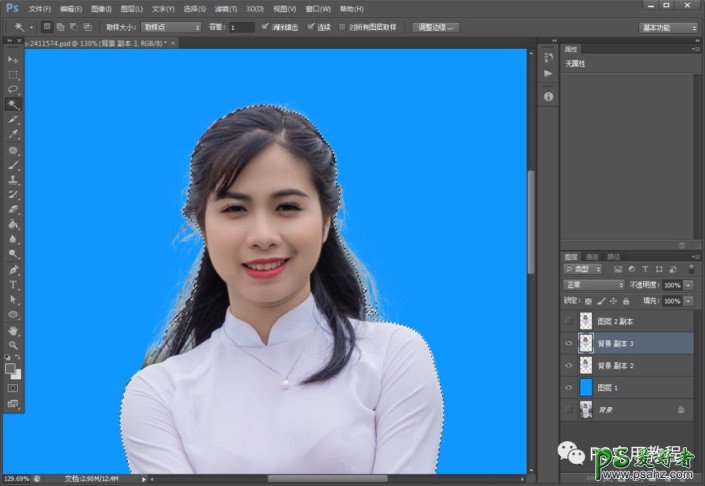
再点击图层栏下标,左起第三个,建立图层蒙版,就可以得到调整好边缘的图层,如下图。
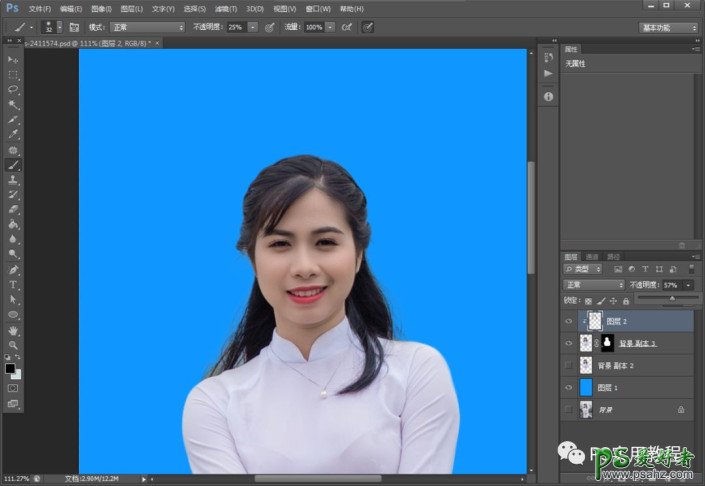
处理到这一步,基本抠图就出来了。还有像头发右下角中间的灰色部分,这里我们只要再用一下通道就可以。
打开通道栏,选中对比度较大的蓝通道;

为了分辨清晰一些,把选区预览调成灰度显示,同样用鼠标在灰白部分(不要的部分)点击选取;
再移动颜色容差滑块,调节一下选取,不要超出黑色部分,可以小一些,60-85左右;
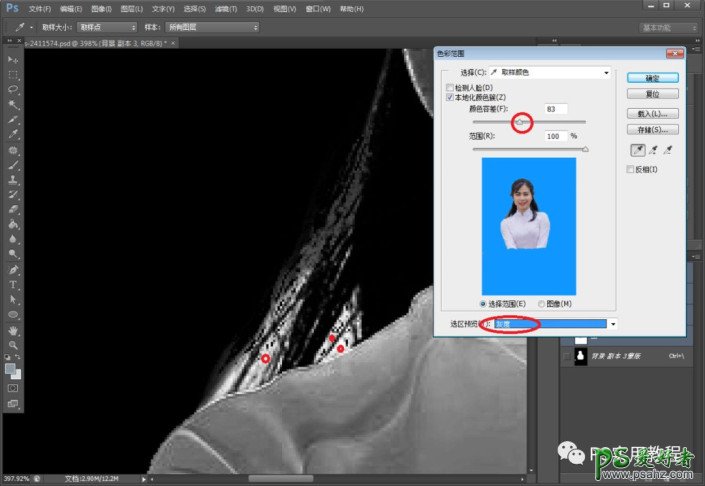
然后点击RGB通道,用橡皮擦工具,擦去选中部分的头发,就可以,得到如下图。(这里要注意一下:用实边的圆橡皮擦,擦到衣服的时候小心一些,不要把衣服擦过了。)
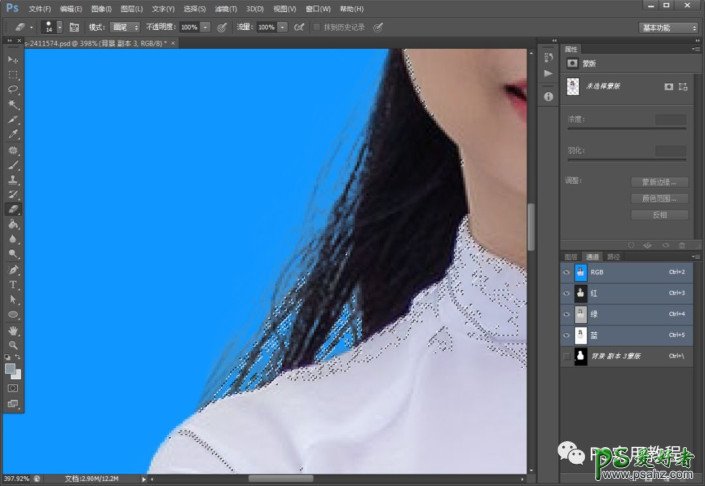
12.我们的抠图部分就完成了,将人物合并成一个图层。(不要把背景合进来)
(想着尽量写完整一些,以免新人看不懂,就写的比较多了,做起来其实也就几分钟的事情。)
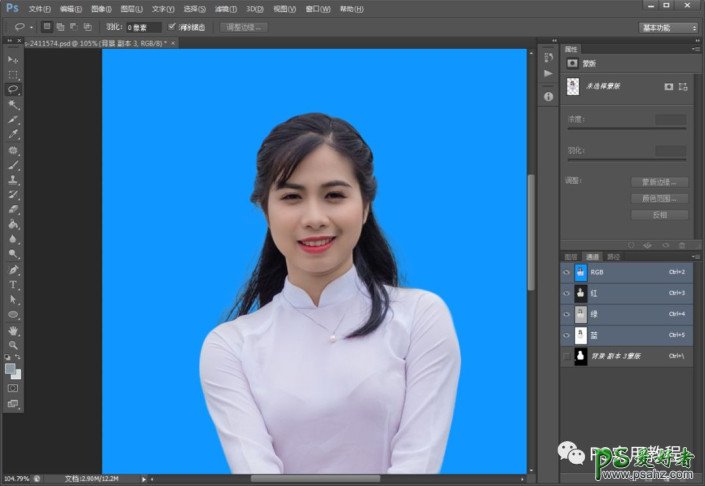
修脸之前,我们先新建一个单寸照文件,单寸照的尺寸是2.5厘米*3.5厘米。注意一下分辨率要设置一下,一般设置300像素/厘米。
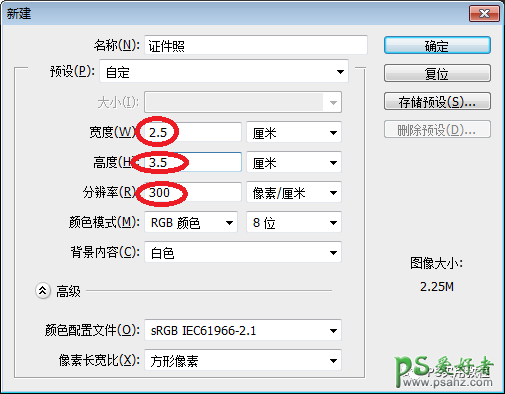
第二部分、修脸:调整一下脸部、五官1.在单寸照文件中,新建一个图层为图层1,用油漆桶工具浇成蓝色,作为单寸照背景。(背景颜色根据需要自己调整)
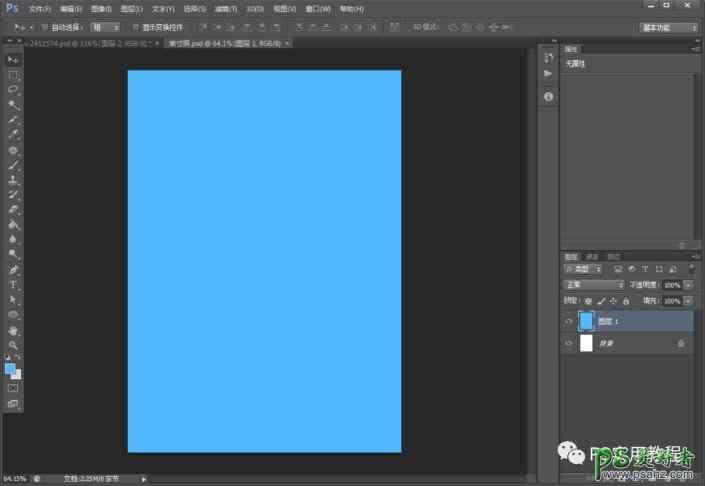
2.将人物复制进来,点击编辑>自由变换,将人物旋转并放置到合适位置,如下图;
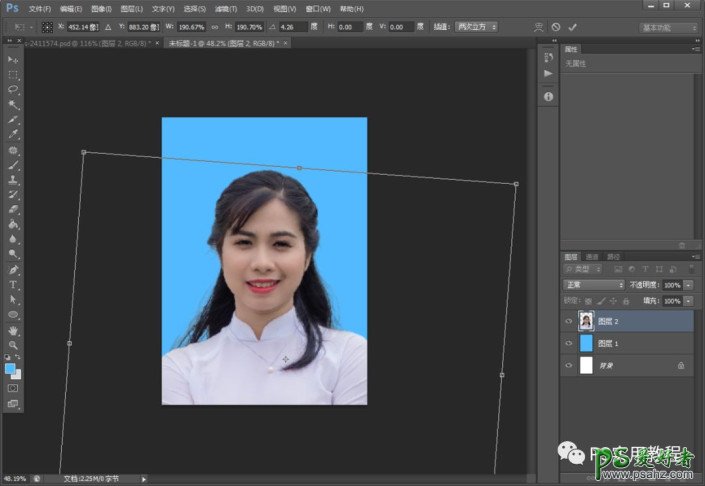
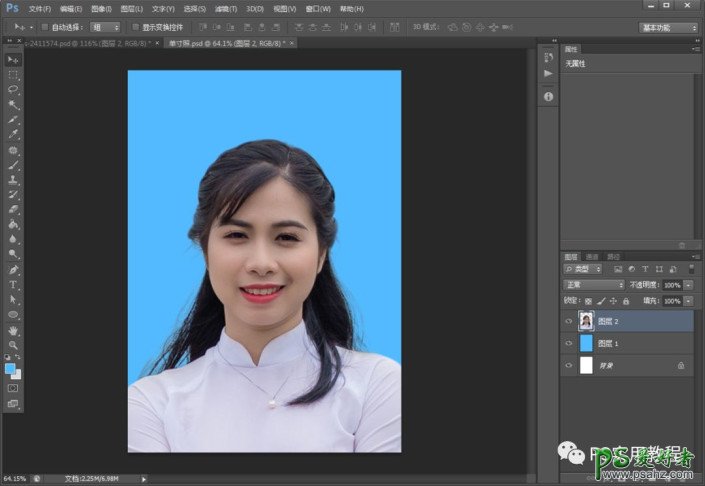
3.开始修脸。
点击滤镜>液化;
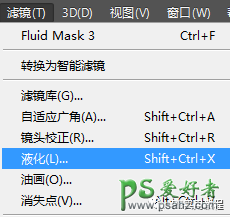
来到液化界面,我们可以看到左边工具栏,中间操作界面,右边工具选项。
右边的工具选项主要是调节一下画笔大小,画笔压力这里用不到;
左边的工具栏稍微说一下:第一个是用于向鼠标移动方向变形,一般用来瘦一下脸,调一下膨胀的头发;第二个是恢复变形,在需要恢复的地方,点几下恢复几步;第三个缩小工具,一般用来缩小一下嘴巴,鼻子啥的;第四个是放大工具,可以用来放大一下眼睛。第五个这里不太用得到,最后两个是用来移动或缩放操作界面的。
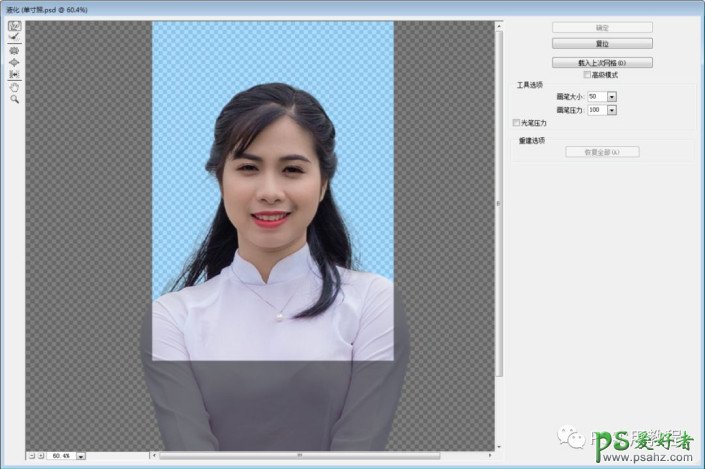
调节脸型和肩膀
用第一个工具,调节画笔大小为150左右,调节脸部两侧;
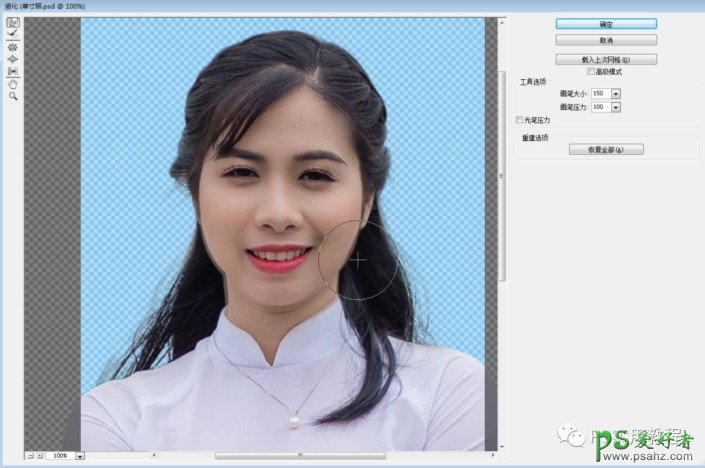
用第一个工具,调节画笔大小为300左右,如下图方向调节头发两侧、肩膀两侧。左边肩膀太低,所以要稍微往左上调一些;右边肩膀稍微往里收一些,平衡一下两边肩膀。
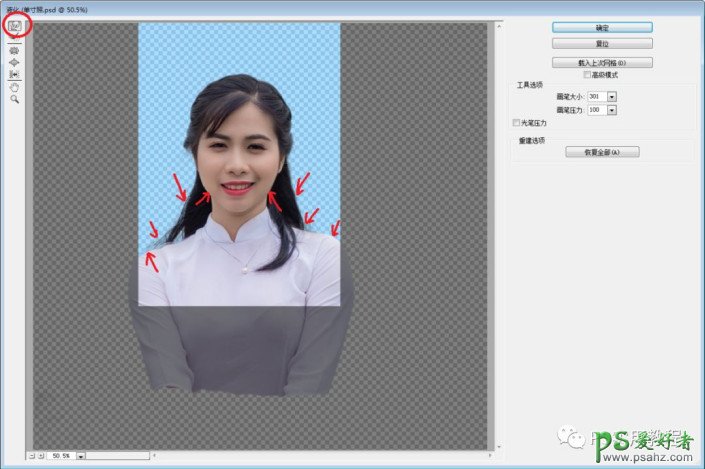
确定后,得到如下图效果;
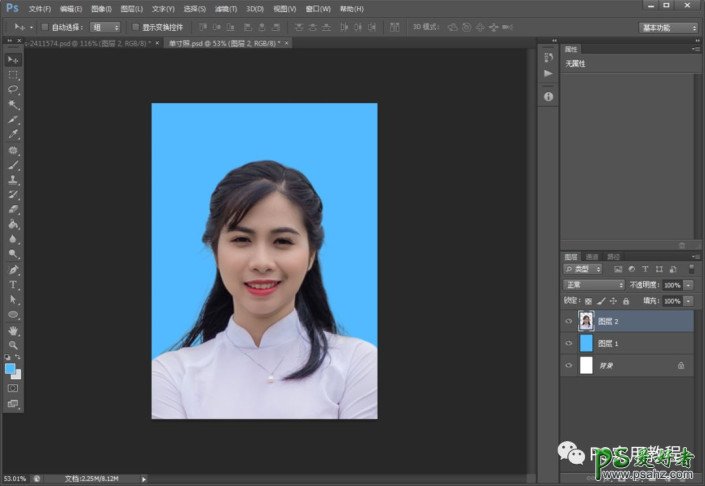
调节五官
再次点开液化滤镜,用第四个鼠标,调节画笔大小150左右,分别点击一下两只眼睛的中间位置;
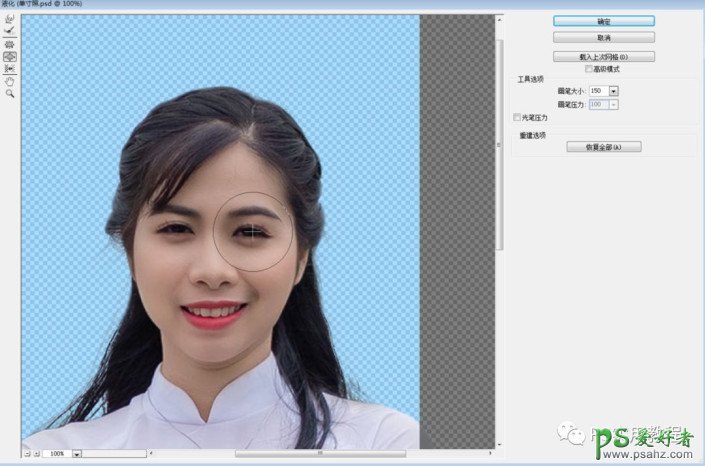
用第三个工具,调节画笔大小为150,点击一下鼻子中间,缩小一下鼻子。
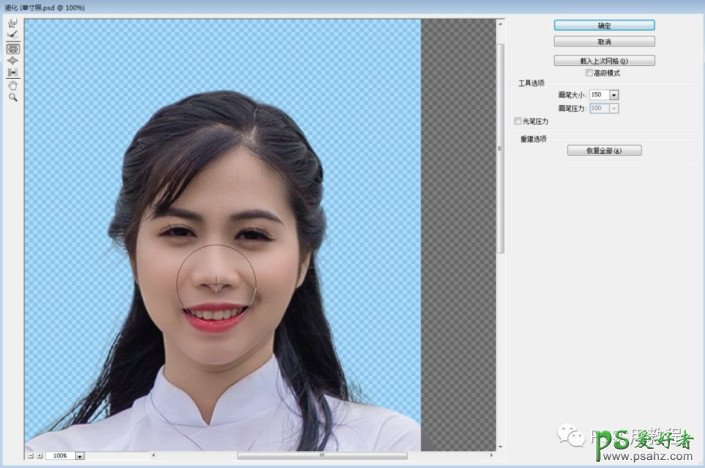
嘴巴有点歪,点击第一个工具,将左边嘴角向上提一点;
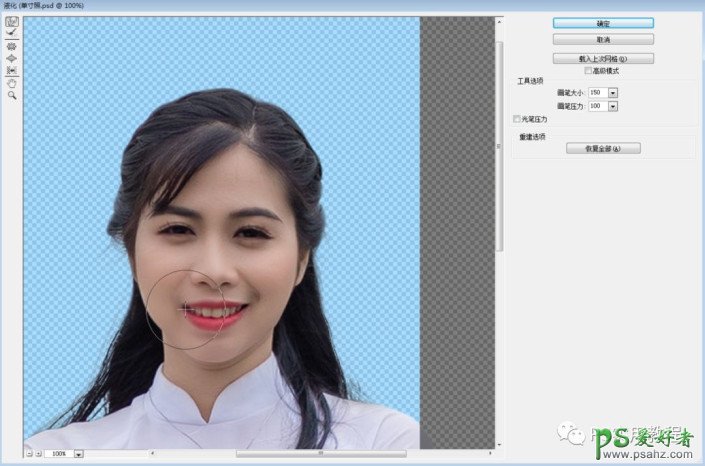
五官调节完后,得到如下图。
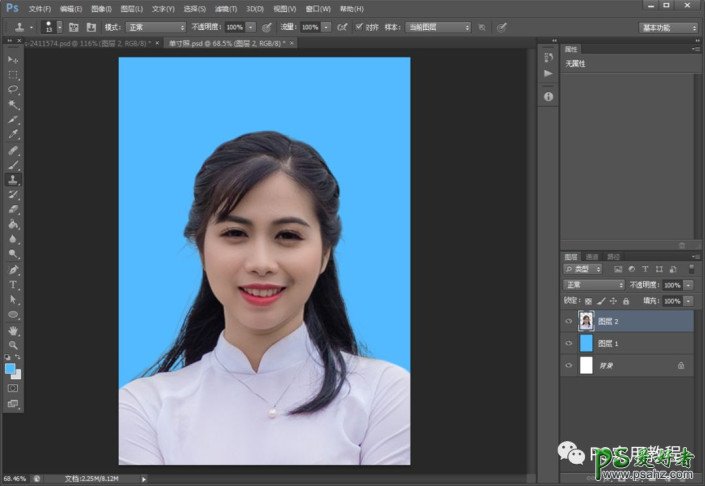
修脸完成后得到如下图。(磨皮啥的请看之前发过的教程,现在手机自拍照的话,估计也用不到,这里就不多说了)

第三部分、调色1.将人物图层(图层2)复制一个图层得到图层2副本2。
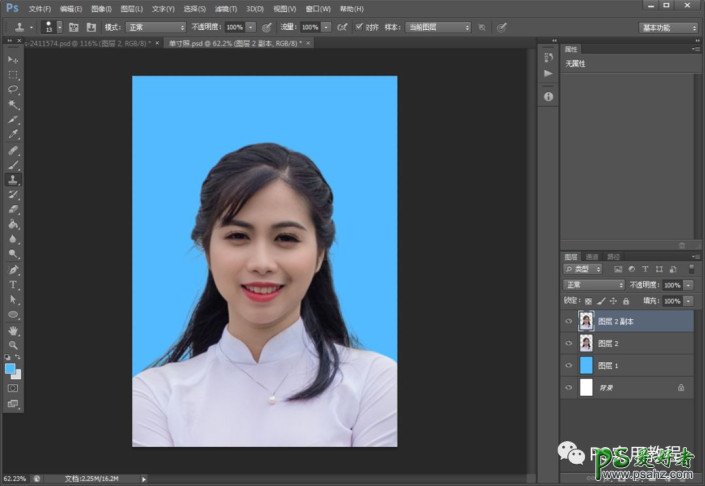
2.选中图层2副本2,点击编辑>调整>曲线,在中间斜线上进行移动,使脸部整体调成亮色调。
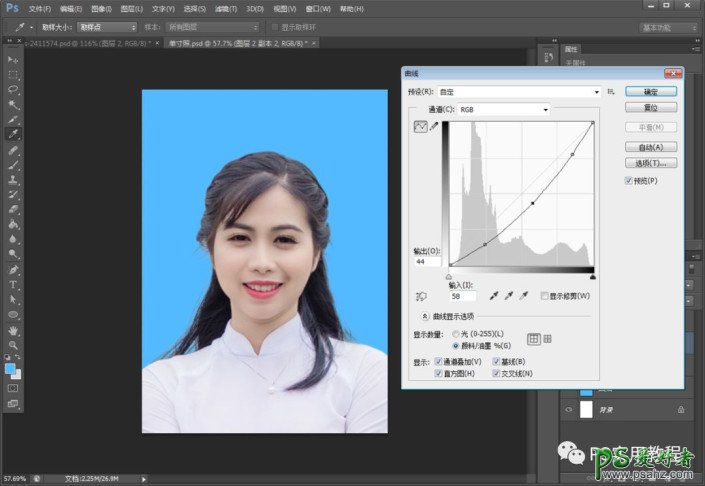
3.恢复头发颜色,和衣服颜色选中图层2副本2,点击图层栏下边,左起第三个,建立图层蒙版;
选中图层蒙版,用黑色柔边圆画笔,在头发上涂抹几下,显示图层2的头发颜色;
如果觉得衣服颜色太亮,也可以将黑色画笔的不透明度调低一些,再去涂抹衣服,边缘记得用实边圆画笔。
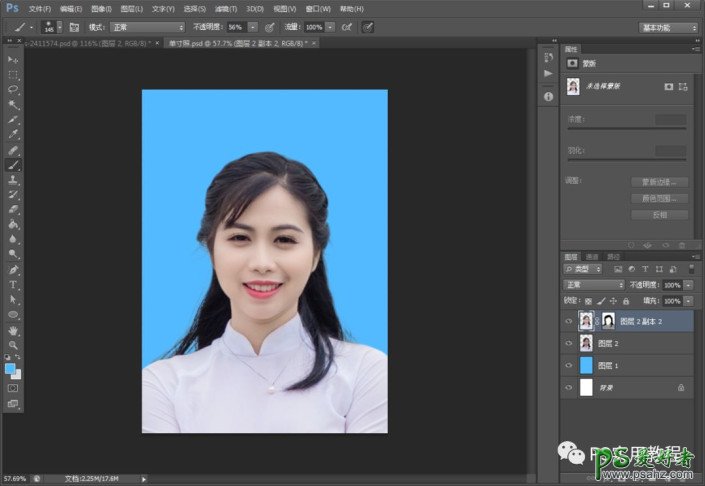
4.如果觉得太白,或者皮肤颜色不对,可以调一下色相/饱和度;
选中图层2副本2图层 ,点击编辑>调整>色相/饱和度,选择红色,稍微调节一下色相和饱和度,让脸色稍微看起来偏红粉色。
如下图,色相不要调过了,稍微一点点就可以,调过了就是恐怖了。
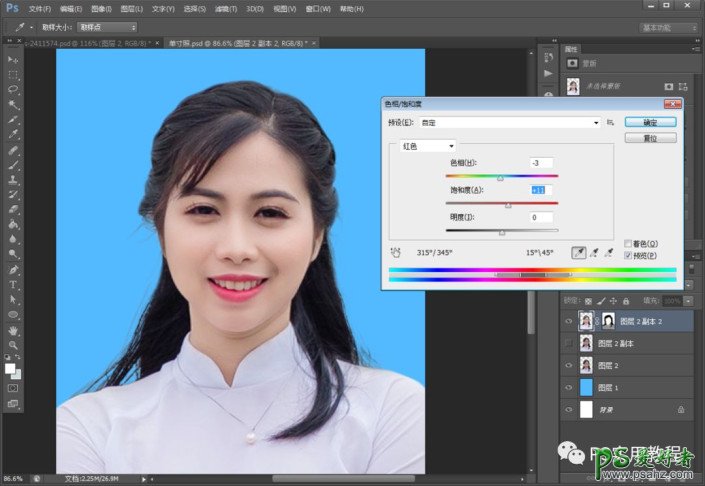
5.调好色调后,选中所有人物图层,右键合并图层(同样的不要把蓝色背景合进来,方便换背景)。
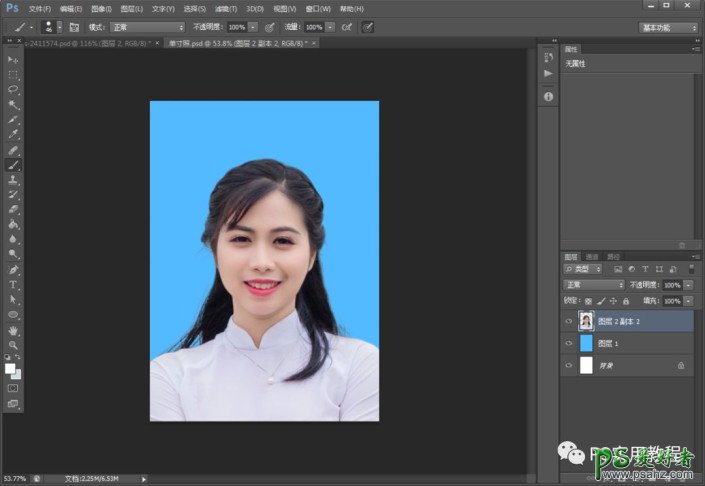
最后另存为jpg格式,单寸照最终效果图如下:

第四部分、排版 1.将做好的单寸照JPG图片,拖进PS中。
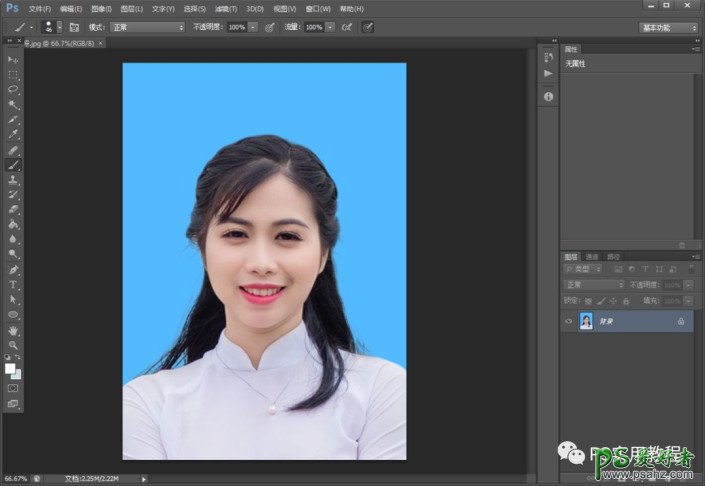
2.给照片加0.1厘米白边;
点击图像>画布大小;
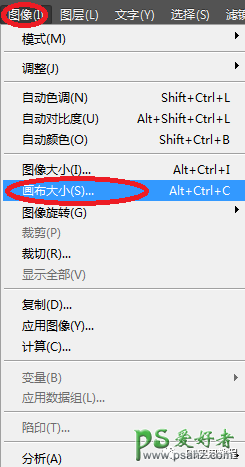
将宽度和高度分别改为2.6厘米和3.6厘米,画布扩展颜色改为白色;
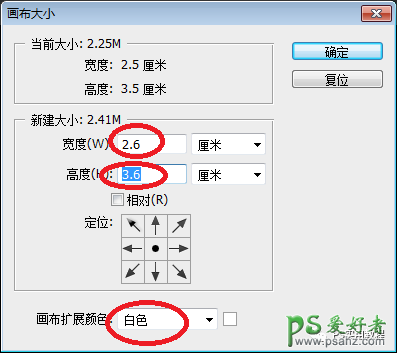
确认后得到如下图。
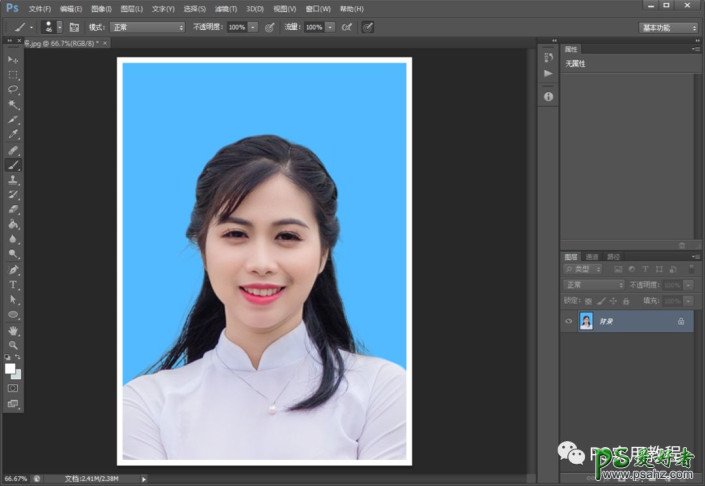
3.将照片添加为填充图案;
点击编辑>定义图案,再点确认即可。
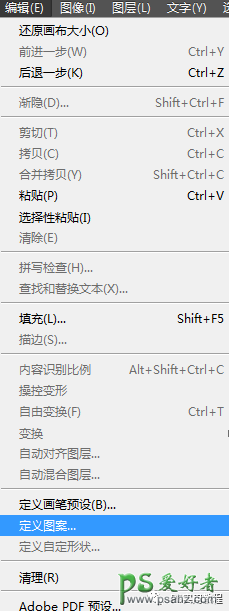
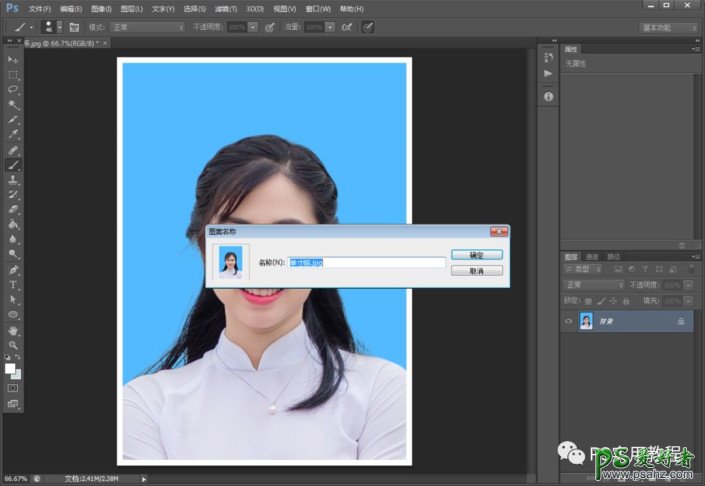
4.新建排版文件,宽度设置为10.4厘米,高度为7.2厘米,分辨率为300像素/厘米。
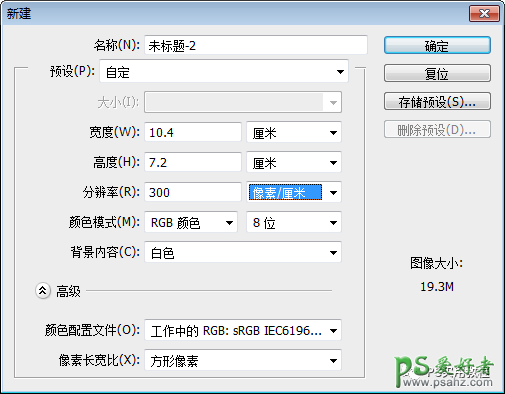
5.复制背景图层,得到背景副本图层;
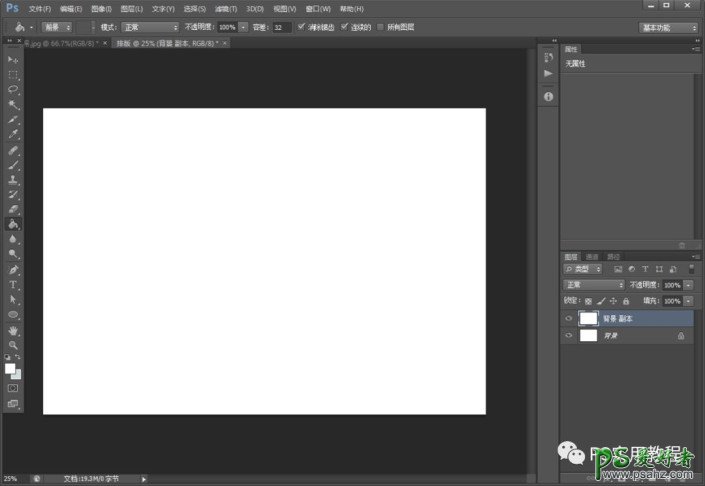
6.选中背景副本图层,点击编辑>填充;
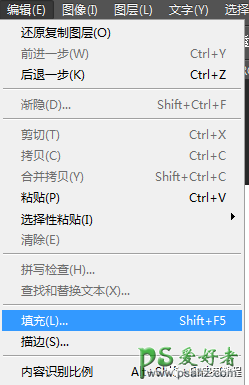
使用选择图案,自定图案选择单寸照,其他不变,确认即可;
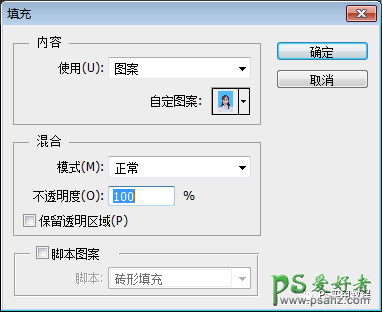
7.这样单寸照的排版就做好了。
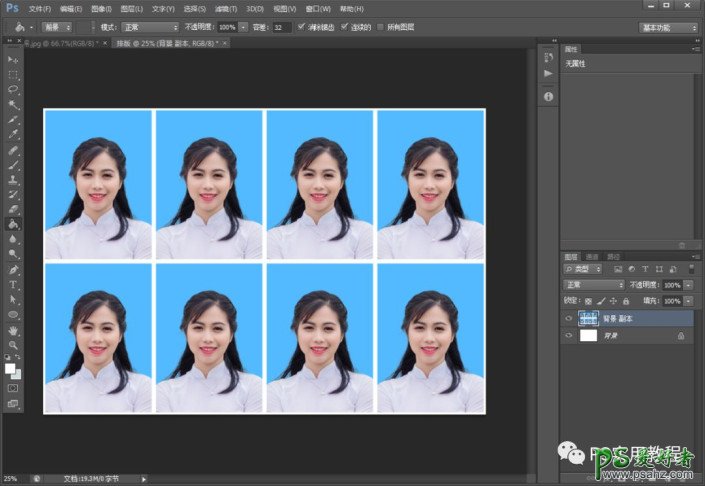
最终排版效果图:

照例,我们最后看下单寸照和原图的对比图: