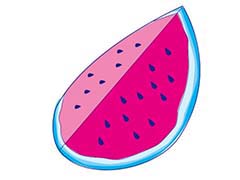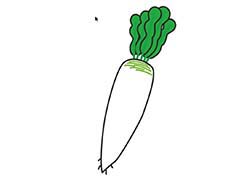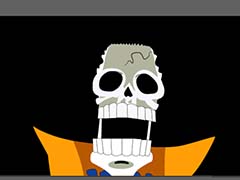PS扣发丝教程:利用图层样式混合选项抠出美女飘逸的长头发。今天我们学习扣头发丝的方法比较新颖,简单实用,推荐给大家练习一下。先看下最终效果图:

原图

1、首先,在PS中打开这张原图,复制一层为图层1,把原图背景层前面的小眼睛关掉,将其隐藏。在保留原图不破坏背景层的基础上,选中图层1,我们在新图层即图层1上进行操作。
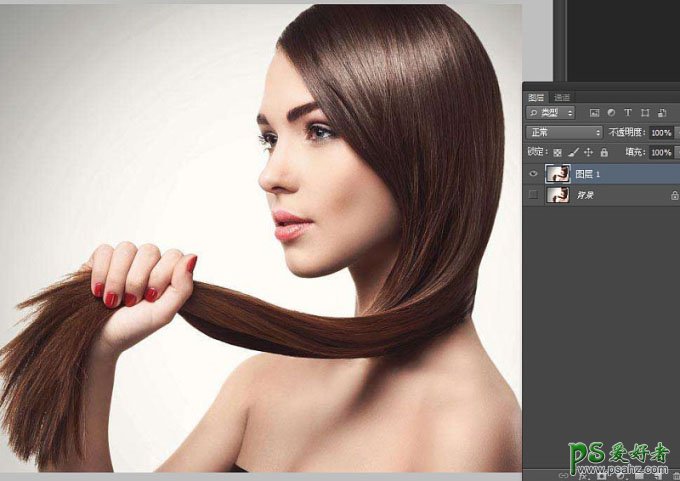
2、调出图层样式面板,选择“图层”-“图层样式”-“混合选项”。
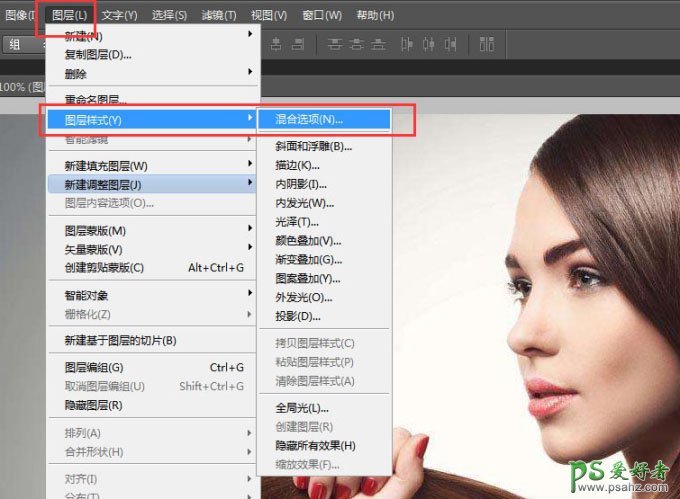
3、调出的图层样式面板如下图所示。
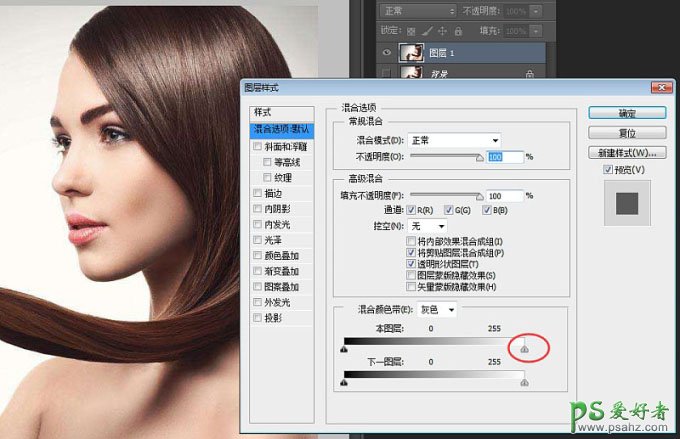
4、按住ALT健,鼠标拖动下方的小按钮,向右拖动的过程中你会发现,图层1的背景在慢慢消失,如下图所示,继续拖动,直至头发丝完全脱离背景色,这时,人物皮肤部分也会跟着消失,没有关系,此时我们先把头发丝抠出来,人物主体皮肤部分,可以在背景层上重新扣出来。
用钢笔工具或者任何你喜欢的可以抠出人物部分的工具,都可以。大家自行选择自己擅长的方法。这一步是最关键的一步,也是我们最主要的任务,就是抠出发丝,所以其他部分可以忽略。
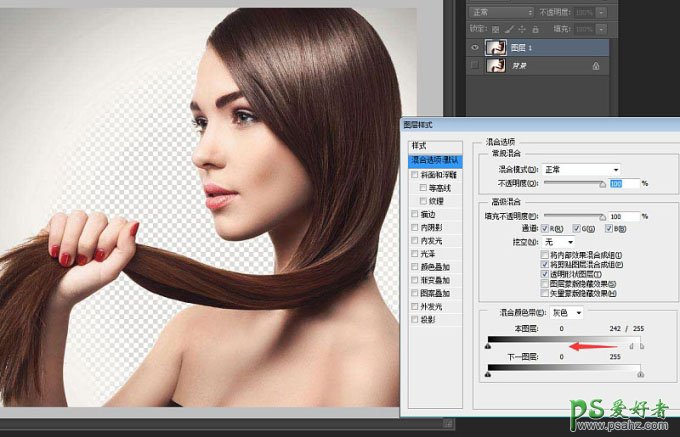

5、回到背景层,把人物皮肤部分抠出来,Ctrl+J复制出一个新图层为图层2,如下图所示。
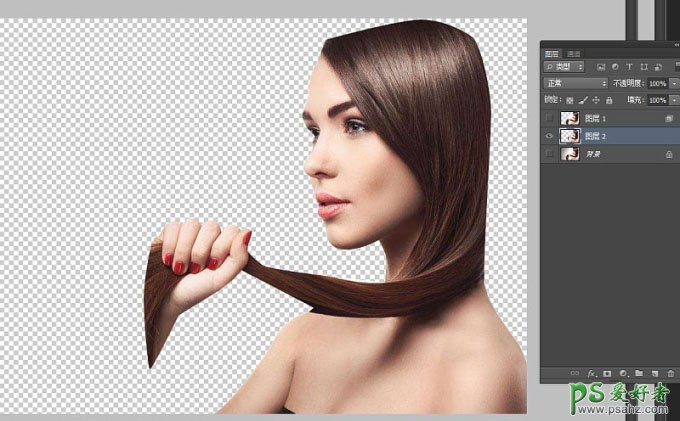
6、在图层1中,把图像中灰色的部分擦去,使背景色完全消失。
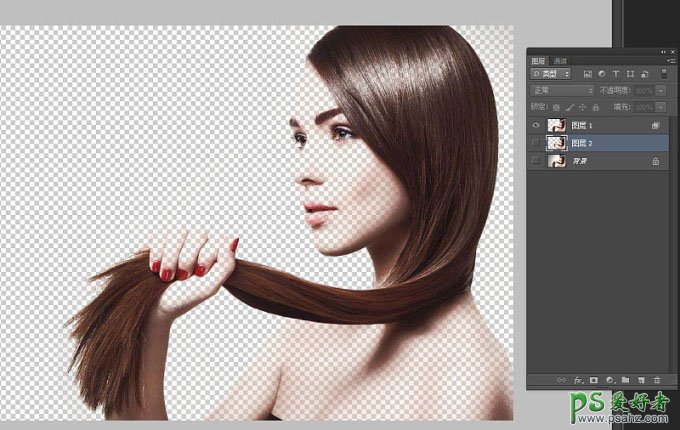
7、把图层1和图层2合并就是一个完整的人物。加个背景进来,就完成了。
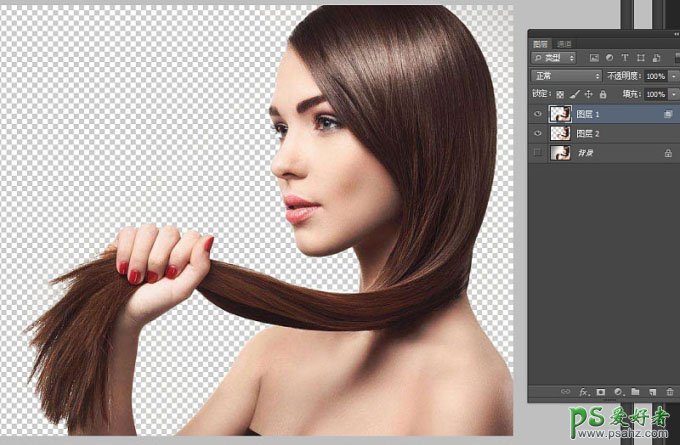
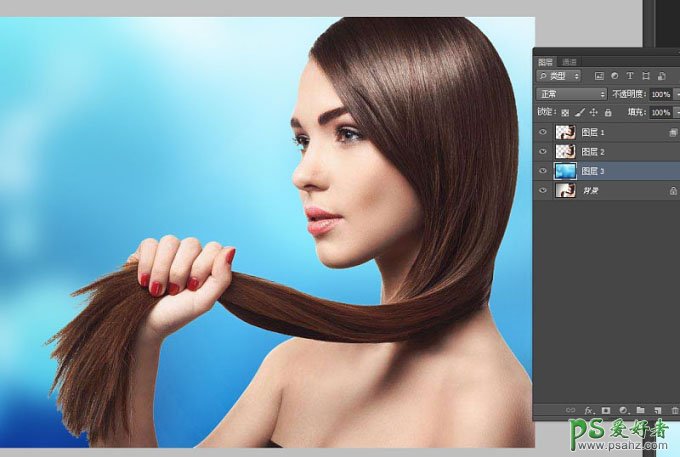
最终效果: