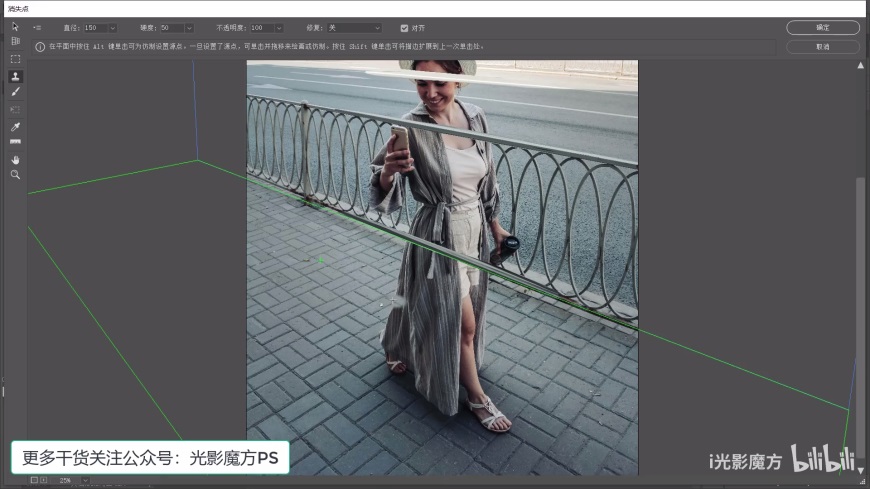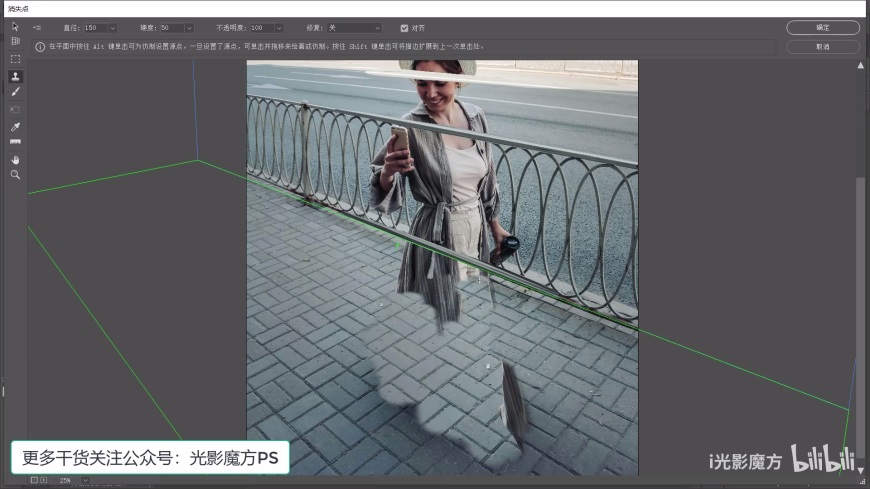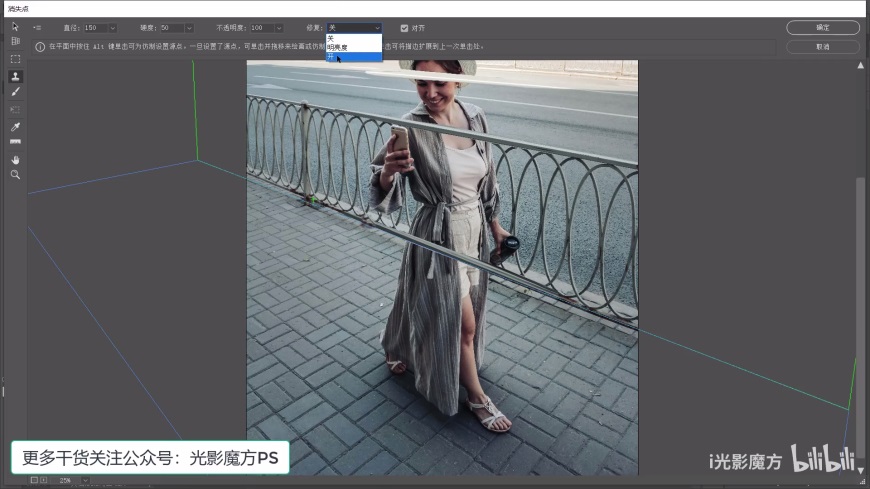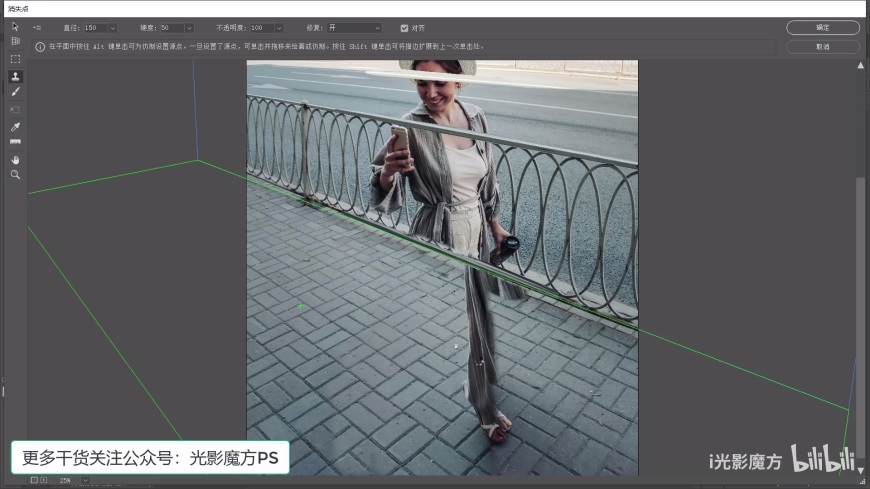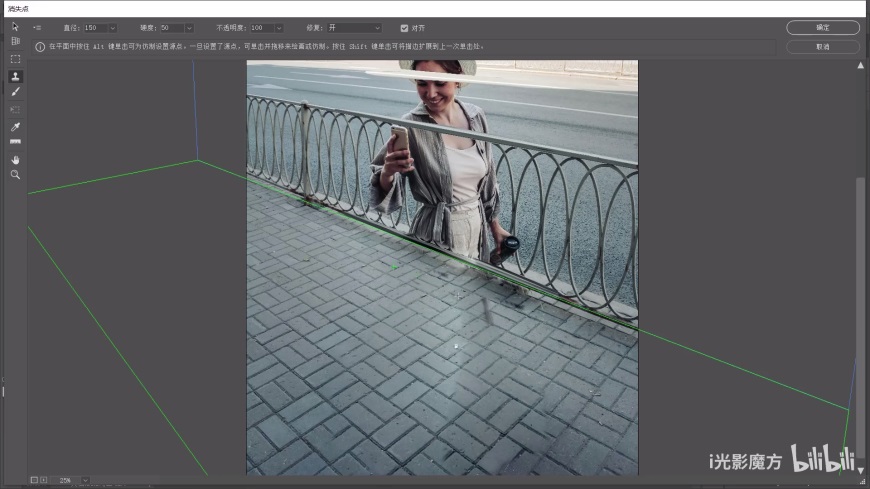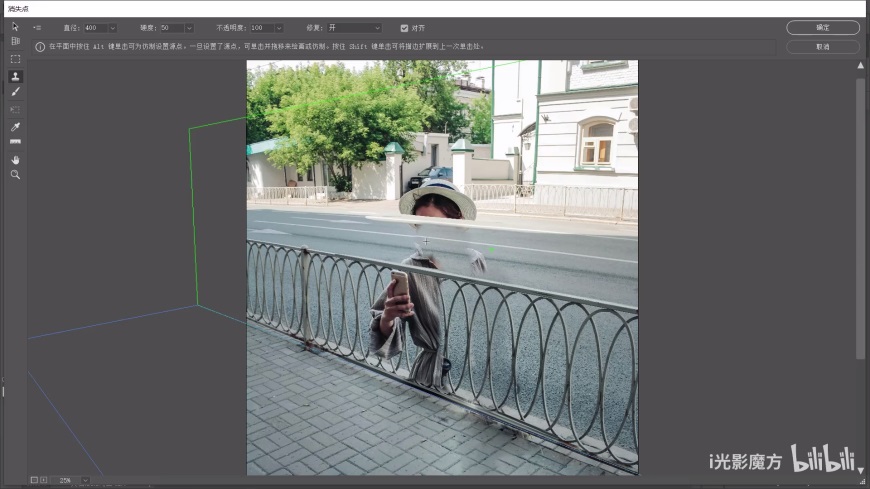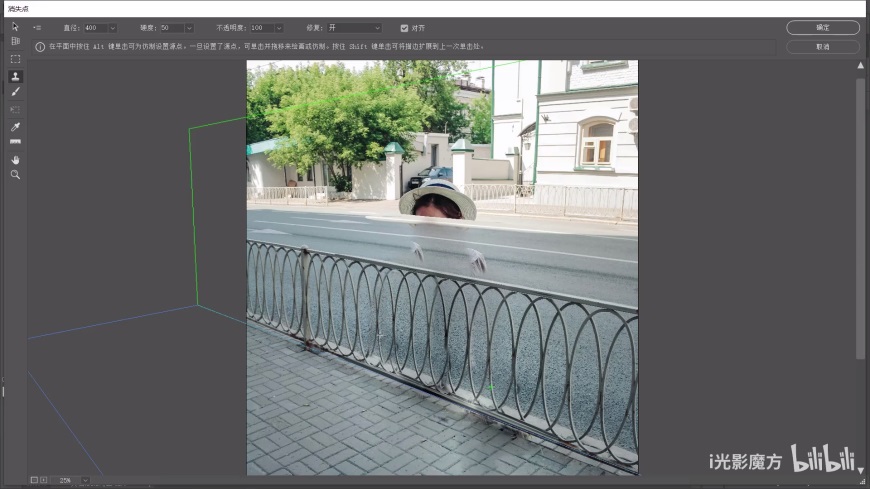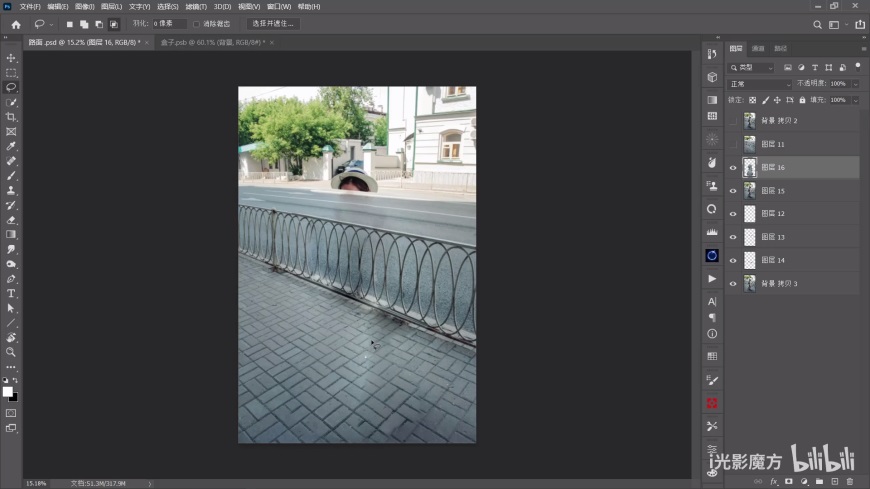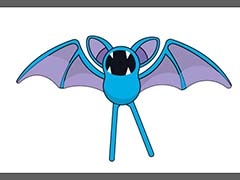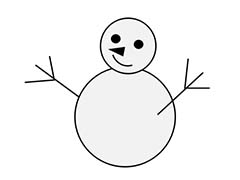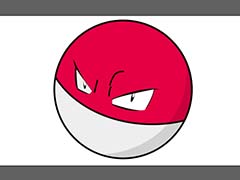烦人的路人甲是不是瞬间不见啦~那到底是如何做的呢?下面就跟我一起来看吧:
关键步骤提示
详细操作请看文章开头的视频教程演示。
Step 01 错误操作
对于画面中有明显透视的场景,使用消除笔或仿制图章往往很难将画面中的人物或杂物去除干净。
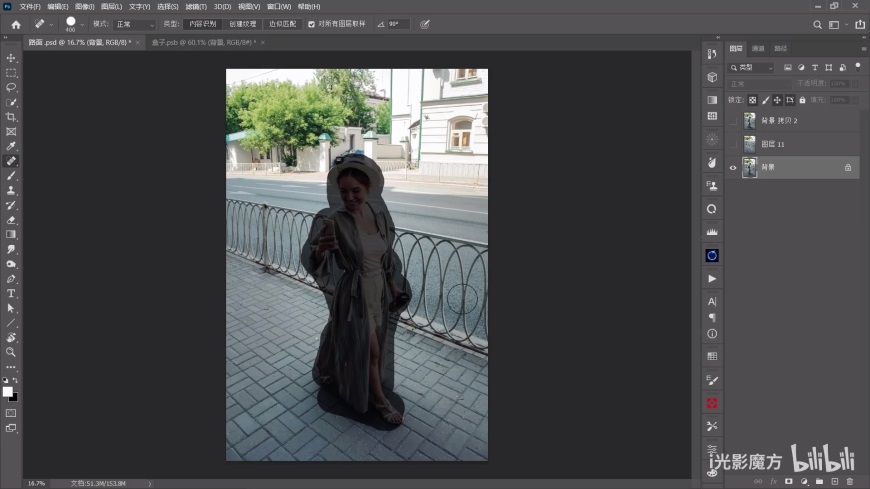
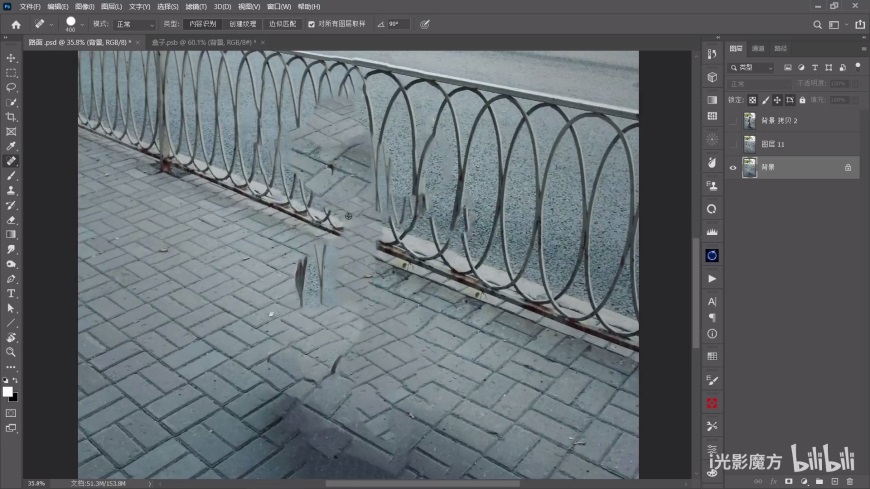
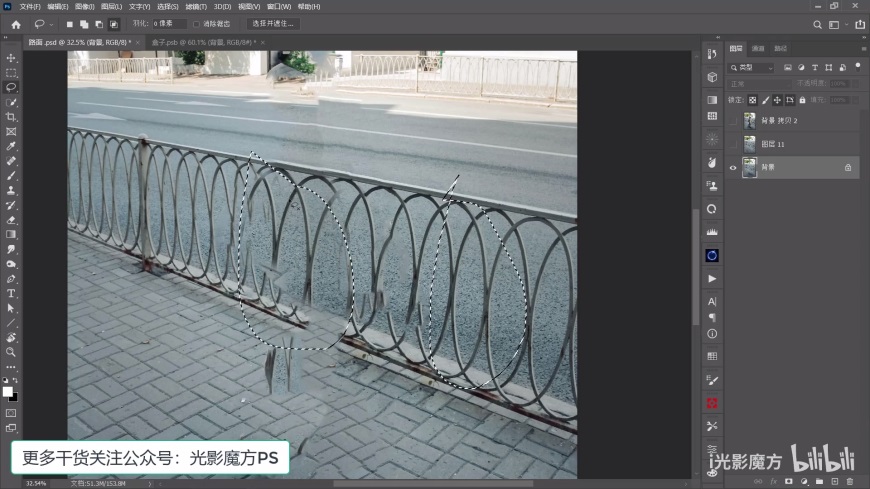
Step 02 延长边角
对画面中的栏杆、马路边缘做延长处理,方便我们确立每个面的透视关系。
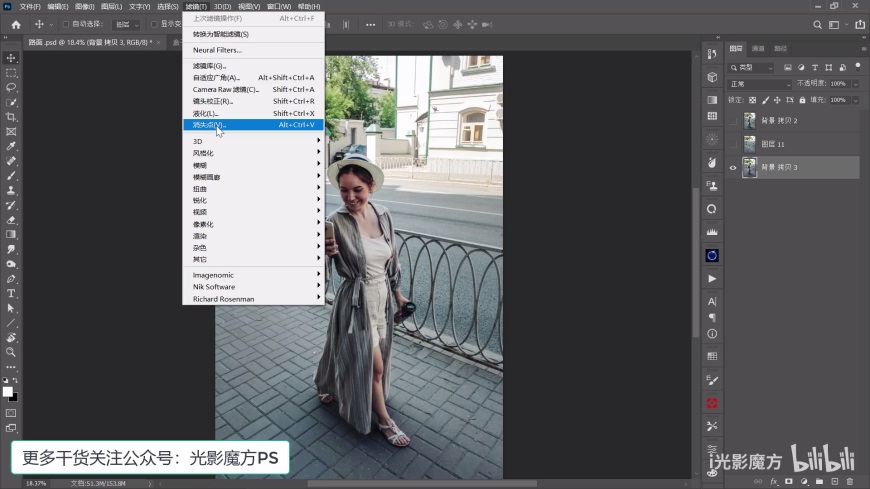

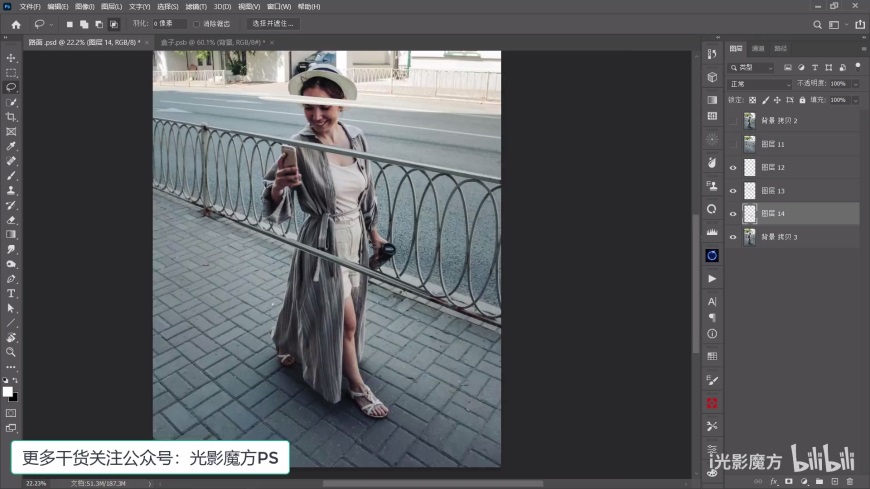
Step 03 消失点工具
在消失点工具的面板下调整透视网格,让画面中的透视符合实际场景。
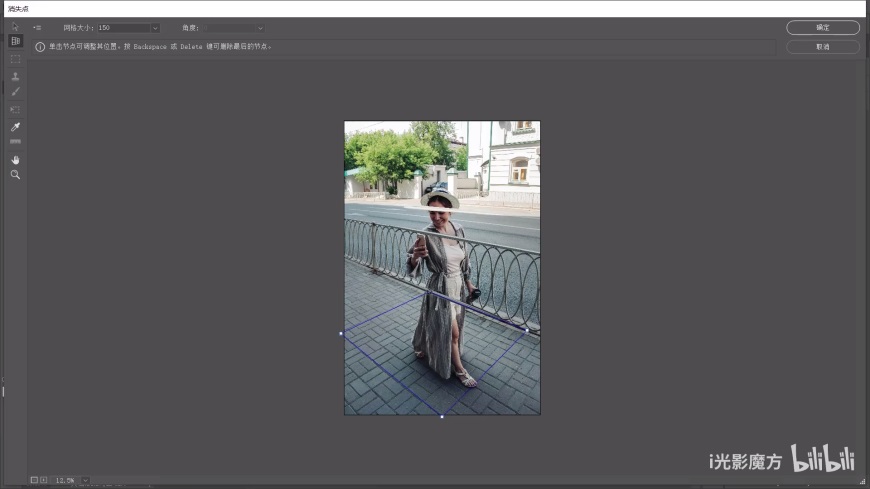

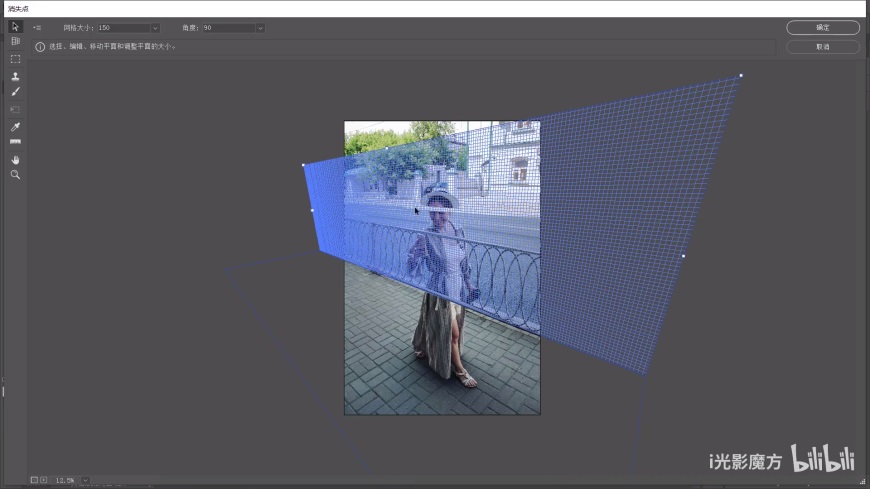
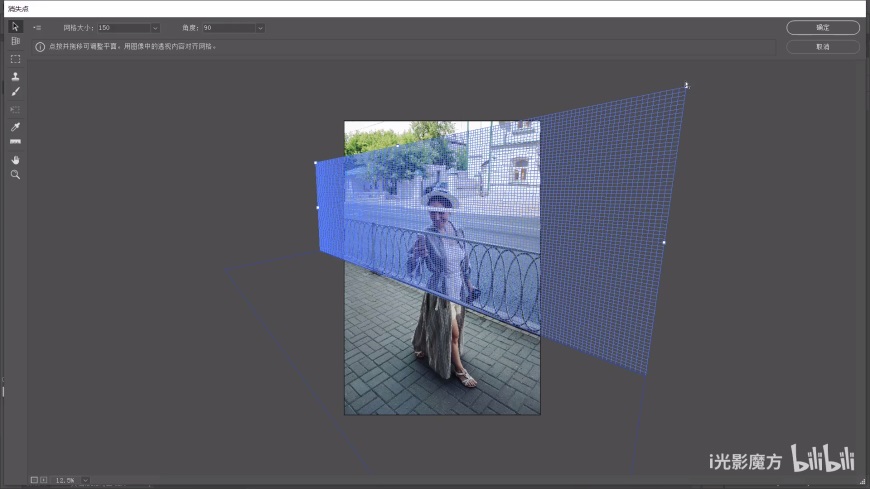
Step 04 消除人物
选取合适的参考点,在每个单独的平面中,对画面里的人物做消除操作,如果颜色有明显差别的话可以开启对颜色的修复。