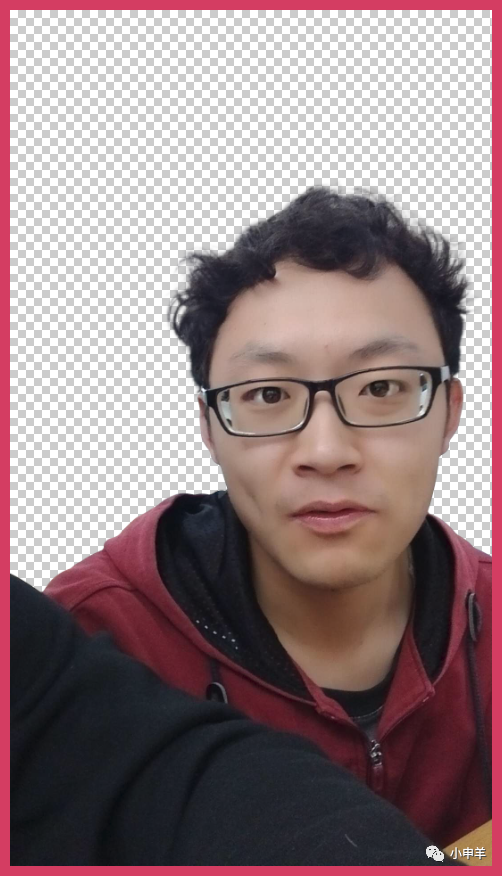
最后是纯色背景:

原图:

操作步骤:
01.
思路分析
在进行抠图之前,先对图像进行一波分析:

(1)这是我大二时期的某次课间时间,同学帮我拍的自拍照;
(2)我的头发比较杂乱,头发所处的背景是白色的天花板,与背景对比还算大,因此,初步分析下来,本案例应该不难;
(3)根据以上分析,我制定了如下抠图策略:
a)小申羊身体轮廓清晰,使用钢笔工具勾勒路径;
b)考虑到完整性,可将小申羊旁边的人也抠进来;
c)小申羊的头发与天花板对比很大,可使用通道;
d)最后借助图层蒙版、画笔工具、滤镜完善细节;
02.
抠图第1部分——勾勒路径
(1)选中背景图层,Ctrl+J复制一层。切换为钢笔工具,沿小申羊的衣服轮廓绘制路径;

(2)载入路径选区,创建图层蒙版;

(3)在图层1下方新建图层,填充纯色;

(4)第1部分选区制作完成!
03.
抠图第2部分——抠取头发
(1)复制图层1,删除图层蒙版,切换到通道面板,这里复制绿通道;

(2)套索工具创建选区,框选住头发,反选,填充白色;

(3)执行:图像——应用图像,模式为:滤色;

(4)使用叠加模式的画笔,将头发处的背景变浅;

(5)Ctrl+L调出色阶命令,使用设置白场按钮,将背景变白;

(6)再次执行色阶命令,这次使用设置黑场按钮,将头发变黑;

(7)载入通道内的选区,按住Alt键创建图层蒙版;
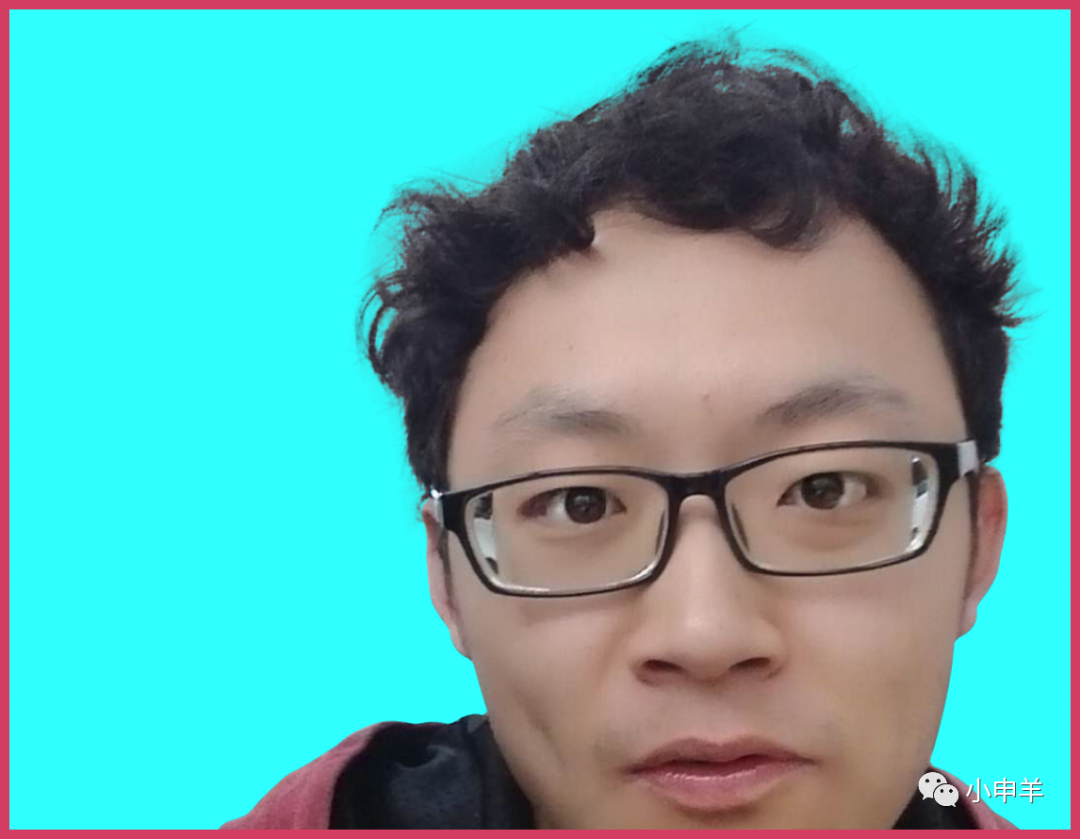
(8)使用画笔工具编辑蒙版,完善细节;
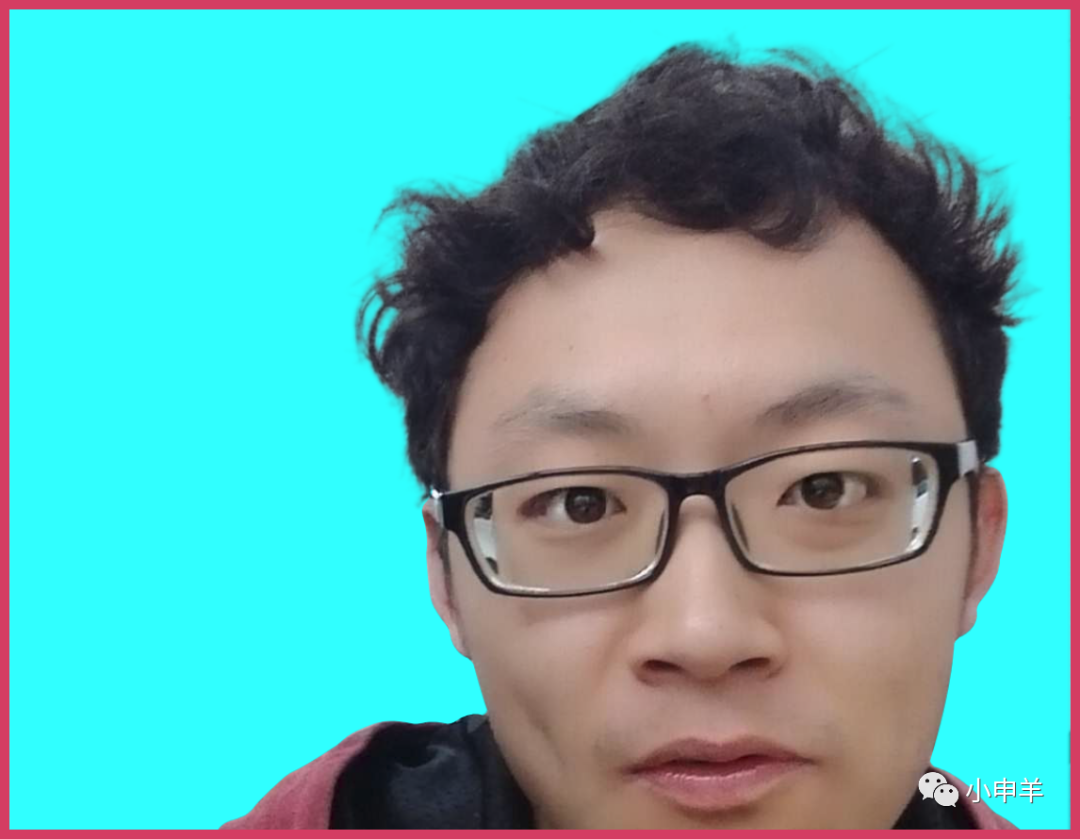
(9)全部完成后,效果如下:

(10)第2部分选区制作完成!












