
最后是纯色背景:

原图:

操作步骤:
01.
思路分析
在进行抠图之前,先对图像进行一波分析:

(1)这是一位在图书馆看书的帅气男生摄影图,主体对象是倚靠在图书馆侧壁上的帅气男生,背景则是大学校园内的图书馆;
(2)男生身着白色衬衣,白色衬衣与背景的玻璃对比不是很大,因此,在使用钢笔工具勾勒路径时,带来一定的难度;
(3)男生头发与背景对比很大,比较容易抠;
(4)根据以上分析,我制定了如下抠图策略:
a)男生轮廓清晰,适合使用钢笔工具来勾勒路径;
b)钢笔工具勾勒男生的白色衬衣时,要保持耐心;
c)男生头发与背景对比很大,可借助通道来抠取;
d)最后借助图层蒙版、画笔工具、滤镜完善细节;
02.
抠图第1部分——勾勒路径
(1)选中背景图层,Ctrl+J复制一层,切换到钢笔工具,沿男生衣服轮廓绘制路径;

(2)载入路径选区,创建图层蒙版;

(3)在图层1下方新建图层,填充纯色;

(4)第1部分选区制作完成!
03.
抠图第2部分——男生头发
(1)复制图层1,删除图层蒙版,切换到通道面板,复制红通道;

(2)使用套索工具创建选区,框选住男生头发,反选,填充白色;

(3)执行:图像——应用图像,模式为:滤色;

(4)Ctrl+L调出色阶命令,使用设置白场按钮在背景处单击,将背景变成白色;

(5)再次调出色阶命令,这次使用设置黑场按钮,将头发变黑;

(6)载入通道内的选区,按住Alt键创建图层蒙版;
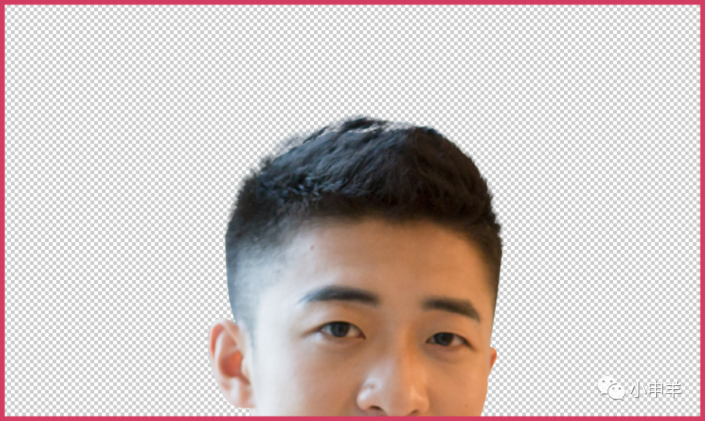
(7)使用画笔工具编辑蒙版,完善细节;
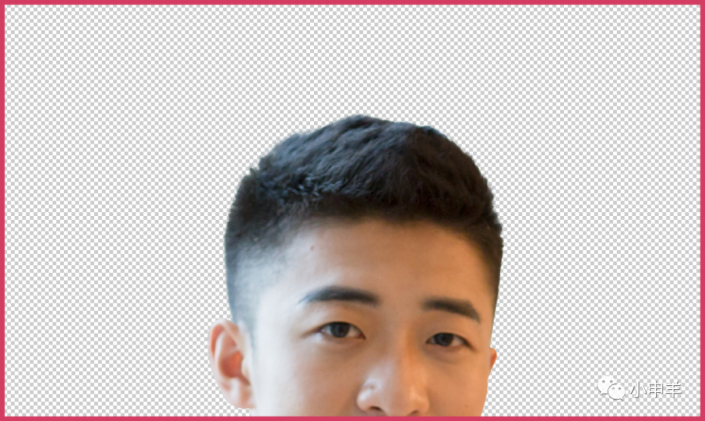
(8)全部搞定之后,最终效果如下:

(9)第2部分选区制作完成!










