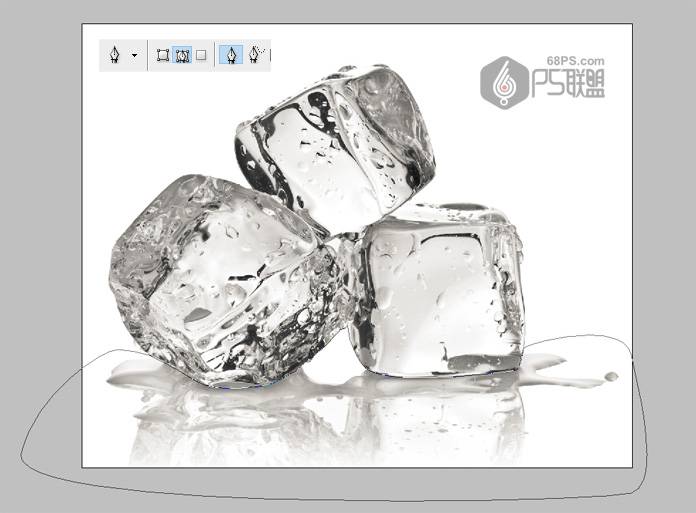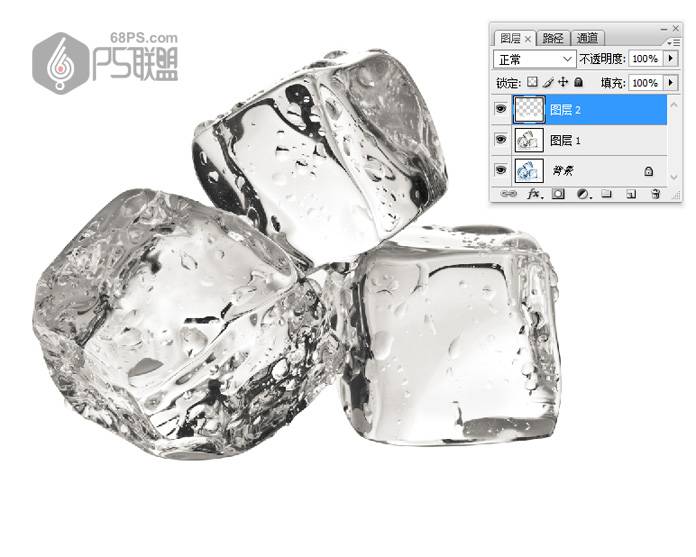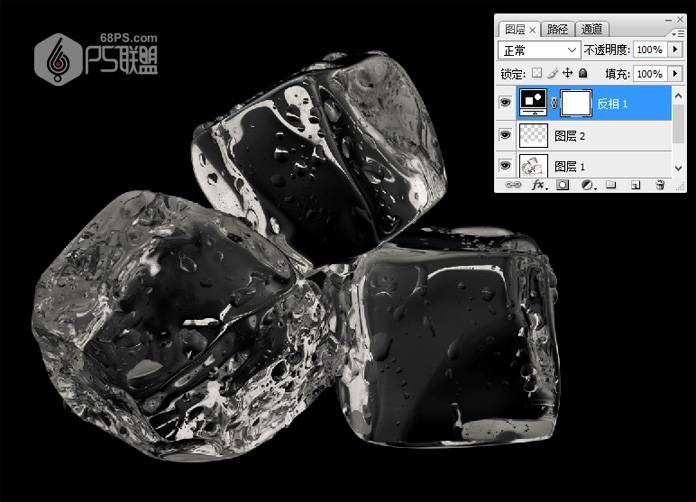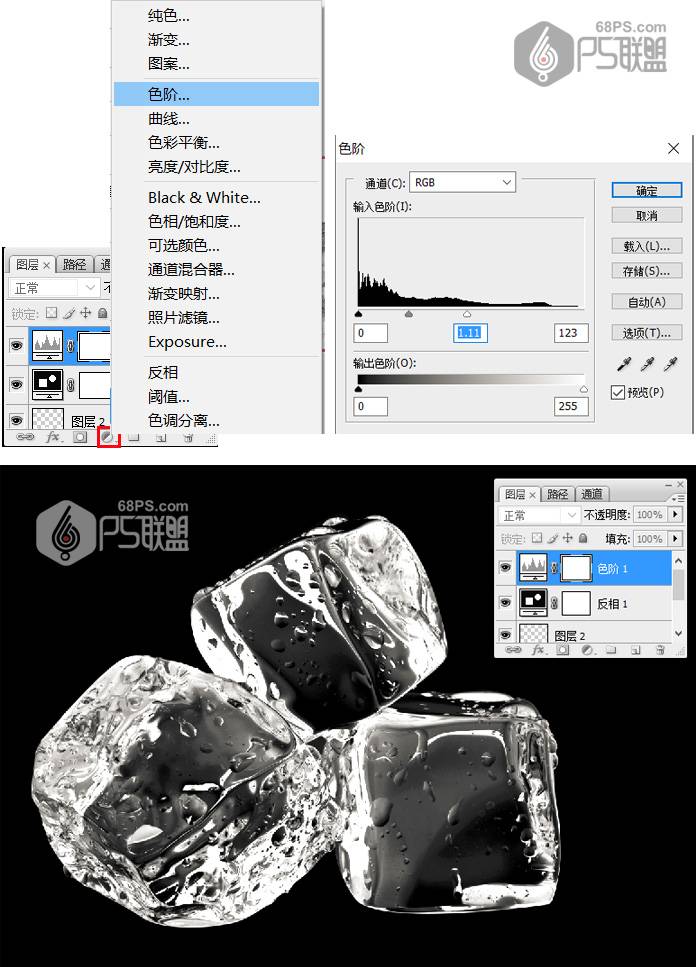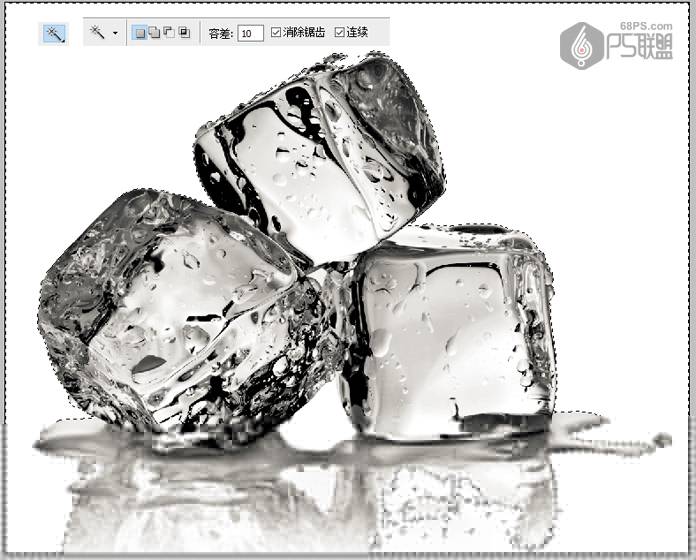今天我们进行冰块的抠图,由于冰块是透明的物体,抠图的时候需要把暗部和亮部分开抠出。方法比较简单,适合初学者练习。推荐过来给朋友学习,希望大家可以喜欢。
最终效果
1、在photoshop中打开需要处理的冰块图片。
2、转到图层面板,按Ctrl + J 把背景图层复制一层,按Ctrl + Shift + U 去色,得到图层1,如下图。
3、在工具箱选择“钢笔工具”,用路径选项。沿着冰块的底部边缘把冰块下面的投影勾出,效果如下图所示的封闭路径。
4、转到路径面板,按Ctrl键点击路径面板中的工作路径得到选区。
5、新建一个空白图层,按D键使前景色为黑色背景色为白色,Ctrl+Delete把选区填充白色,再按Ctrl + D 取消选区,效果如下图。
6、点击图层面板下面的创建新的填充或调整图层按钮,选择“反相”,效果如下图。
7、再次点击图层面板下面的创建新的填充或调整图层按钮,选择“色阶”,效果如下图。
8、新建一个空白图层,按Ctrl + Alt + Shift + E 盖印图层,并命名为“暗部”,如下图。
9、选择底部的“去色”图层1,按Ctrl + J 复制一层,得到图层1副本,再按Ctrl + Shift + ] 将图层1副本置顶。
10、创建色阶调整图层,把暗部大幅压暗,高光稍微调亮一点,参数及效果如下图。
11、在工具箱选择“魔棒工具”,在属性栏把“容差”设置为10,勾出“连续”,在白色背景上点击一下得到下面所示的选区。效果如下图: