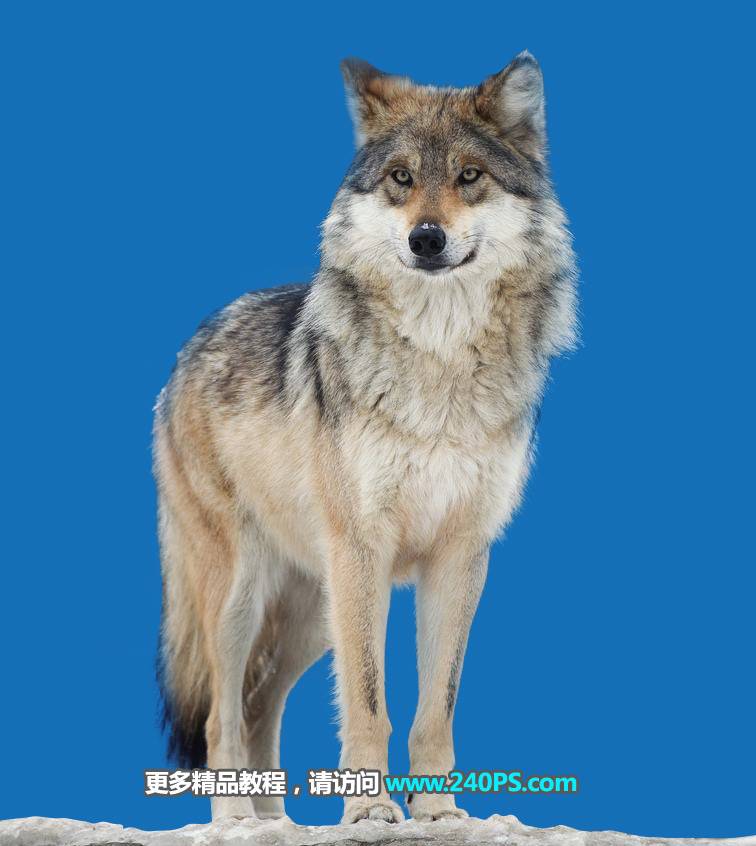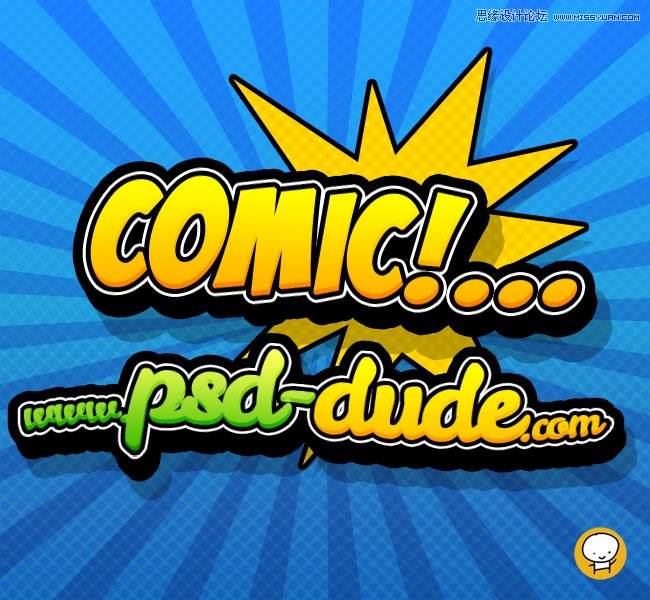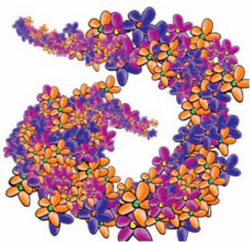最终效果

原图

1、保存原图,并分析发丝构成。把上面的原图保存到本机,打开PS软件,再打开保存的人物素材。 首先不要急于操作,先来分析发丝构成。红圈位置的发丝已经完全与背景融合在一起,通道是没有办法提取发丝的,需要用抽出滤镜来完成;绿框部分发丝比较分明,可以用通道来完成;蓝框位置发丝也与背景融合在一起,需要重新绘制。

2、复制背景图层。按Ctrl + J 把背景图层复制一层,得到背景副本图层。

3、用抽出滤镜抠取顶部的发丝。选择菜单:滤镜 > 抽出(没有这款滤镜的需要去网上下载,并安装)。首先勾选强制前景,然后把颜色设置与发丝接近的颜色#f8f8f8。再在左边工具中选择第一个工具,把画笔大小设置为2左右;然后沿着细发丝涂抹,把发丝一根一根涂成绿色。
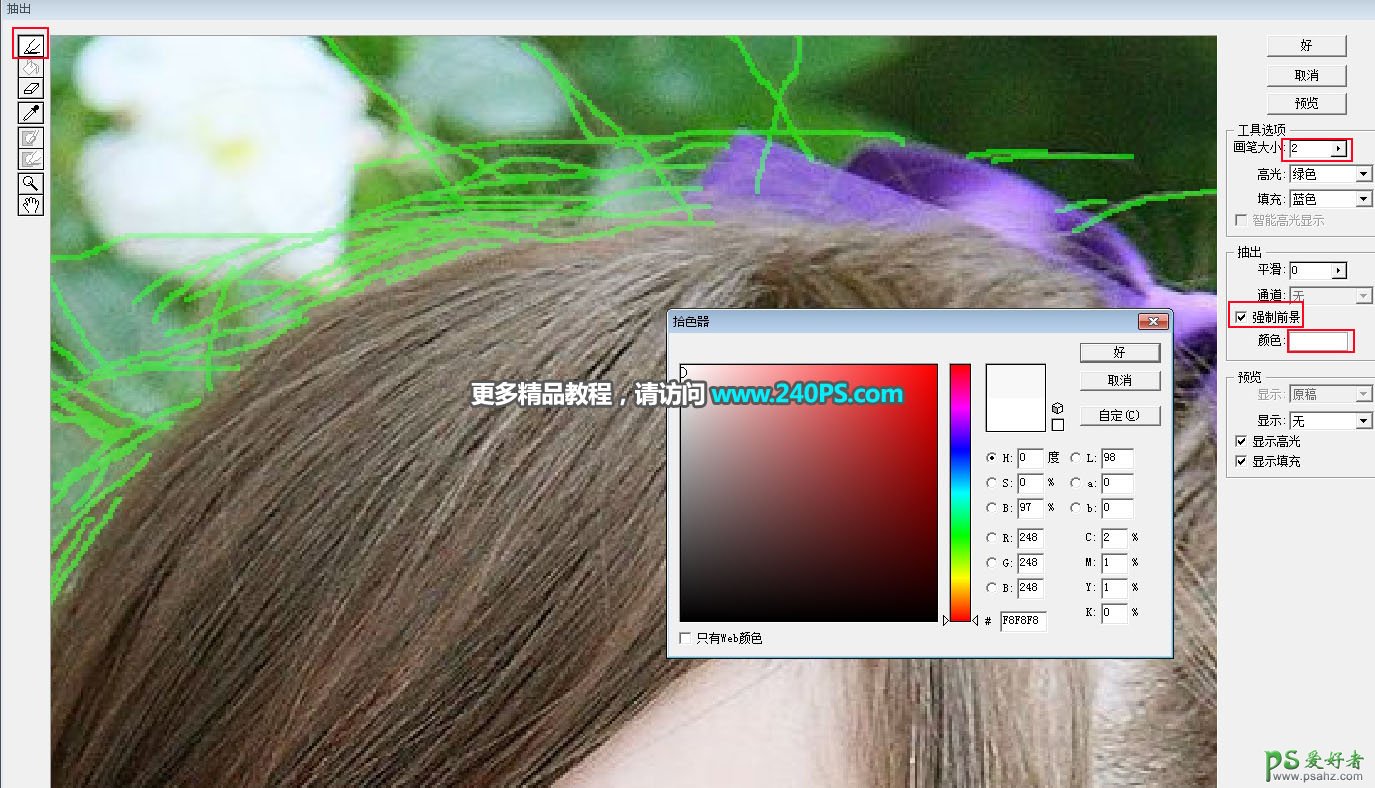
4、尽量把能看清的发丝涂出来。

5、较长的发丝也要涂完整。涂好后按确定。

6、填充新背景色。在当前图层下面新建一个图层,填充一种与原背景接近的绿色#466c2b,这样就可以看到较亮的细发丝。
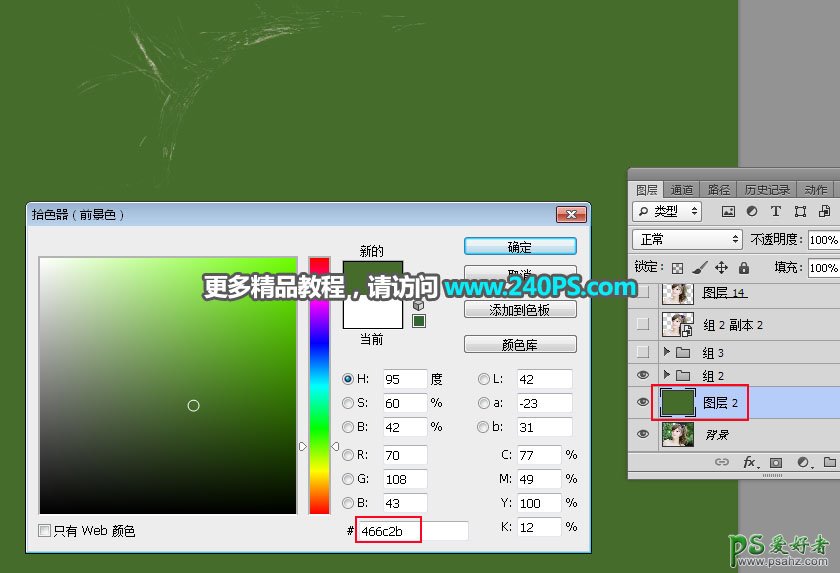
7、同样的方法提取暗发丝。选择背景图层,按Ctrl + J 复制一层,按Ctrl + Shift + ] 置顶,这时候需要把颜色设置为暗发丝颜色,再用工具涂出暗发丝。


8、复制背景图层。选择背景图层,按Ctrl + J 复制一层,按Ctrl + Shift + ] 置顶。


9、观察通道。进入通道面板,分别选择红、绿、蓝通道进行观察,主要是右侧发丝与背景色差和辨识度。红通道最为理想。

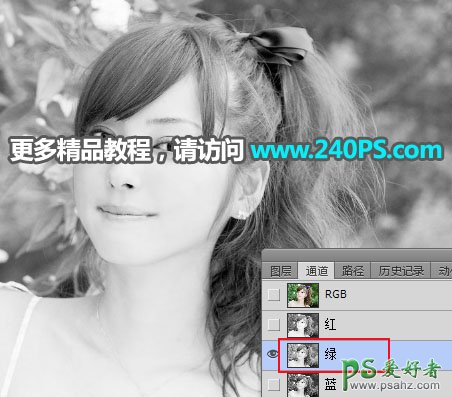
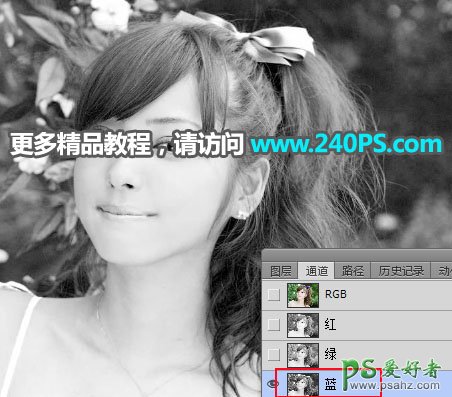
10、复制红通道。选择红通道,按Ctrl + A 全选,按Ctrl + C 复制。点RGB通道返回图层面板,新建一个图层,按Ctrl + V 把复制的通道粘贴进来。


11、加深背景。按Ctrl + J 把当前图层复制一层,混合模式改为“正片叠底”,不透明度改为50%,如下图。
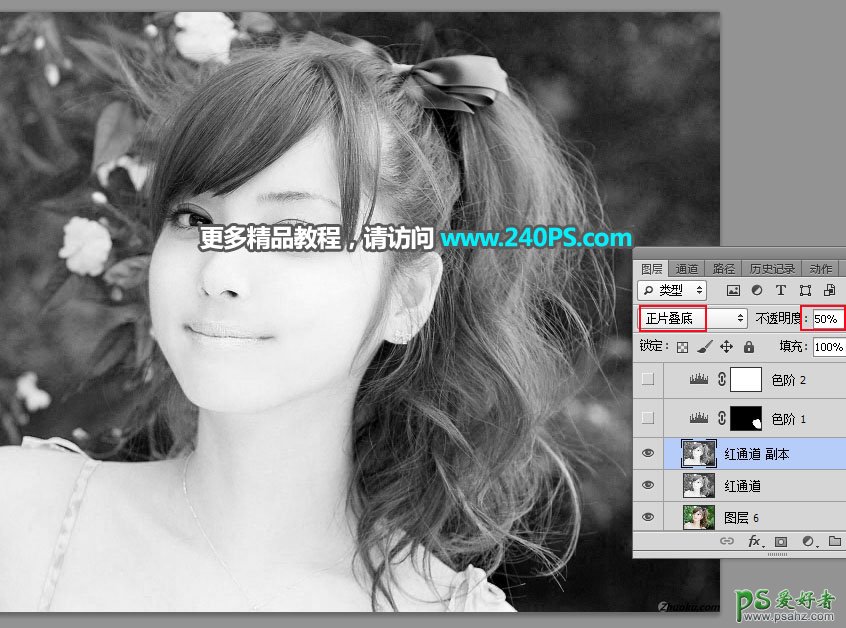
12、观察右侧发丝。红框位置背景较亮,需要单独压暗。

13、微调较亮的背景。在工具箱选择套索工具,勾选出较亮的背景部分选区,按Shift + F6 羽化6个像素;然后创建色阶调整图层,微调明暗对比,参数及效果如下图。

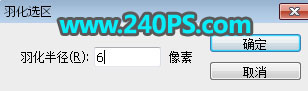
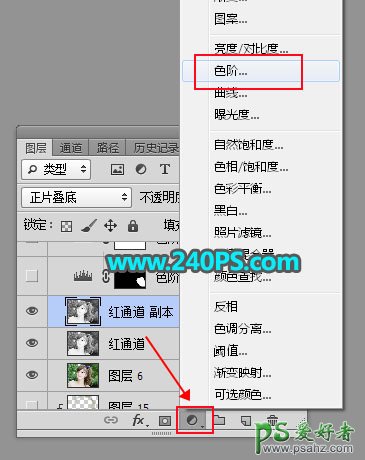


14、压暗发丝边缘背景。创建色阶调整图层,把暗部大幅压暗,高光部分稍微调亮一点,参数及效果如下图。


15、其它部分也是同样的方法调整,过程如下图。
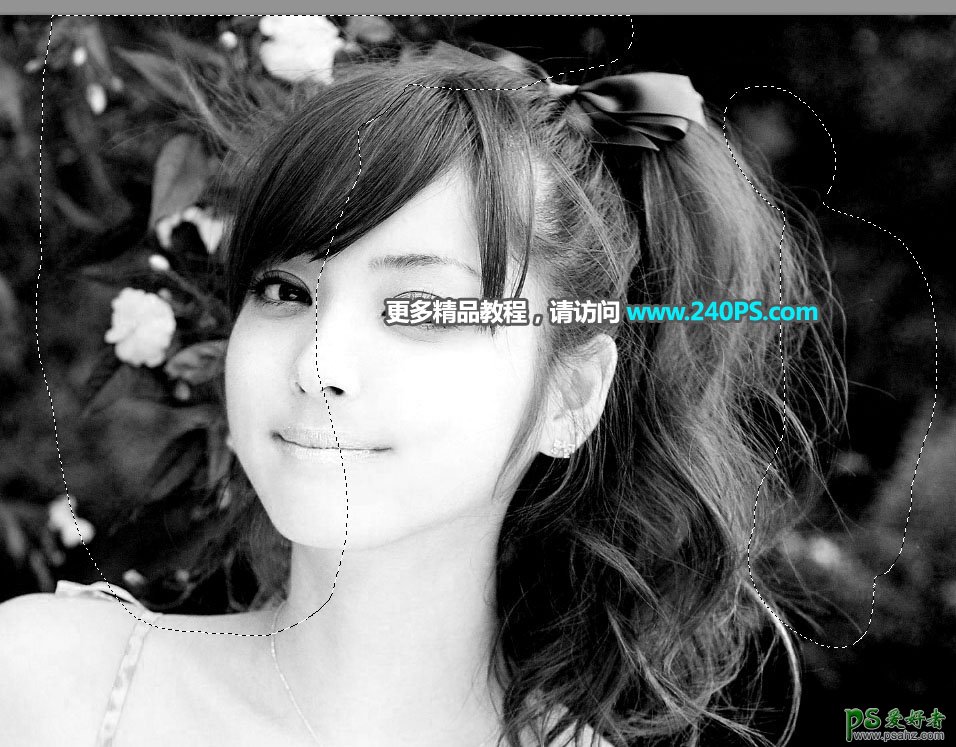

16、局部细小的区域也需要微调好,大致效果如下图。

17、分离背景。这一步稍微繁琐一点,用钢笔工具沿着发丝边缘勾出背景部分的选区,如下图。

18、背景填充黑色。新建一个图层,把选区填充黑色,按Ctrl + D 取消选区。

19、调亮发丝。创建曲线调整图层,把RGB通道大幅调亮,参数及效果如下图。


20、按Ctrl + J 把当前曲线调整图层复制一层,不透明度改为50%,如下图。
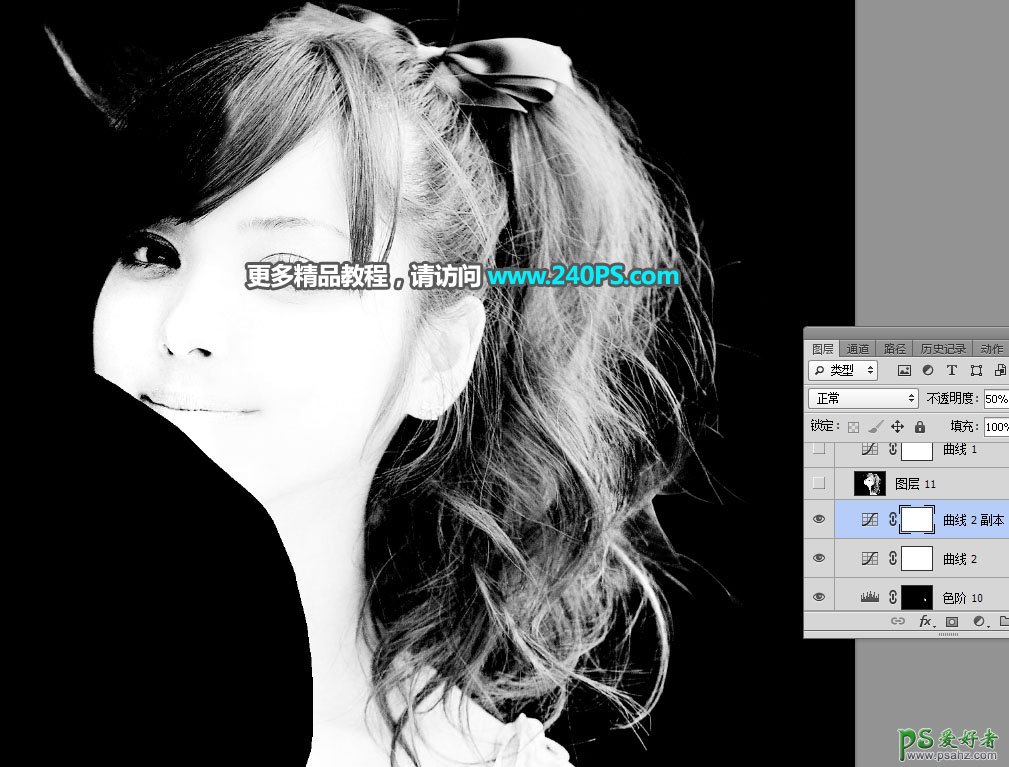
21、盖印图层。新建一个图层,按Ctrl + Alt + Shift + E 盖印图层,然后命名为“头发”。

22、复制当前图层。按Ctrl + A 把当前图层全选,按Ctrl + C 复制,按Ctrl + D 取消选区。
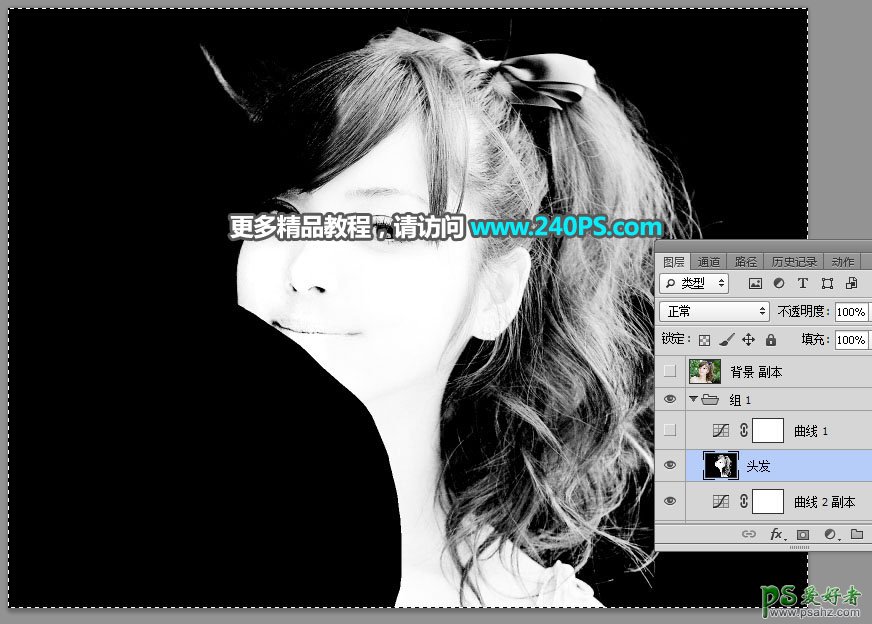
23、复制背景图层。选择背景图层,按Ctrl + J 复制一层,然后置顶。再点击蒙版按钮添加图层蒙版。

24、把复制的图层粘贴到蒙版里面。按住Alt键 + 鼠标左键点击当前图层蒙版缩略图,按Ctrl + V 把复制的图层粘贴进来。

25、按住Alt键 + 鼠标左键点击蒙版缩略图回到图层面板,然后把发丝和绿色背景以外的图层都隐藏,效果如下图。

26、复制右侧发丝图层。按Ctrl + J 把发丝图层复制一层,效果如下图。

27、把人物主体部分抠出来。把背景图层复制一层,然后置顶,用钢笔工具把人物主体部分抠出来。


28、微调一下发丝颜色,局部增加一些细节,效果如下图。

最终效果