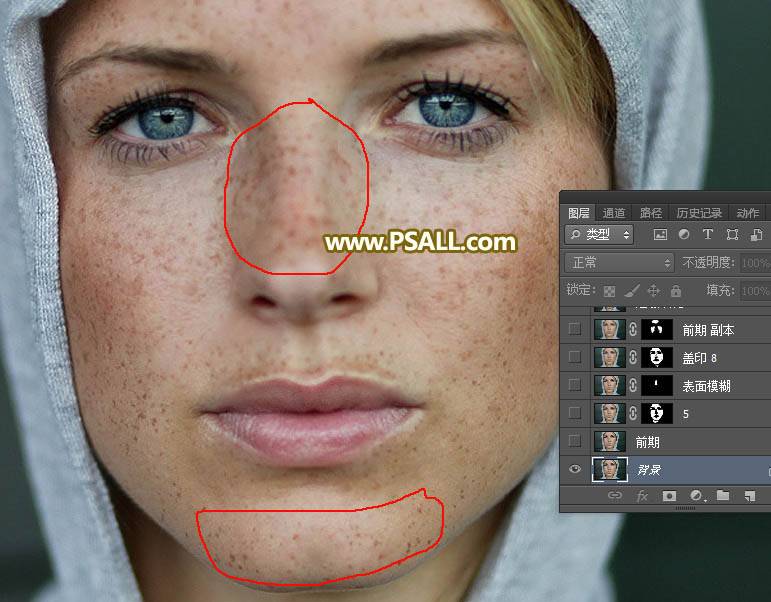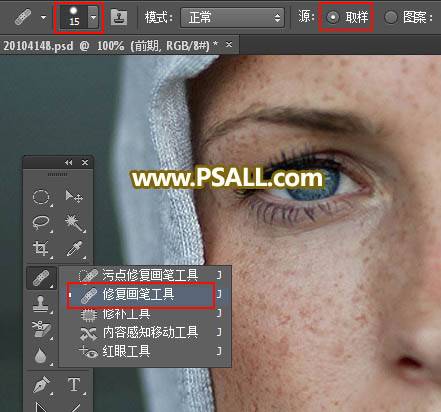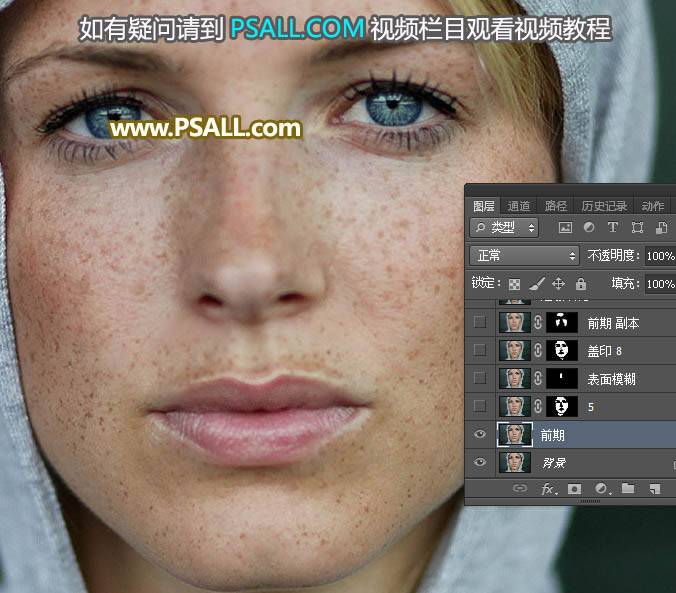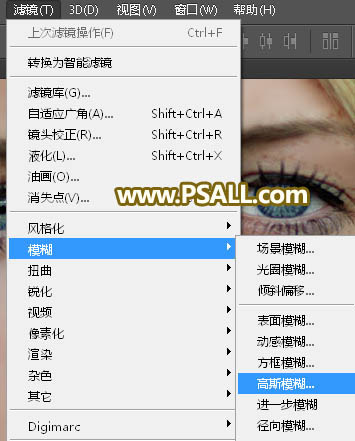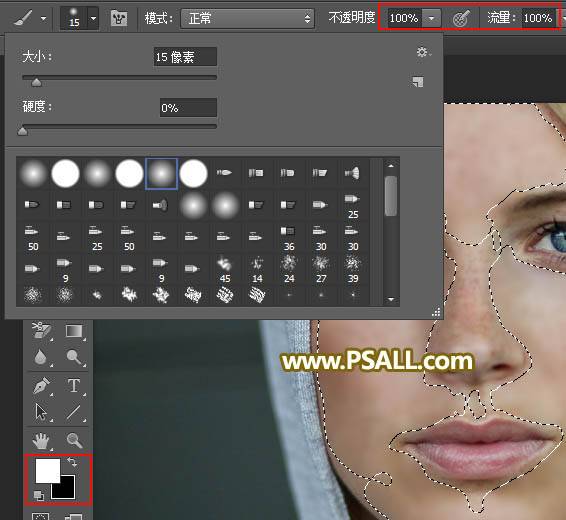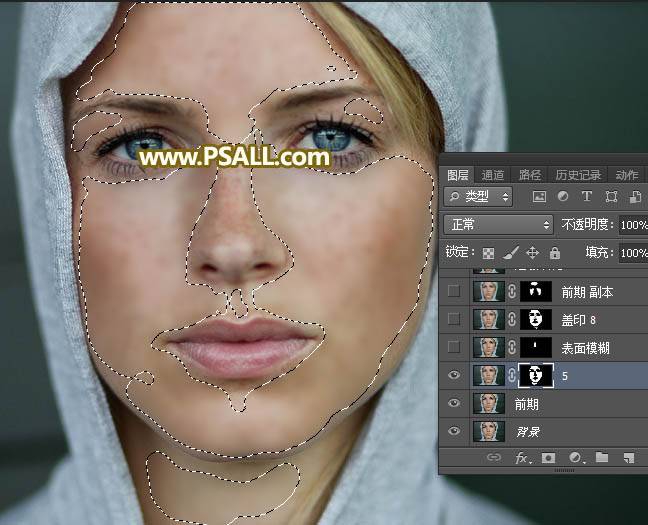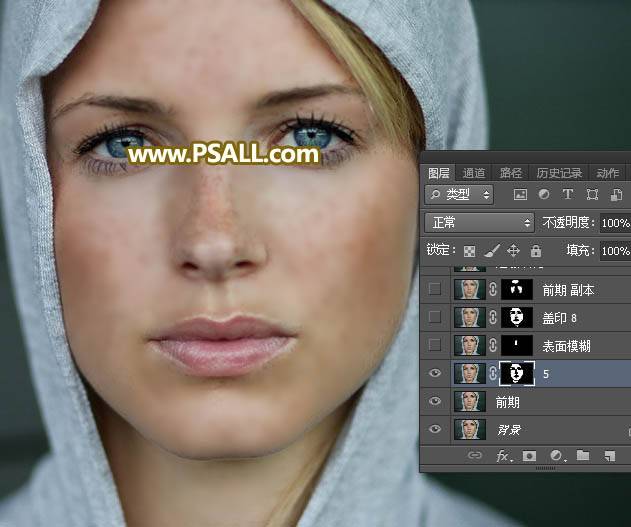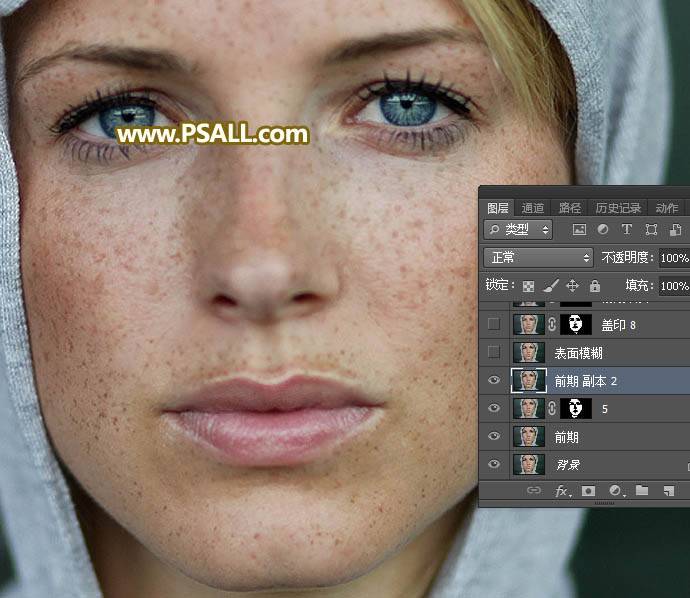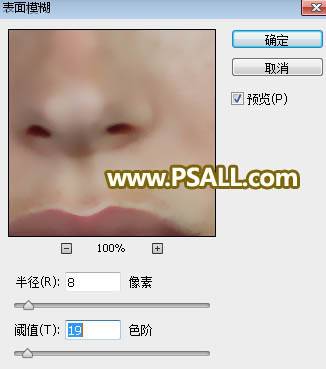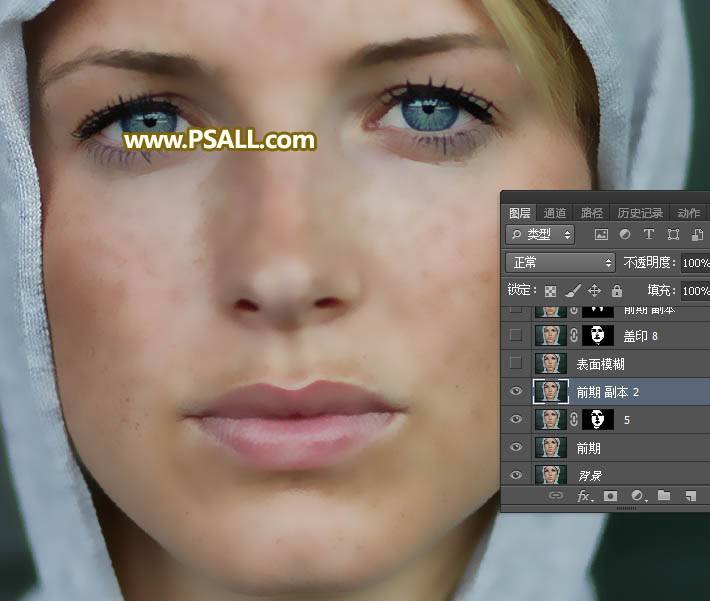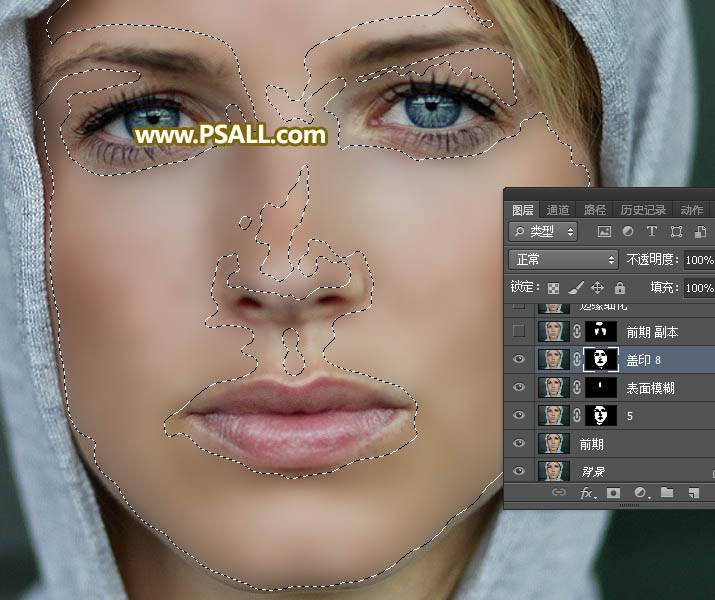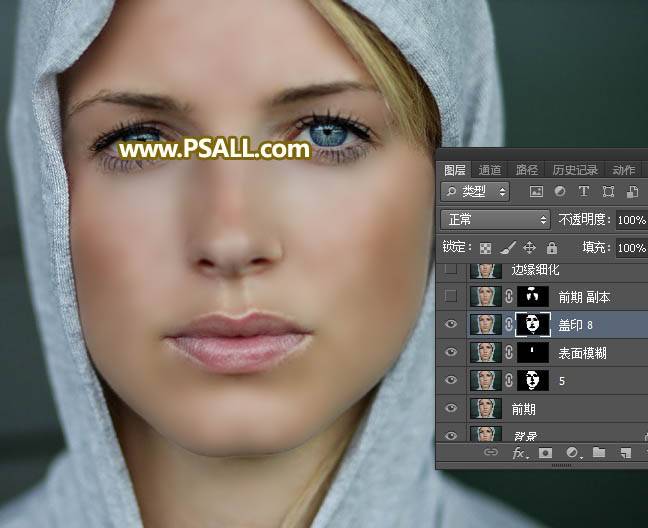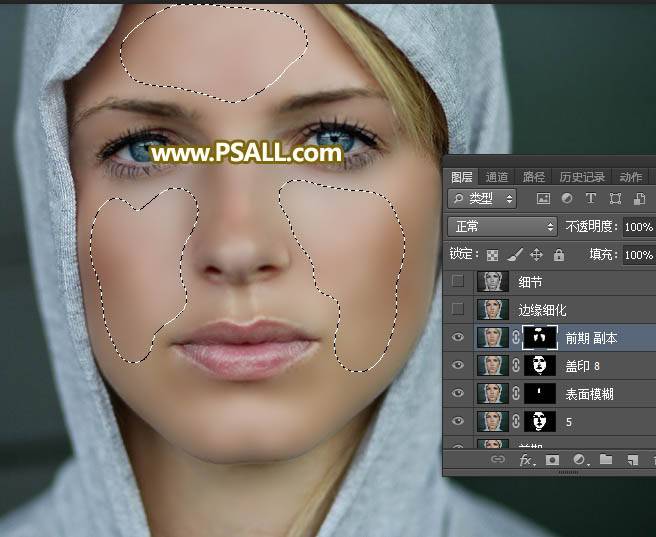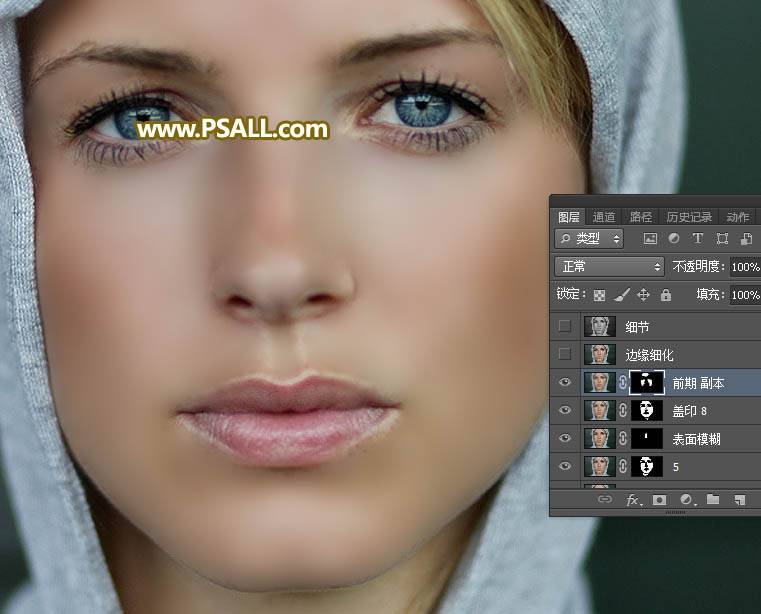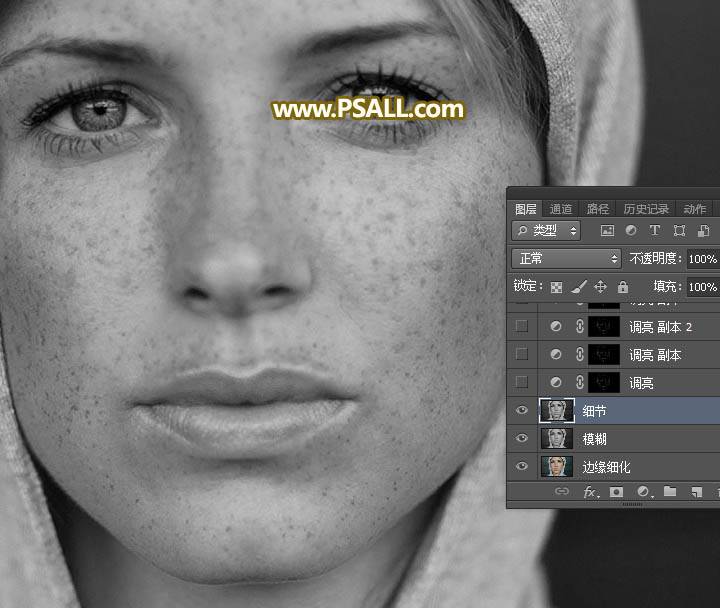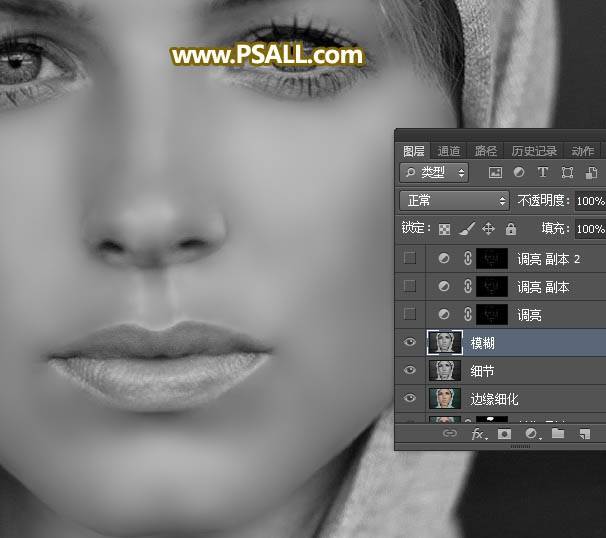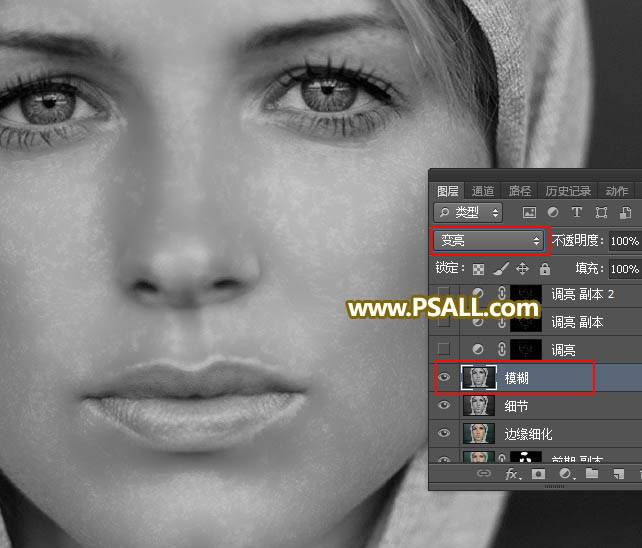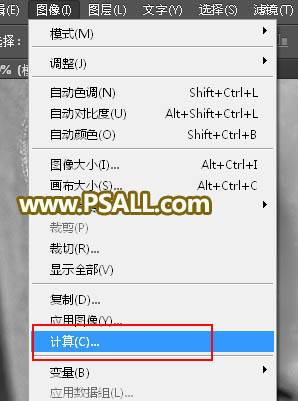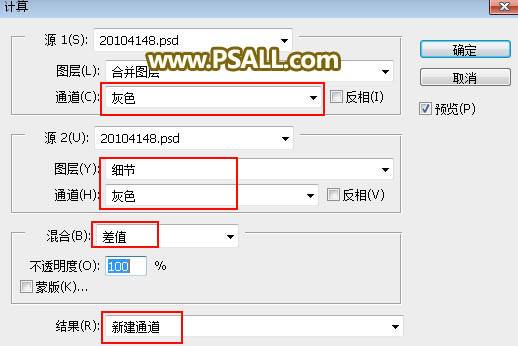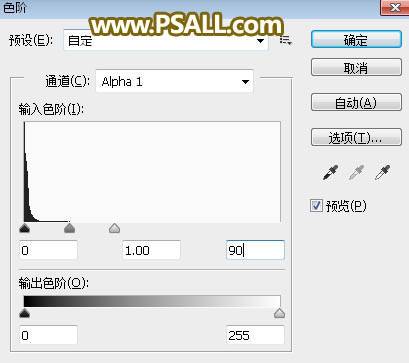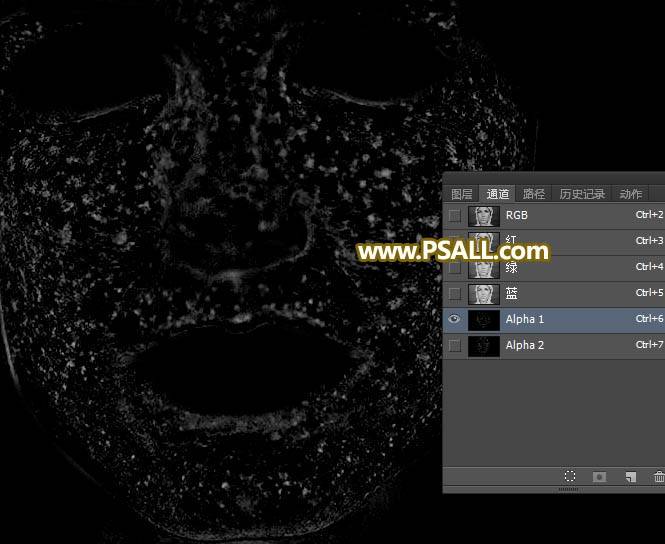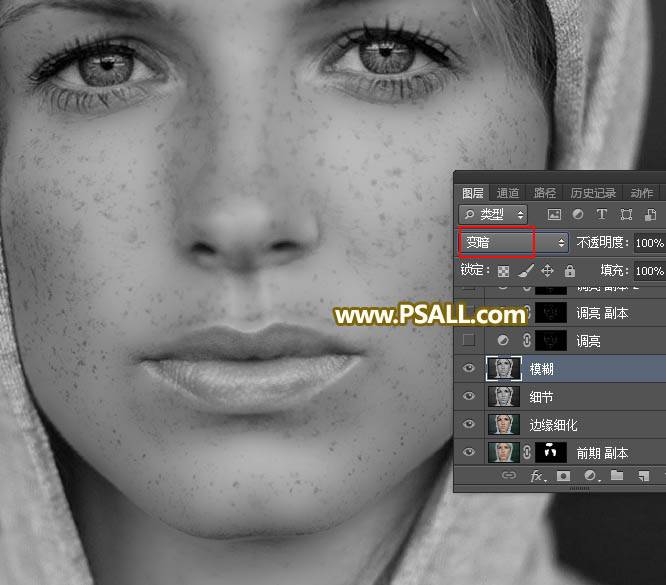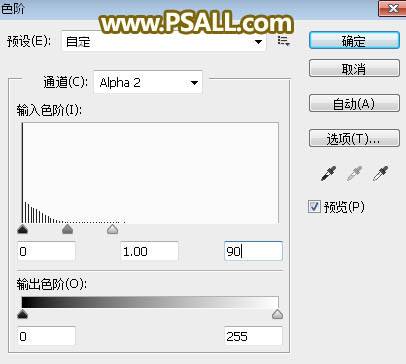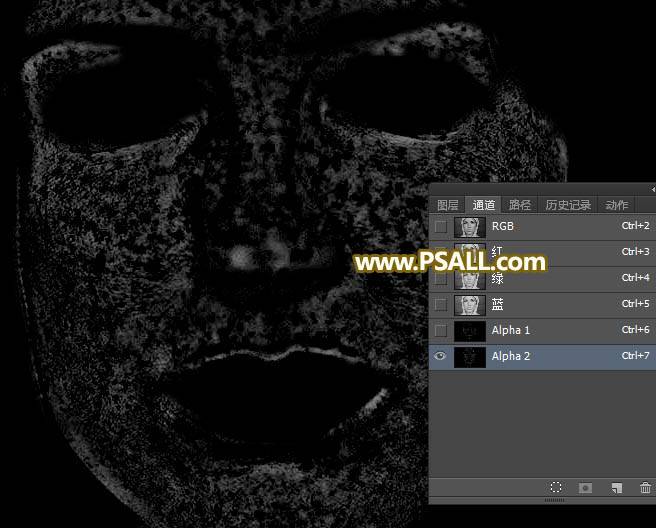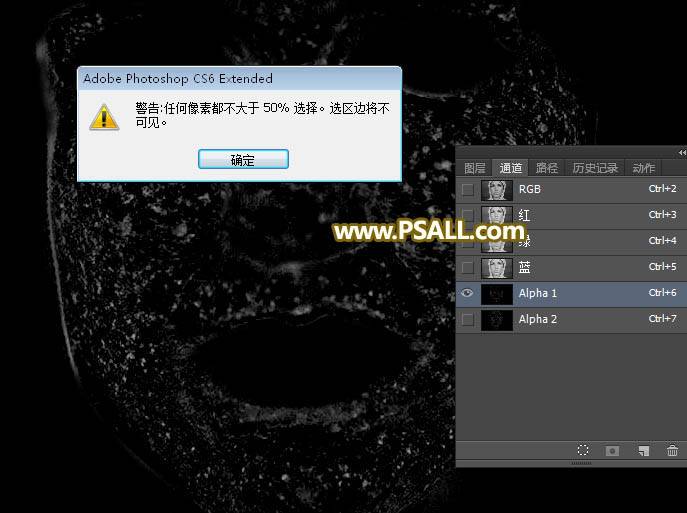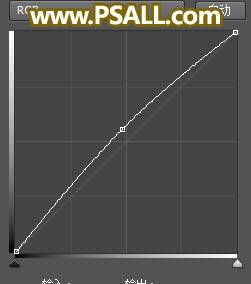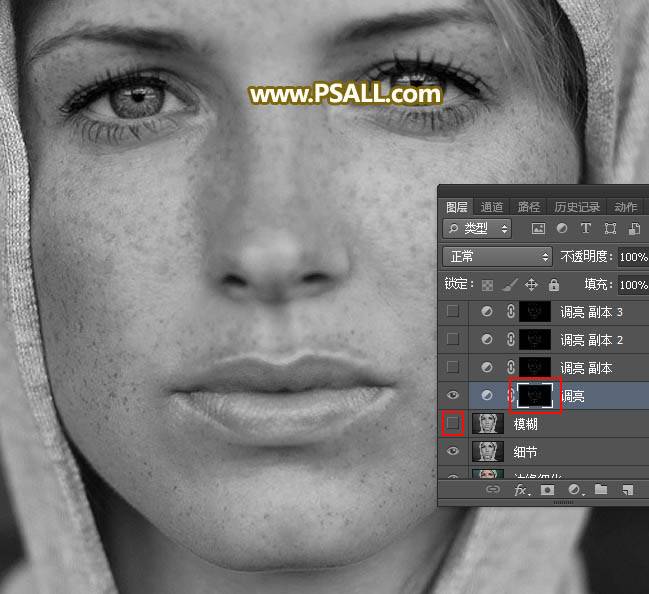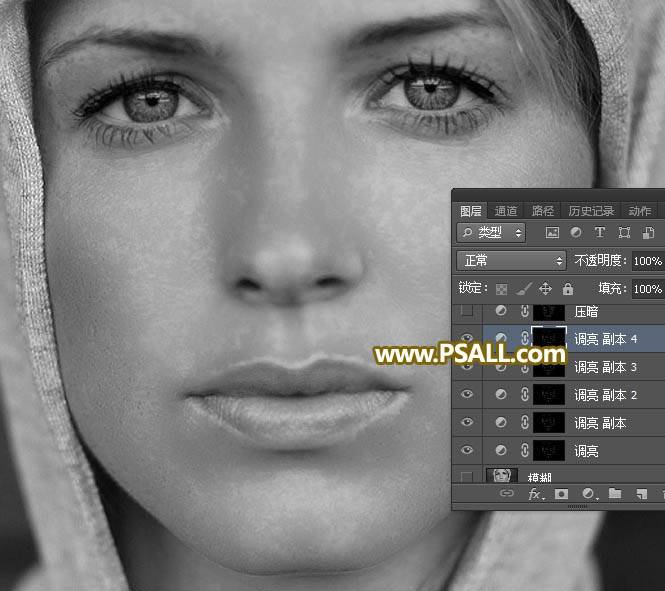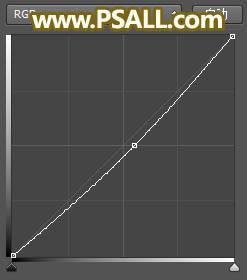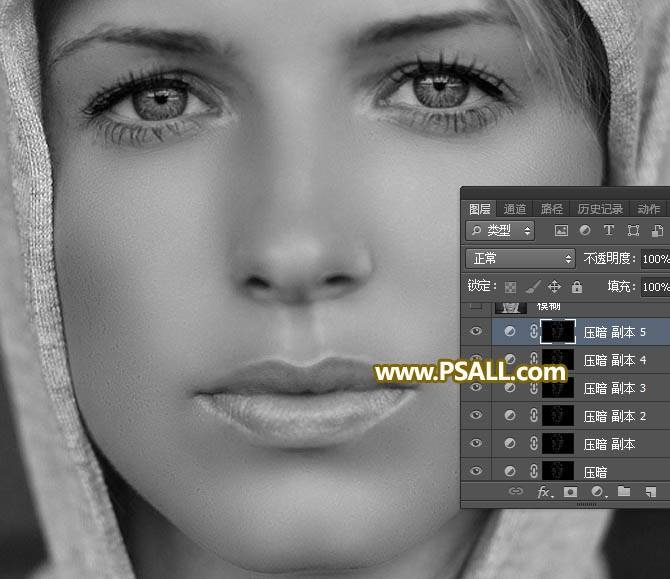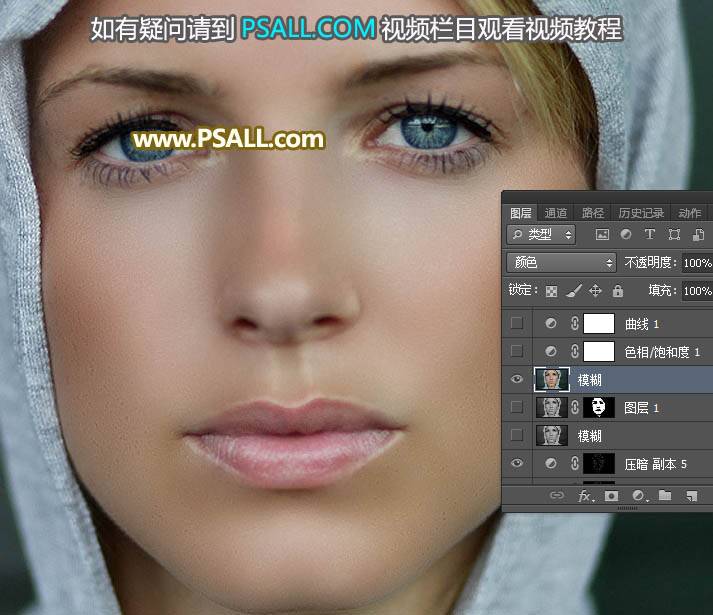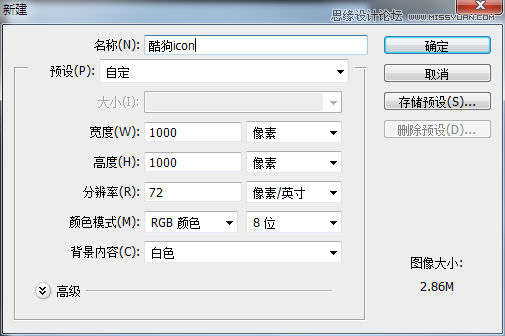素材图片人物脸部的斑点是极多的,同时五官部分也有斑点,处理难度极大。可以用光磨皮配合通道来巧妙消除斑点,虽然过程繁琐一点,但效果是非常细腻的。感兴趣的朋友一起来学习吧。
最终效果
原图
1、分析原片。打开原图素材大图,首先分析一下祛斑的难点,鼻子部分是最难处理的,并且斑点较多。
2、前期简单修复。按Ctrl + J 把背景图层复制一层,命名为“前期”。然后在工具箱选择修复画笔工具,如下图。
3、处理鼻子部分,现在斑点肤色正常区域按住Alt键 + 鼠标左键点击一下取样,松开Alt键后在斑点上点一下就可以消除斑点。这一步不要太细,把明显的斑点消除,如下图。
4、光滑磨皮。按Ctrl + J 把当前图层复制一层,然后选择菜单:滤镜 > 模糊 > 高斯模糊,半径设置为5。
5、按住Alt键 + 鼠标左键点击图层面板下面的蒙版图标,添加黑色蒙版,如下图。
6、前景色设置为白色,选择画笔工具,选择柔边画笔,不透明度设置为100%,如下图。
7、用画笔把下图选区部分涂出来。
8、把前期图层复制一层,按Ctrl + Shift + ] 置顶,如下图。
9、选择菜单:滤镜 > 模糊 > 表面模糊,参数设置如下图。
10、同样的方法添加黑色蒙版,然后用柔边白色画笔把鼻子部分擦出来,如下图。
11、新建一个图层,按Ctrl + Alt + Shift + E 盖印图层。然后选择菜单:滤镜 > 模糊 > 高斯模糊,半径设置为8;确定后添加黑色蒙版,用柔边画笔把下图选区部分擦出来。
12、把前期图层复制一层,按Ctrl + Shift + ] 置顶。然后选择菜单:滤镜 > 模糊 > 高斯模糊,半径设置为12;确定后添加黑色蒙版,用柔边画笔把下图选区部分擦出来。
13、新建一个图层,盖印图层,命名为“边缘细化”。用涂抹工具,强度设置为20%左右,把轮廓边缘有杂色的部分涂光滑一点,如下图。
14、用计算来制作选区。新建一个图层,盖印图层,命名为“模糊”。
15、按Ctrl + Shift + U 去色,如下图。
16、把“前期”图层复制一层,按Ctrl + Shift + ] 置顶,并按Ctrl + Shift + U 去色,然后命名为“细节”,如下图。
17、把“模糊”图层移到“细节”图层的上面,如下图。
18、修改“模糊”图层的混合模式,如下图。
19、然后选择菜单:图像 > 计算,参数设置如下图。
20、进入通道面板,选择得到的新通道,并按Ctrl + L 调整色阶,参数及效果如下图。
21、点RGB通道返回图层面板,修改“模糊”图层混合模式,如下图。
22、同样选择菜单:图像 > 计算,参数设置不变;确定后进入通道面板,选择得到的新通道,并按Ctrl + L 调整色阶,参数及效果如下图。
23、进入通道面板,按住Ctrl + 鼠标左键点击“Alpha 1”通道缩略图载入选区,如有下面的提示,点确定。
24、保持选区,点RGB通道返回图层面板,然后创建曲线调整图层,把RGB通道稍微调亮一点。
25、选择曲线调整图层蒙版,再选择菜单:滤镜 > 模糊 > 高斯模糊,半径设置如下图,确定后按Ctrl + F 加强一次。
26、按Ctrl + J 把当前曲线调整图层复制几层,直到斑点消失。
27、同样的方法载入Alpha 2通道选区,然后压暗,并把蒙版高斯模糊处理,确定后同样复制几层,直到皮肤看上去比较细腻。
28、把底部的“边缘细化”图层复制一层,按Ctrl + Shift + ] 置顶。
29、把混合模式改为“颜色”;后面的就是一下细节修饰及锐化处理,这里就不详解。
最终效果: