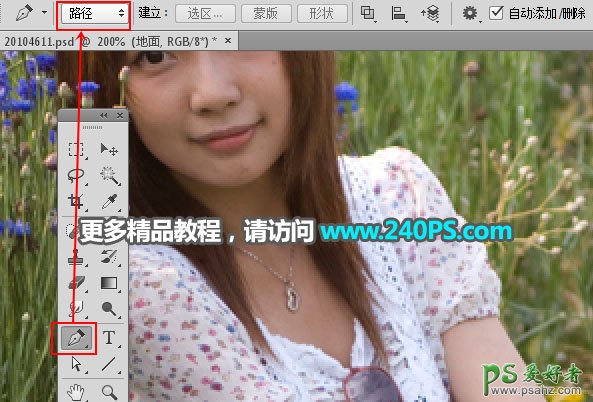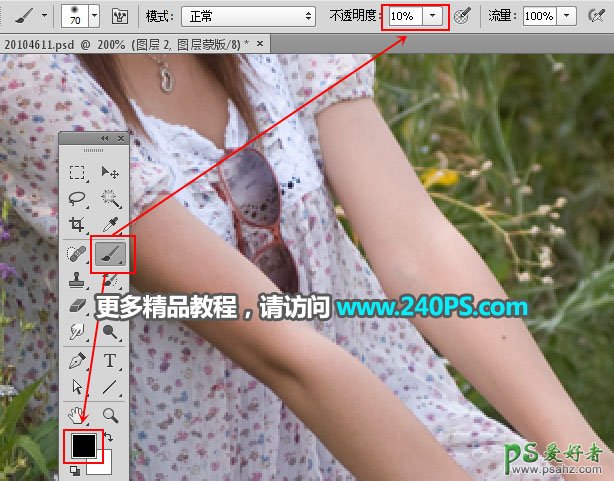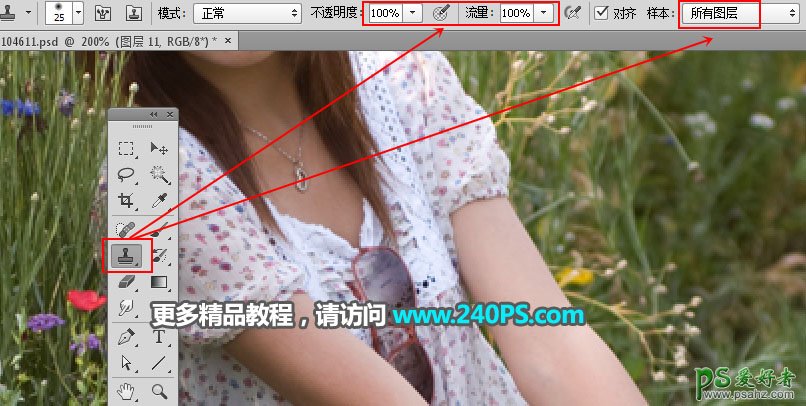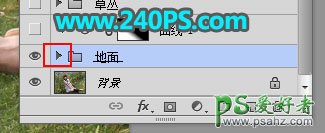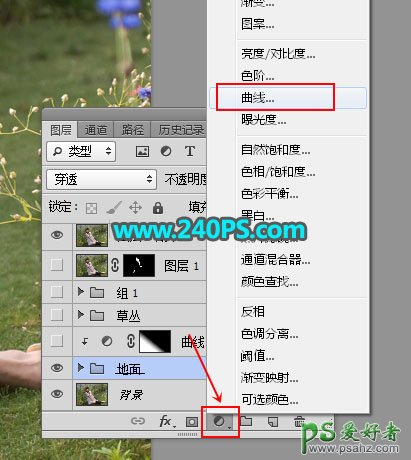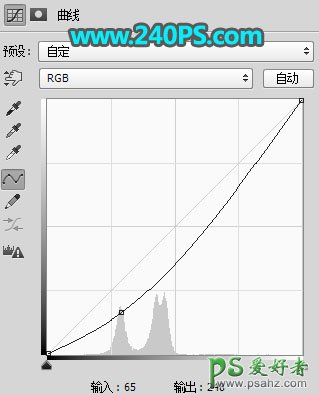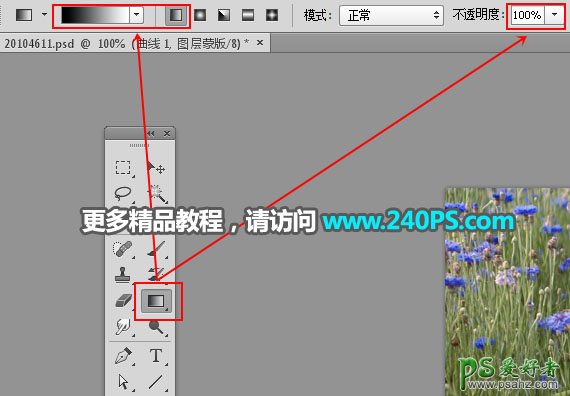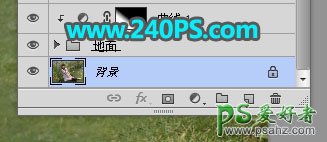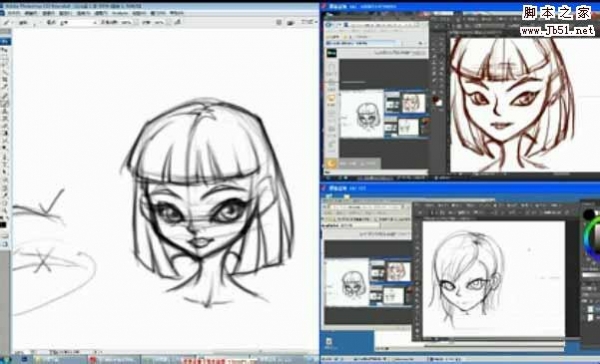最终效果
原图
1、把上面的原图素材保存到本机,打开PS软件,再打开保存的人物素材。 先来分析一下原图:人物主要分布在两个区域,红圈区域为地面部分;青圈部分为草丛部分。修复的时候需要分段来处理。
2、点击组按钮,新建一个组,并命名为“地面”。
3、把图片局部放大放大,红框位置的草地比较完整,我们需要先选取这个部分的草地。
4、在工具箱选择钢笔工具,在属性栏选择“路径”。
5、用钢笔工具勾出下图所示的选区,选择背景图层,按Ctrl + C 复制。
6、在组里新建一个图层,按Ctrl + V 把复制的草地粘贴进来,用移动工具往下移一点。
7、点击蒙版按钮,添加图层蒙版。
8、前景色设置为黑色,选择画笔工具,画笔不透明度设置为10%,如下图。
9、用画笔把复制草地顶部边缘过渡涂出来,如下图。
10、按Ctrl + J 把当前图层复制一层,然后往下移动,填补左侧、中间、右侧的路面,如下图。
11、填补后局部衔接不是很好,现在来处理一下。新建一个空白图层。
12、在工具箱选择“仿制图章工具”,不透明,流量设置为100%,样本选择“所有图层”。
13、按住Alt键在红圈位置鼠标左键点击一下取样,然后把鼠标移到人物区域点击进行覆盖,可以多次取样后再覆盖。
14、这是大致覆盖好的效果。
15、再来看一下原图,箭头所示的边缘区域颜色要暗一点,我们还需要微调一下草地的明暗。
16、点击组前面的三角形把组收起来。
17、创建曲线调整图层,把RGB通道压暗,参数设置如下图,确定后按Ctrl + Alt + G 创建剪切蒙版。
18、在工具箱选择渐变工具,颜色设置为黑色,然后选择线性渐变,不透明度设置为100%。
19、然后按箭头所指的方向拉出渐变。
20、新建一个组命名为“草地”。
21、选择仿制图章工具,然后在人物附近草地取样,再填补人物部分。
22、同样的方法覆盖人物部分,过程如下图。
23、红框位置部分野花和叶子细节丢失,需要恢复一下。
24、选择背景图层,按Ctrl + J 复制一层,按Ctrl + Shift + ] 置顶。
25、给当前图层添加图层蒙版,并把蒙版填充黑色,然后用柔边白色画笔把丢失的细节涂出来,如下图。
最终效果