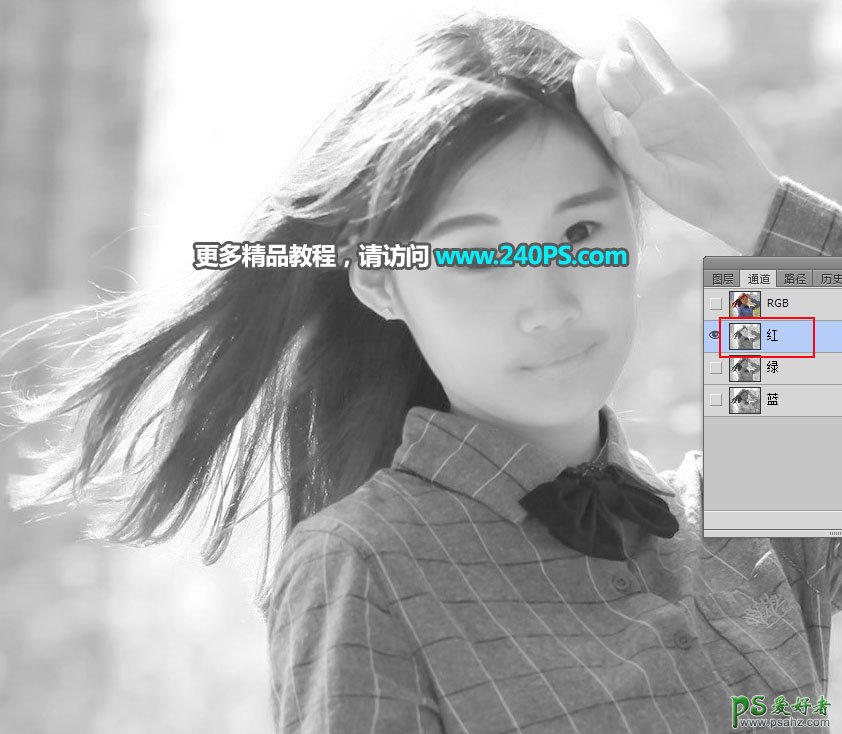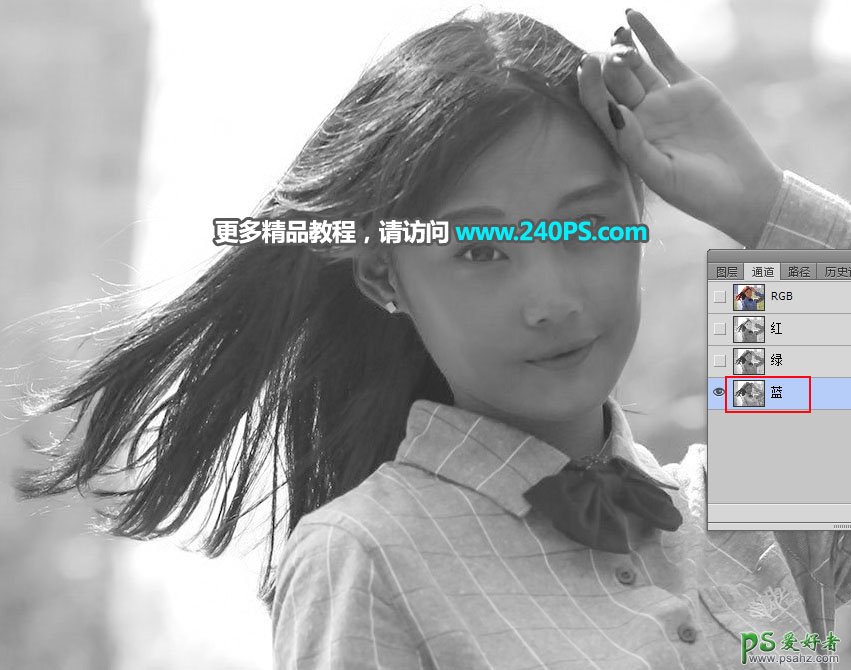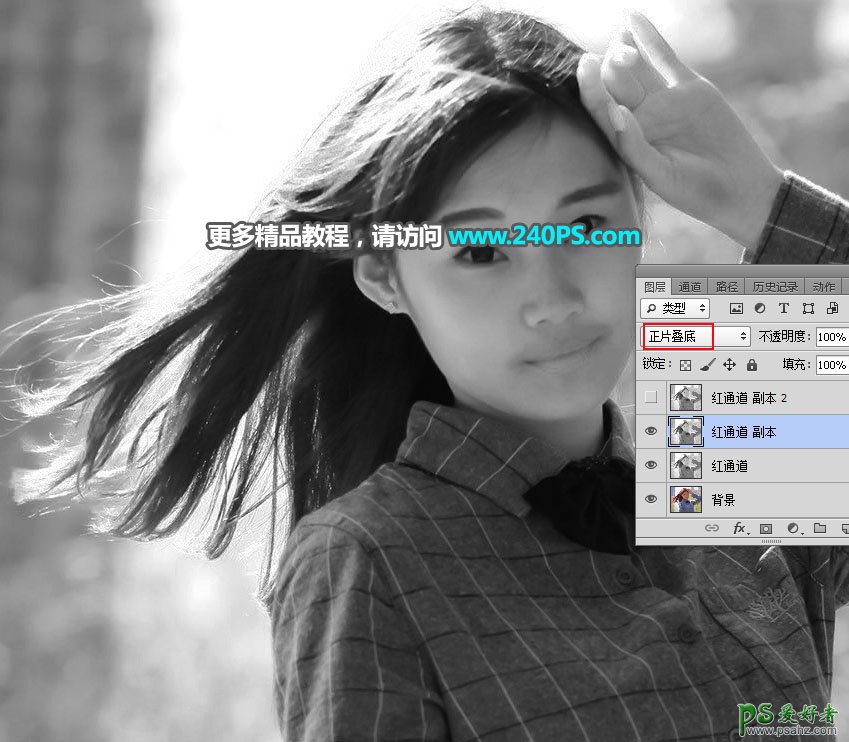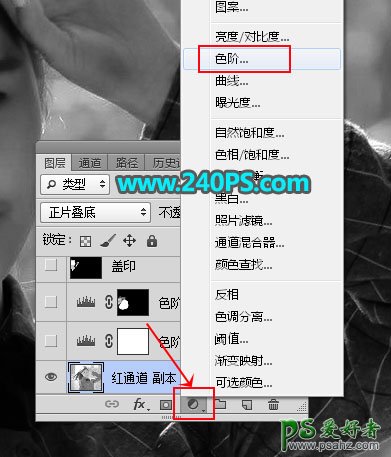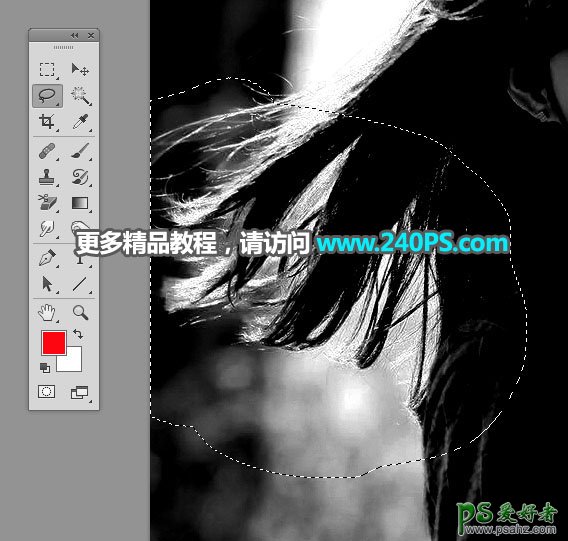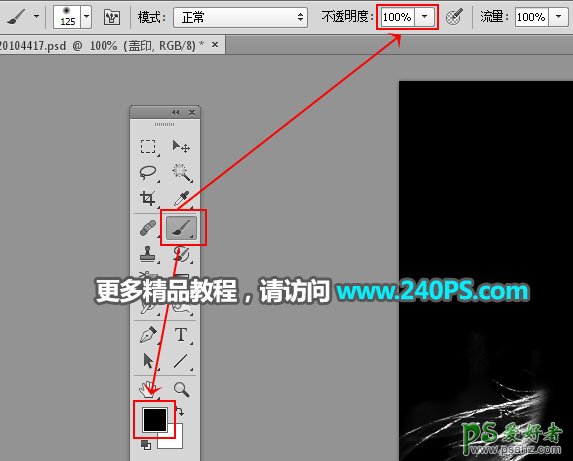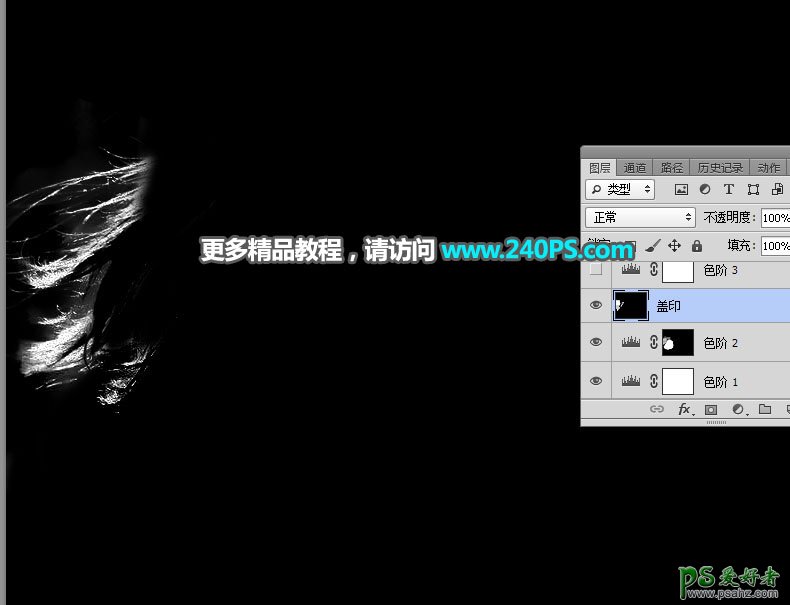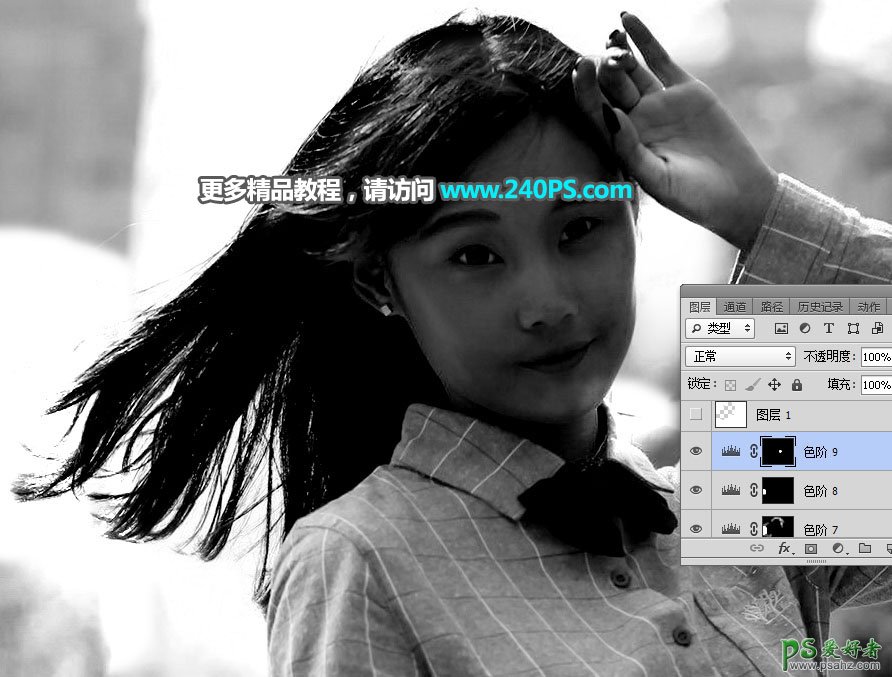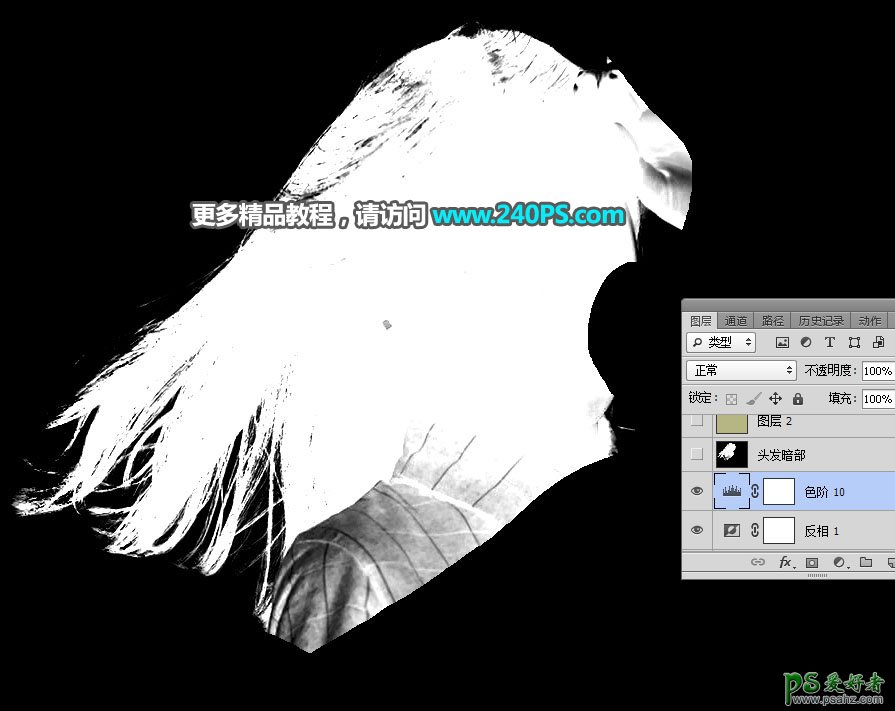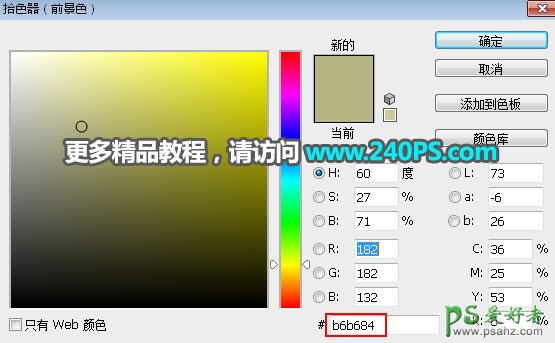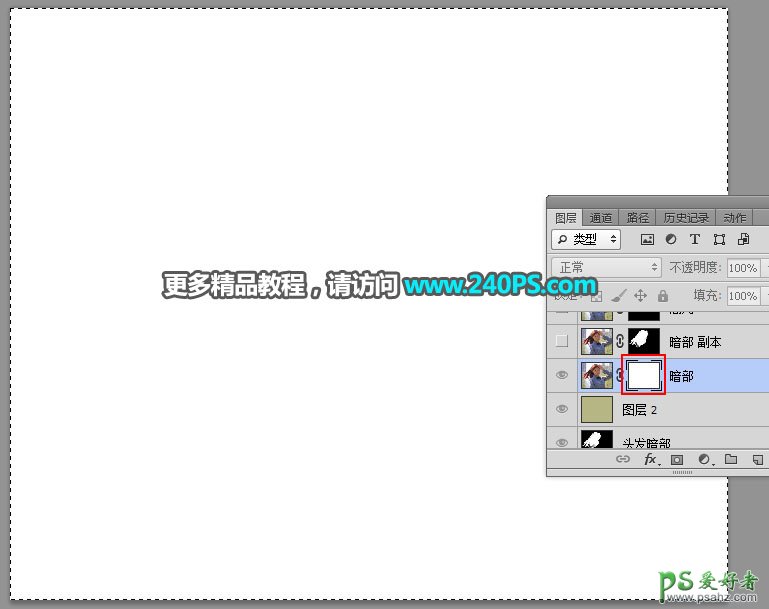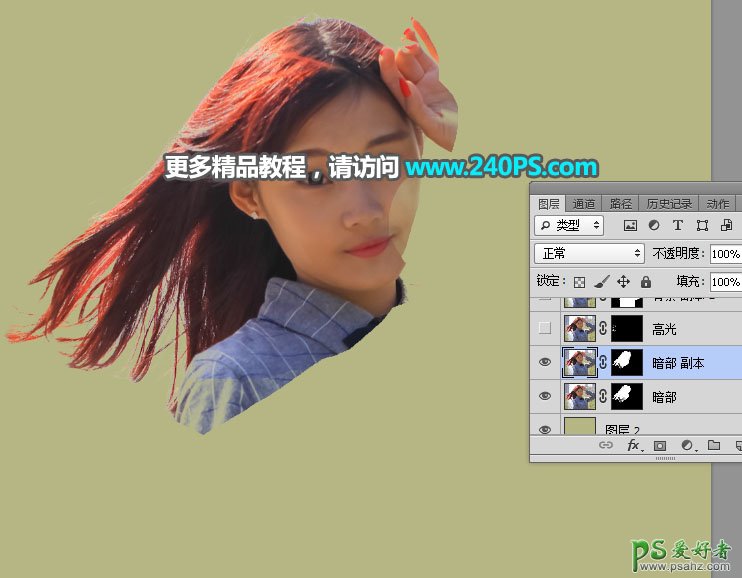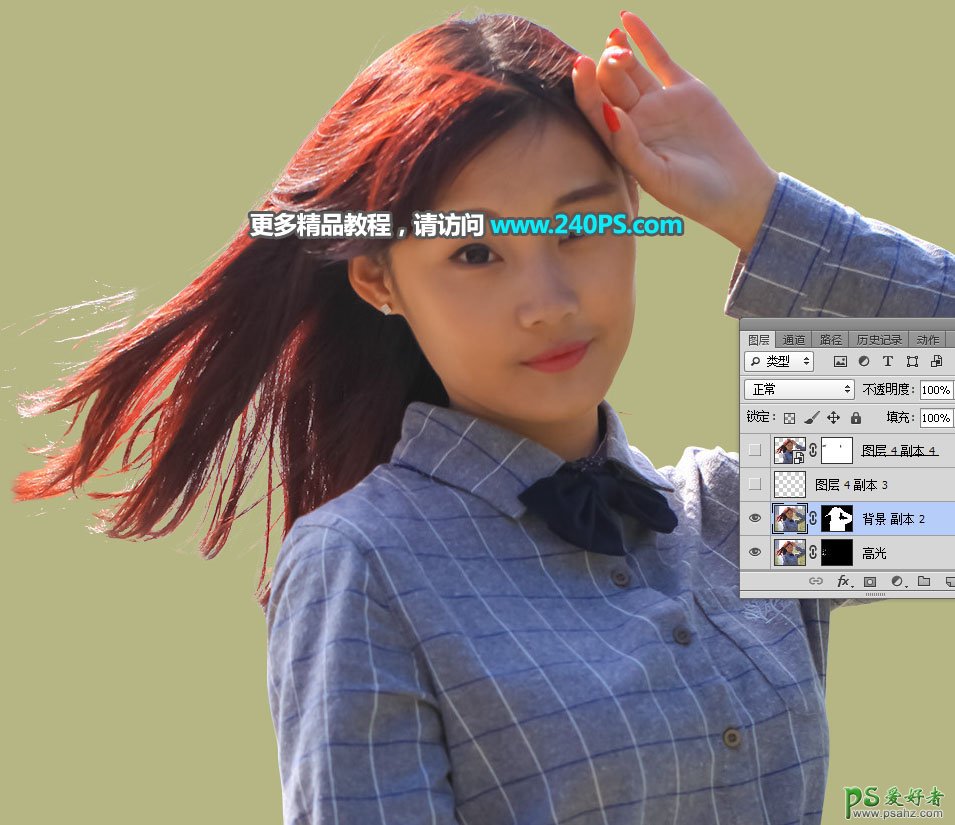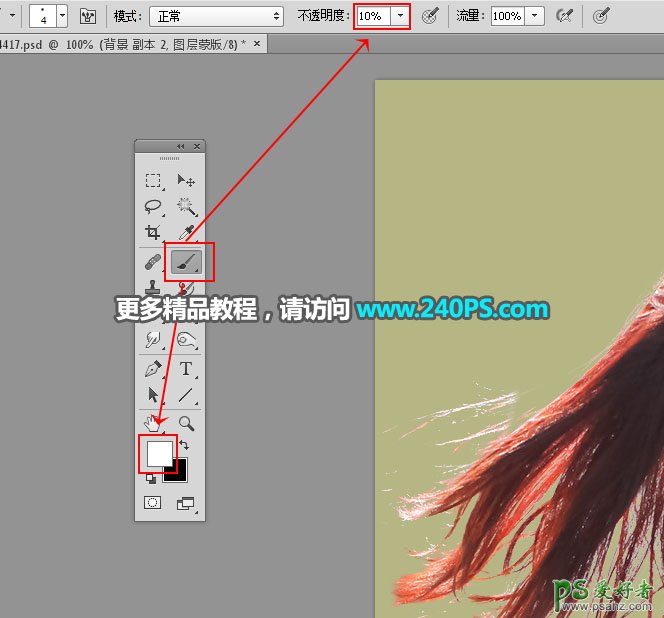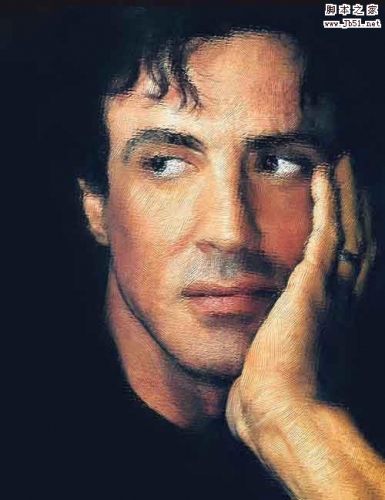最终效果
原图
1、把原图素材保存到本机,打开PS软件,再打开原图。人物的发丝看似非常简单,仔细观察发现右侧边缘的发丝非常亮比背景亮很多,其它的发丝比背景要暗。用单一的通道很难全部抠出发丝。
2、进入通道面板,没有这个面板可以选择菜单:窗口 > 通道,调出这个面板。
3、现在来观察通道,选择红通道:亮发丝与背景色差较大,不过暗发丝与背景色差不均匀。
4、选择绿通道:亮发丝不是很明显,暗发丝与背景有一定色差。
5、选择蓝通道:亮发丝不是很明显,暗发丝与背景色差较大。
6、通过上面的分析,红通道适合抠亮发丝;蓝通道适合抠暗发丝。先选择红通道,按Ctrl + A 全选,按Ctrl + C 复制。
7、点一下RGB通道。
8、返回图层面板,新建一个图层,按Ctrl + V 把复制的通道粘贴进来,如下图。
9、按Ctrl + J 把当前图层复制一层,混合模式改为“正片叠底”,如下图。
10、按Ctrl + J 把当前图层复制一层,如下图。
11、创建色阶调整图层,把暗部大幅压暗,参数及效果如下图。
12、在工具箱选择套索工具,勾出下图所示的选区,并按Shift + F6 羽化6个像素。
13、创建色阶调整图层,把暗部大幅压暗,参数及效果如下图。
14、新建一个图层,按Ctrl + Alt + Shift + E 盖印图层。
15、把前景色设置为黑色,选择画笔工具,画笔不透明度及流量都设置为100%,如下图。
16、用画笔把亮发丝以外的部分涂黑,如下图。
17、创建色阶调整图层,增加明暗对比,参数及效果如下图。
18、新建一个图层,按Ctrl + Alt + Shift + E 盖印图层,并把图层命名为“边缘高光”。
19、选择背景图层,按Ctrl + J 复制一层,按Ctrl + Shift + ] 置顶。
20、同样的方法进入通道面板,把蓝色通道复制到图层面板,如下图。
21、创建色阶调整图层,把暗部大幅压暗,参数及效果如下图。
22、用套索工具勾出下图所示的选区,并羽化5个像素。
23、创建色阶调整图层,把暗部大幅压暗,参数及效果如下图。
24、用套索勾出下图所示的选区,并羽化6个像素。
25、创建色阶调整图层,把高光部分大幅调亮,参数及效果如下图。
26、同样的方法把头发边缘有杂色的部分调亮,效果如下图。
27、用套索工具勾出下图所示的选区。
28、按Ctrl + Shift + I 反选,新建一个图层,把选区填充白色,按Ctrl + D 取消选区,如下图。
29、创建一个反相调整图层,效果如下图。
30、创建色阶调整图层,增加明暗对比,参数及效果如下图。
31、新建一个图层,盖印图层,并命名为“头发暗部”,如下图。
32、创建一个纯色填充图层,颜色设置为黄绿色#b6b684,如下图。
33、选择背景图层,按Ctrl + J 复制一层,按Ctrl + Shift + ] 置顶,并命名为“暗部”,如下图。
34、点击蒙版按钮,添加蒙版,如下图。
35、选择“头发暗部”图层,按Ctrl + A 全选,按Ctrl + C 复制。
36、选择“暗部”图层,按住Alt键 + 鼠标左键点击一下蒙版缩略图,如下图。
37、按Ctrl + V 把复制的图层粘贴进来,如下图。
38、按住Alt键 + 鼠标左键点击一下蒙版缩略图,回到图像状态,按Ctrl + D 取消选区,效果如下图。
39、按Ctrl + J 把当前图层复制一层,效果如下图。
40、选择背景图层复制一层,然后置顶,命名为“高光”,再添加图层蒙版,如下图。
41、同样的方法把“边缘高光”图层复制到“高光”图层蒙版里面。
42、复制背景图层,然后置顶。选择钢笔工具,勾出人物轮廓路径。
43、按Ctrl + 回车把路径转为选区,然后添加图层蒙版。
44、一些丢失的细发丝可以用画笔工具涂出来,如下图。
最终效果