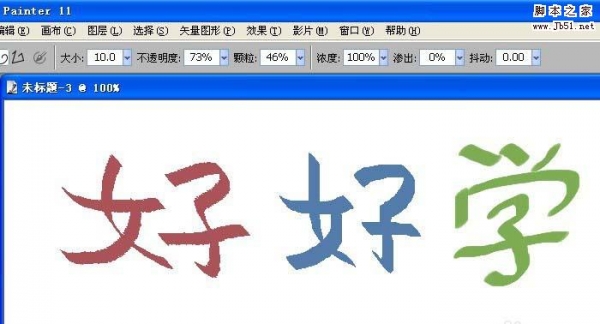原图

1、打开原图素材,进入通道面板,先来观察一下各通道。 选择红通道:婚纱与背景都比较亮,不好区分。

选择绿通道:婚纱与背景有一点色差。

选择蓝通道:婚纱与背景有一点色差。

2、通过上面的对比,绿通道和蓝通道有色差,不过绿通道的背景要暗一点,更好一点。选择绿通道,按Ctrl + A 全选,按Ctrl + C 复制。

3、点RGB通道,返回图层面板。新建一个空白图层,按Ctrl + V 把复制的通道粘贴进来,如下图。

4、按下图所示的方法,创建一个色阶调整图层。
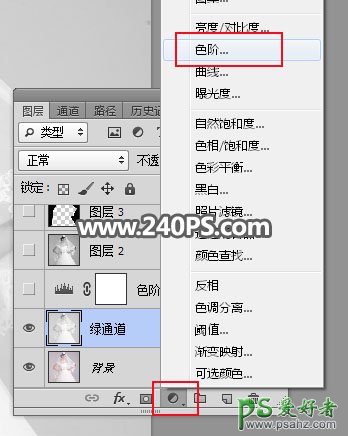
5、把暗部颜色大幅压暗,参数及效果如下图。


6、新建一个空白图层,按Ctrl + Alt + Shift + E 盖印图层,然后把混合模式改为“正片叠底”。


7、新建一个图层,选择钢笔工具,在属性栏选择“路径”。
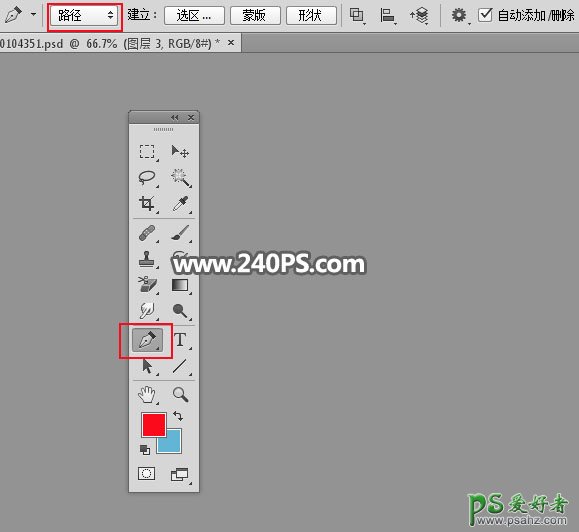
8、沿着婚纱边缘勾出下图所示的闭合路径。

9、按Ctrl + 回车把路径转为选区,按Ctrl + Shift + I 反选,然后把选区填充黑色,再按Ctrl + D 取消选区。


10、创建色阶调整图层,增加明暗对比,参数及效果如下图。


11、再创建一个色阶调整图层,增加明暗对比,参数及效果如下图。


12、在工具箱选择套索工具,然后勾出左侧部分的婚纱选区,按Shift + F6 羽化15个像素。

13、创建色阶调整图层,增加明暗对比,参数及效果如下图。


14、新建一个空白图层,按Ctrl + Alt + Shift + E 盖印图层。
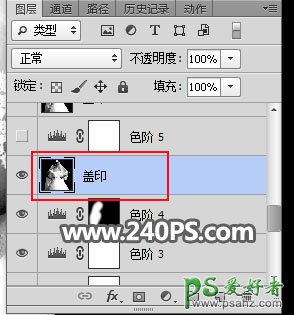
15、选择菜单:滤镜 > 模糊 > 表面模糊,参数及效果如下图。
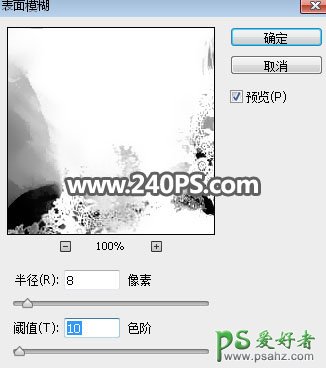
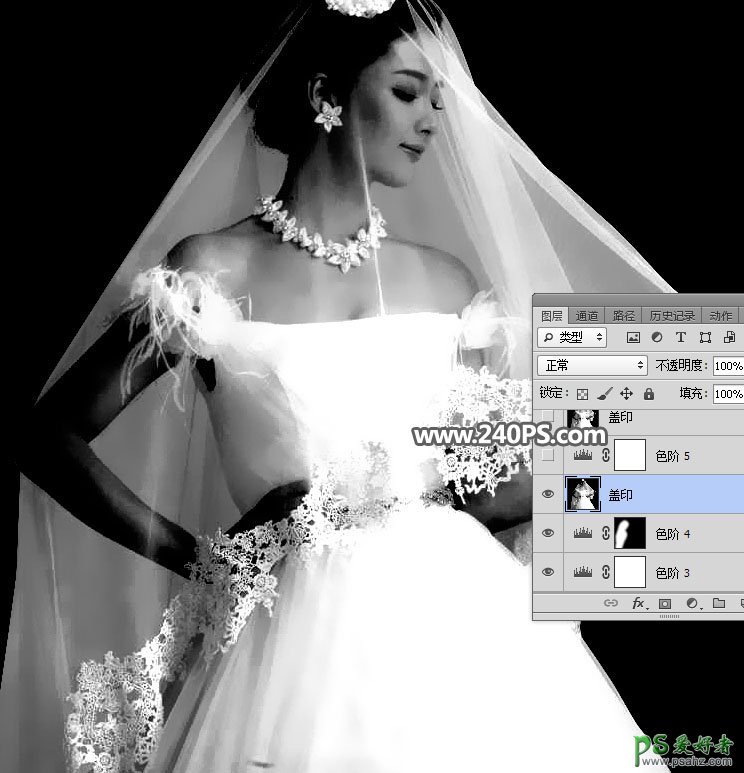
16、给当前图层添加图层蒙版,再把蒙版填充黑色。
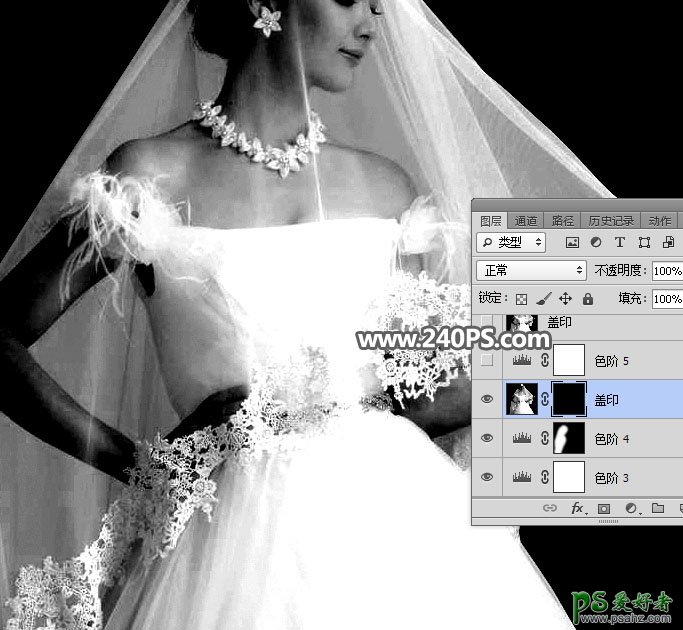
17、把前景色设置为白色,选择画笔工具,画笔不透明度设置为10%,如下图。
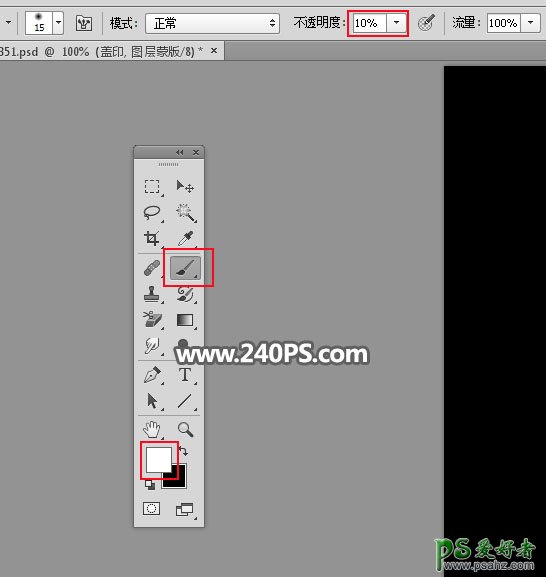
18、用画笔把婚纱中有噪点的区域涂出来,如下图。


19、创建色阶调整图层,增加明暗对比,参数及效果如下图。


20、新建一个空白图层,盖印图层,并命名为“盖印2”。
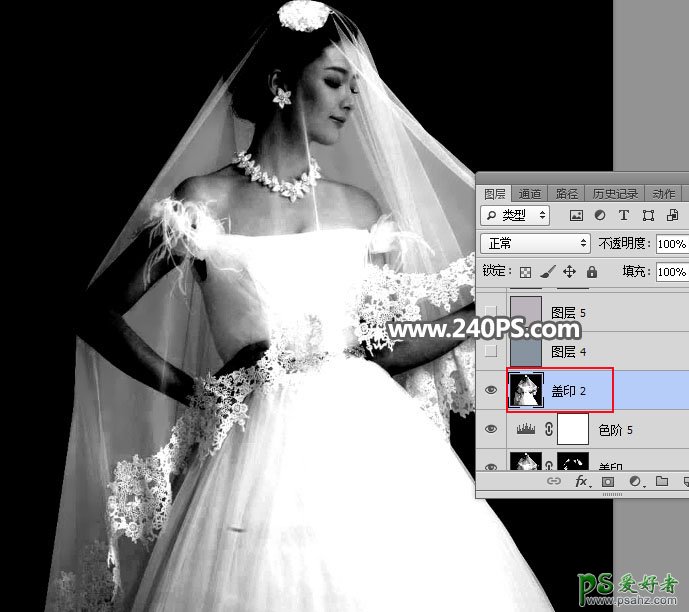
21、创建一个纯色填充图层,颜色设置及效果如下图。
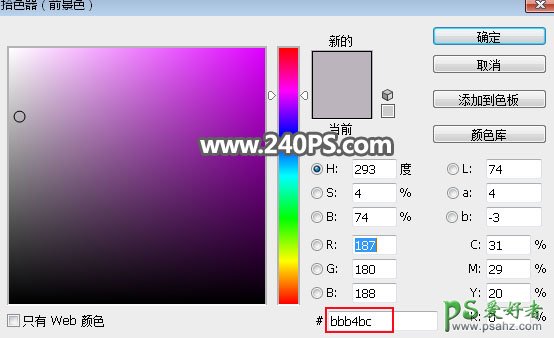
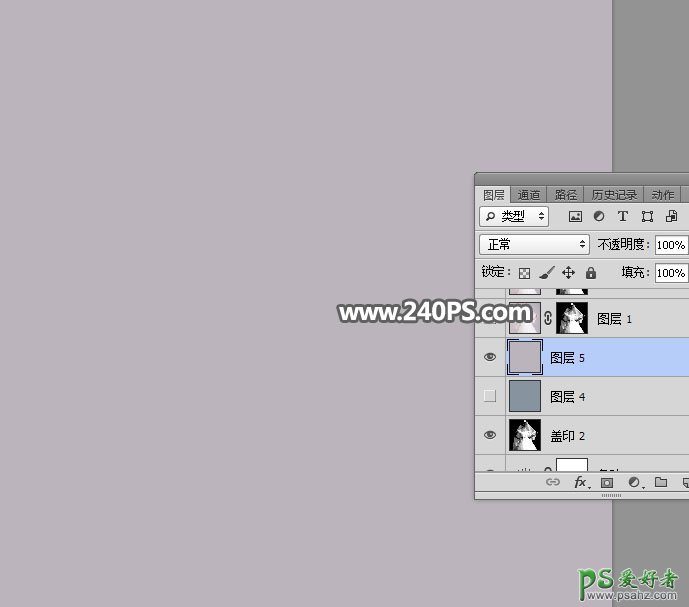
22、把背景图层复制一层,按Ctrl + Shift + ] 置顶,然后添加图层蒙版,如下图。

23、选择“盖印2”图层,按Ctrl + A 全选,再按Ctrl + C 复制。

24、选择刚才复制的背景副本图层,按住Alt键 + 鼠标左键点击一下蒙版缩略图,现在看到的是白色。
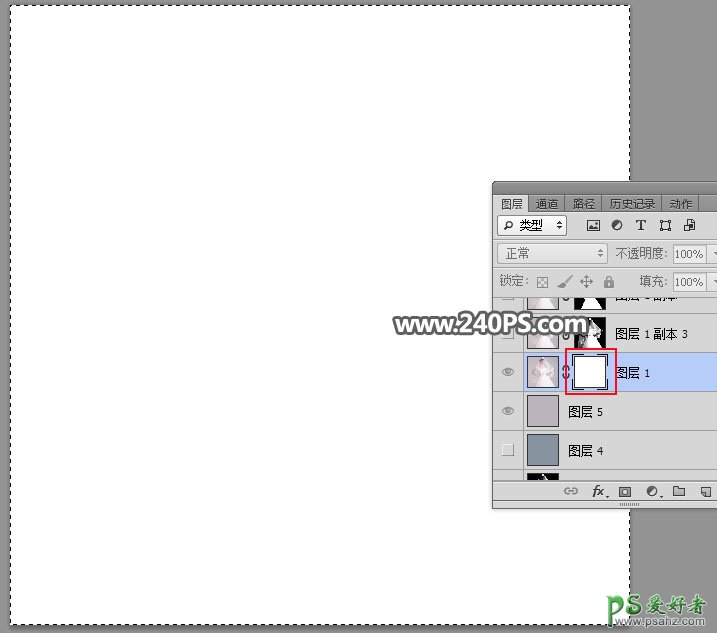
25、按Ctrl + V 把复制的图层粘贴进来,如下图。

26、按住Alt键 + 鼠标左键点击一个蒙版缩略图,回到图像显示效果,按Ctrl + D 取消选区,效果如下图。

27、按Ctrl + J 把当前图层复制一层,效果如下图。

28、把背景图层复制一层,按Ctrl + Shift + ] 置顶,用钢笔工具把人物肤色及主体部分抠出选区,然后添加图层蒙版,如下图。


29、选择下图这个图层,然后按住Shift键 + 鼠标左键点击一下最上面图层缩略图,把这几个图层选择。
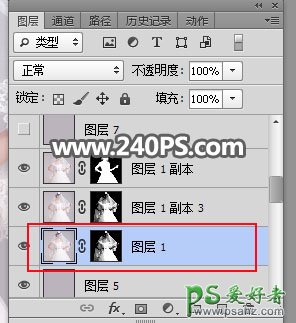
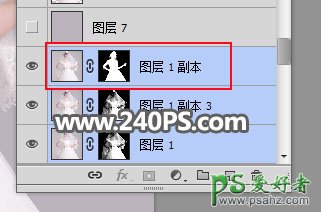
30、点击红框位置的按钮,选择“转换为智能对象”,如下图。
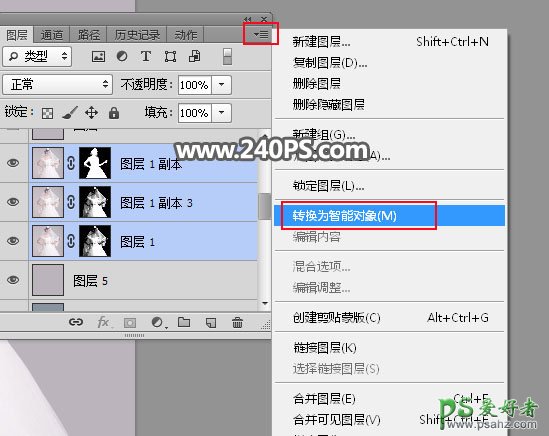

31、下面来更换背景色。创建一个色相/饱和度调整图层,参数及效果如下图。



32、创建可选颜色调整图层,对中性色进行调整,参数设置如下图,确定后按Ctrl + Alt + G 创建剪切蒙版。
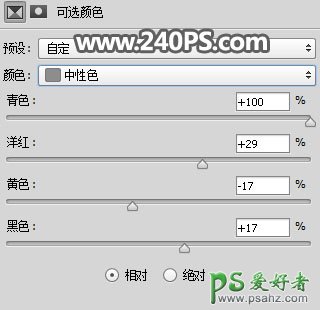

33、创建曲线调整图层,把RGB通道压暗一点,参数设置如下图,确定后创建剪切蒙版。
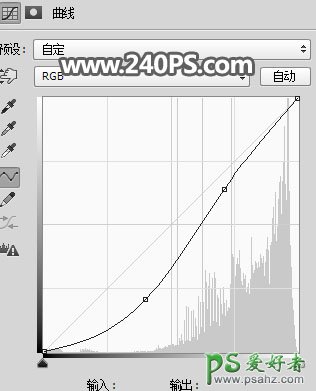

34、按住Ctrl键 + 鼠标左键点击一下人物图层缩略图,载入选区,如下图。

35、点一下色相/饱和度调整图层蒙版,然后填充黑色,再取消选区,效果如下图。


36、选择画笔工具,不透明度设置为10%,前景色设置为白色。
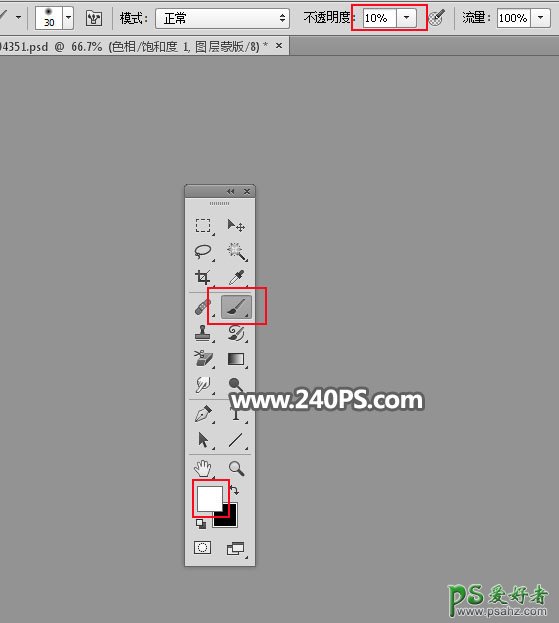
37、用画笔把婚纱边缘涂抹一下,效果如下图。

最终效果: