本教程的水彩画制作非常经典。大致过程:制作的时候把背景图层复制一层,调亮后去色并用滤镜简单处理。把背景图层复制一层移到图层的最上面适当调整图层混合模式及不透明度,做出淡淡的水彩底图。然后就开始上色,根据自己的喜好加上漂亮的颜色。后期再适当加上一些纹理即可。最终效果

原图

一、打开素材图看,先用曲线调亮一点,然后复制一层,按Ctrl+Shift+U去色。



二、执行:滤镜 > 模糊 > 特殊模糊,参数设置如下图:
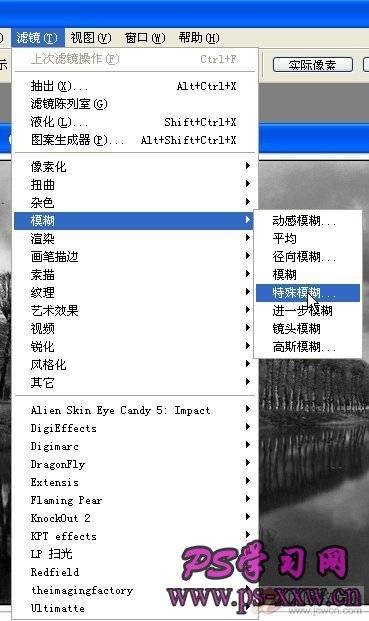
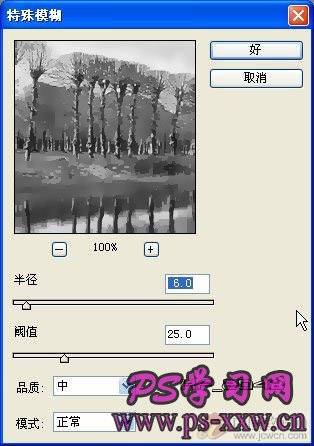
三、再复制一个背景层,并放至顶层,混合模式设为“颜色”,不透明度设为50%。

四、新建一层,,混合模式设为“颜色”(或“柔光”),给你认为不妥的地方上色,用画笔(柔画笔)选一种颜色涂抹。注:最好分层上色,便于操作。




五、合并所有图层,执行“亮度/对比度”,增加对比度,再做适当调整。


六、为了使其有画的质感,我们要添加纹理,执行“滤镜/纹理/纹理化”(参数如下) 。
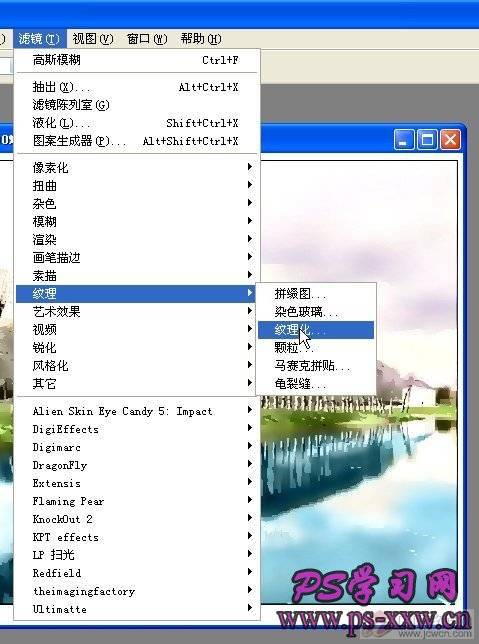
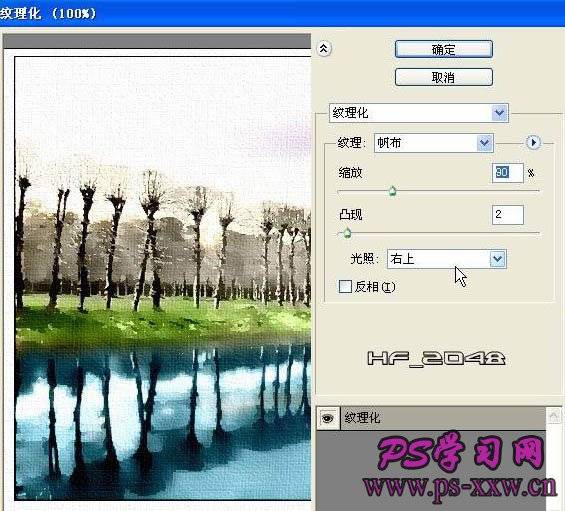

七、最后添加一些诗就更有感觉了。

最终效果:





