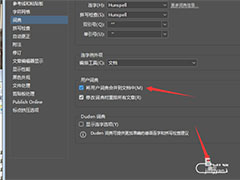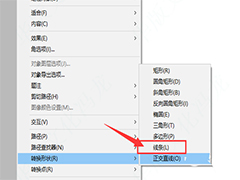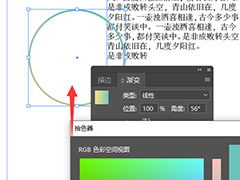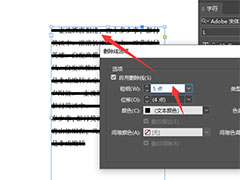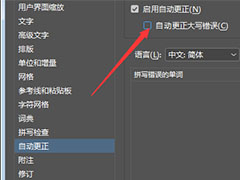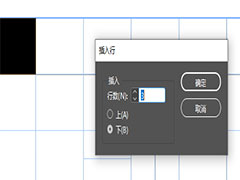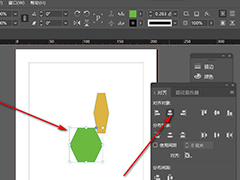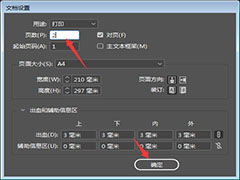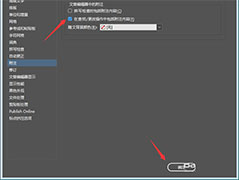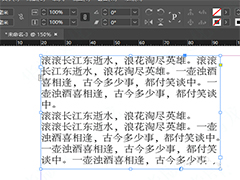原图

1、打开素材图片,按Ctrl + J 把背景图层复制一层,得到“图层1”,点击红圈处新建图层2,放于图层1和背景层之间,填充自己喜欢的颜色作为检查效果及新的背景图层,也可以直接加入自己喜欢的新背景图片。

2、在图层1里执行:滤镜 > 抽出。

3、用高光器工具按图示涂抹滤色,画笔大小5,用填充工具在中间部分填充蓝色。
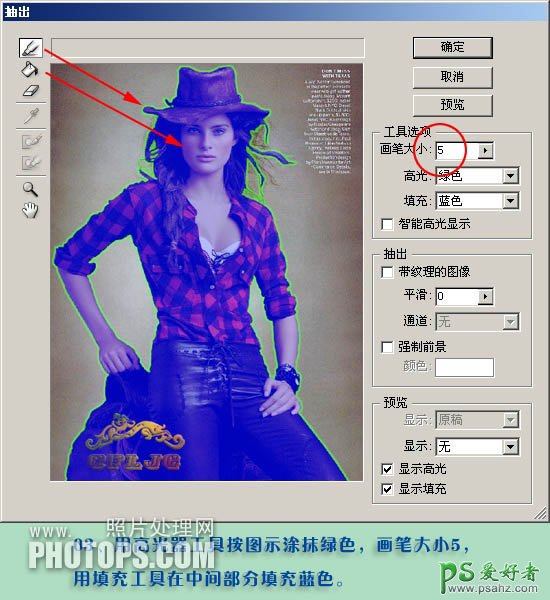
4、人物的主体就抠出来了,这时注意一定要用橡皮擦清除掉边缘的杂色,以保持图片的清晰。
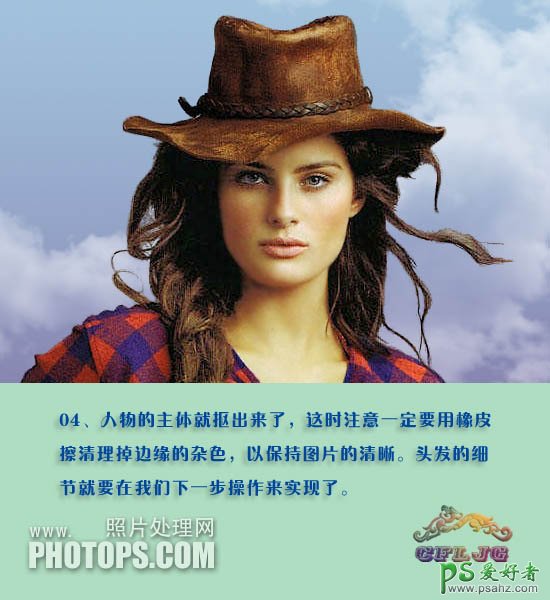
5、新建图层3,放在图层1的下方,选择钢笔工具如下图。
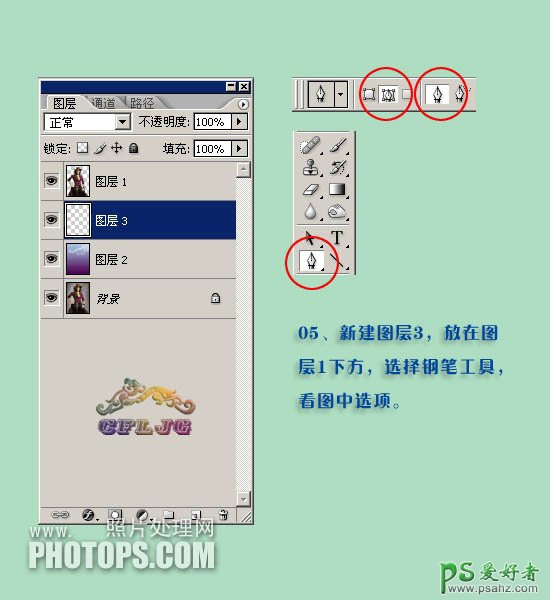
6、关掉图层2的小眼睛,用钢笔工具按着发丝的纹理做路径。
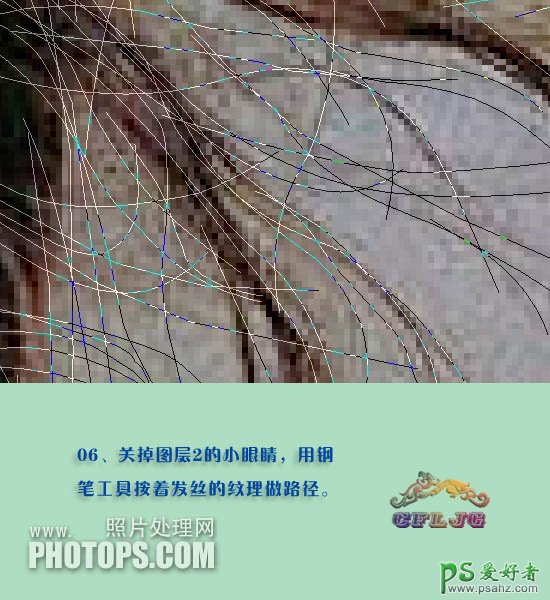
7、选择画笔工具,调出画笔设置面板,设置其中的参数,确定后把前景色设置为黑色。
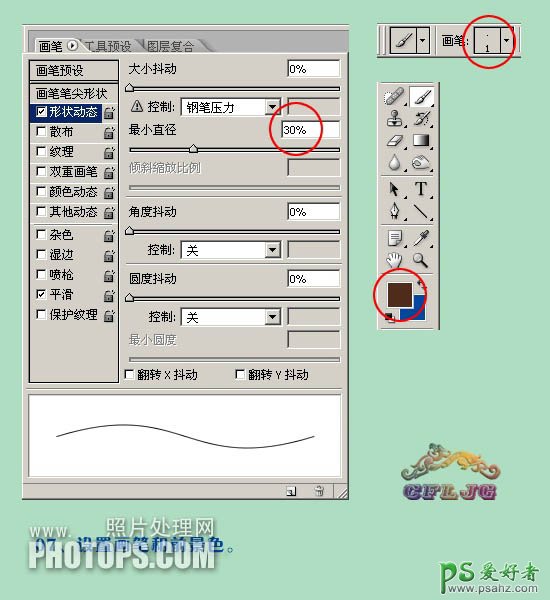
8、画笔设置为1,硬度为0%,点击图层3,进入路径,点击右上角的小三角,选择“描边路径”,在描边路径对话框下面勾选“模拟压力”。点击确定后删除路径。
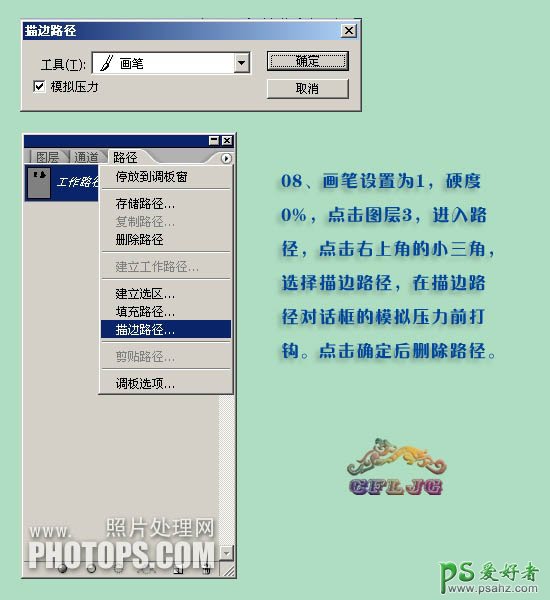
9、回到图层3,图层的不透明度设置为50%。
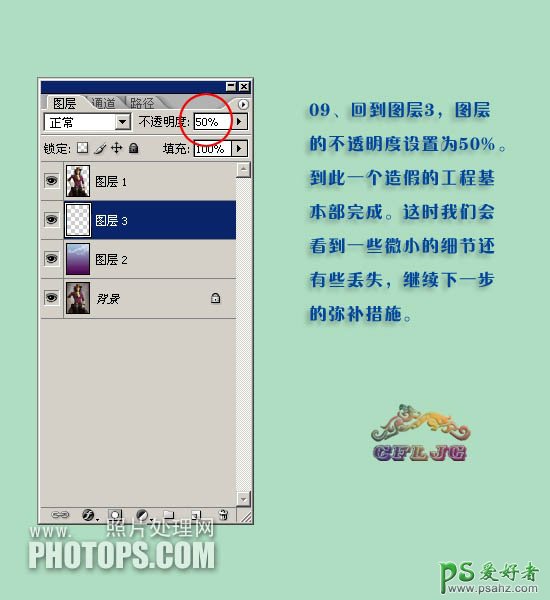
10、复制背景层得到背景副本,放于图层2和图层3之间,在背景副本层执行:滤镜 > 抽出。
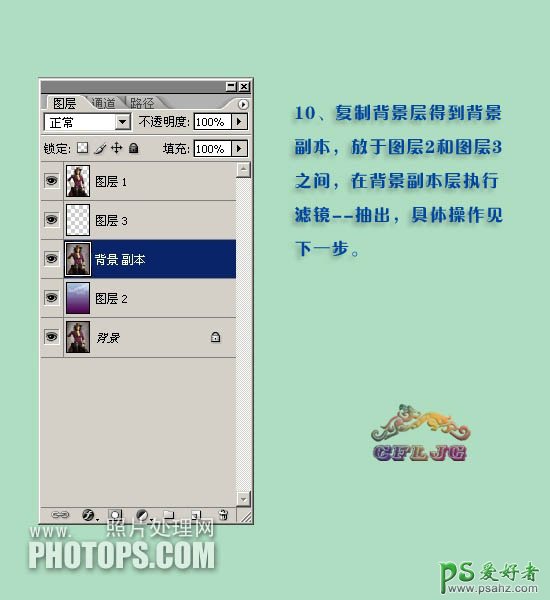
11、强制前景处打勾,吸管工具在图示的红点处取色,用高光器工具按图示涂抹绿色,画笔大小50。
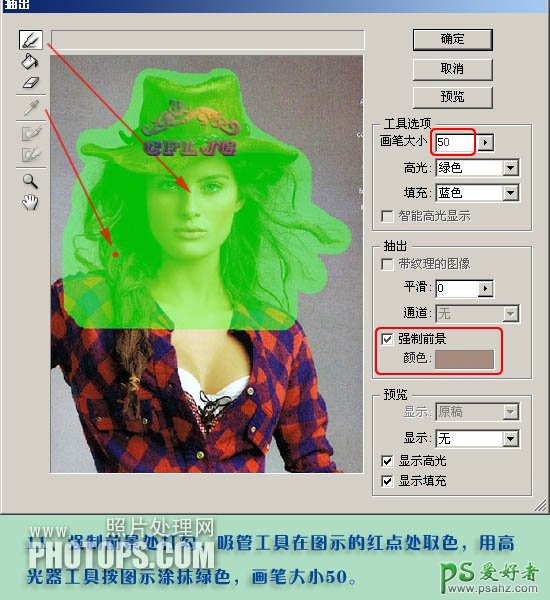
12、微细的发丝就完成了抠取,为了体现效果,背景副本层的不透明度设置为70%。
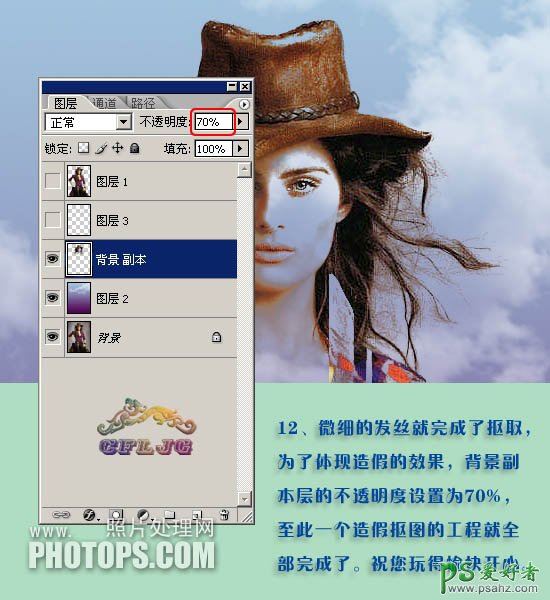
最终效果: