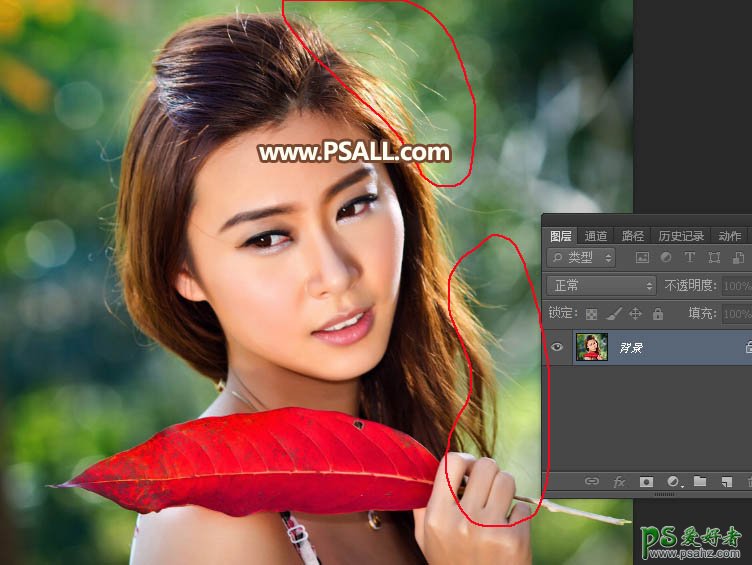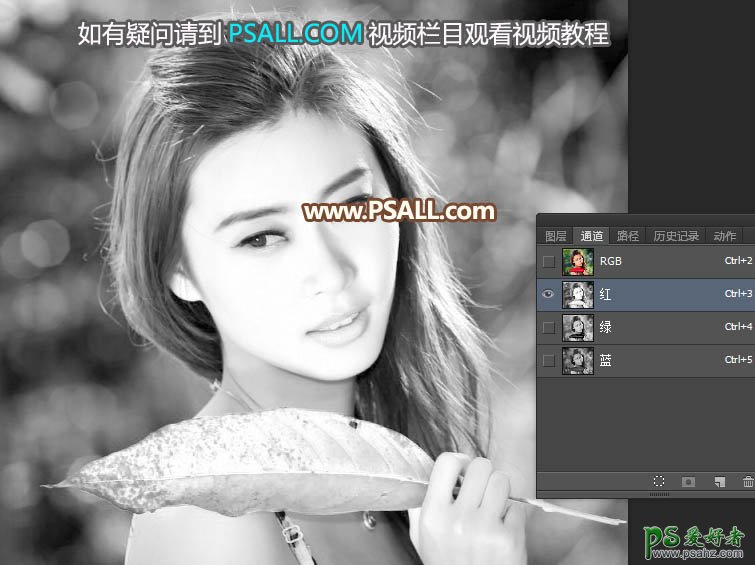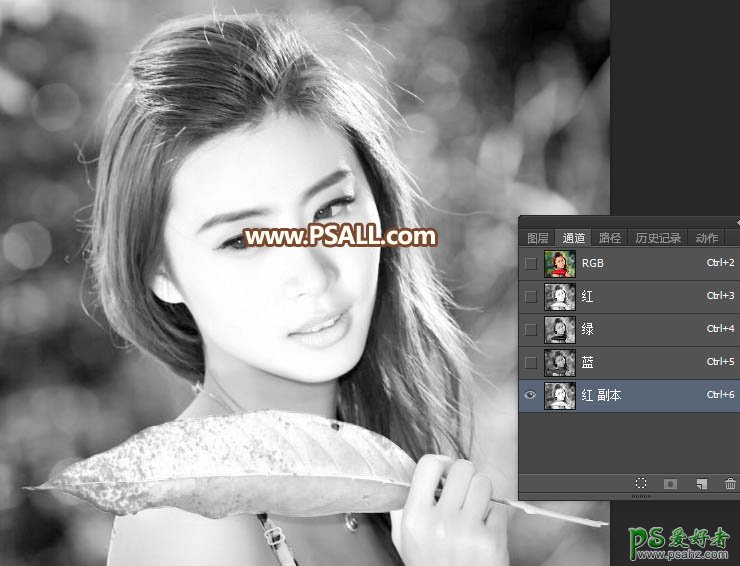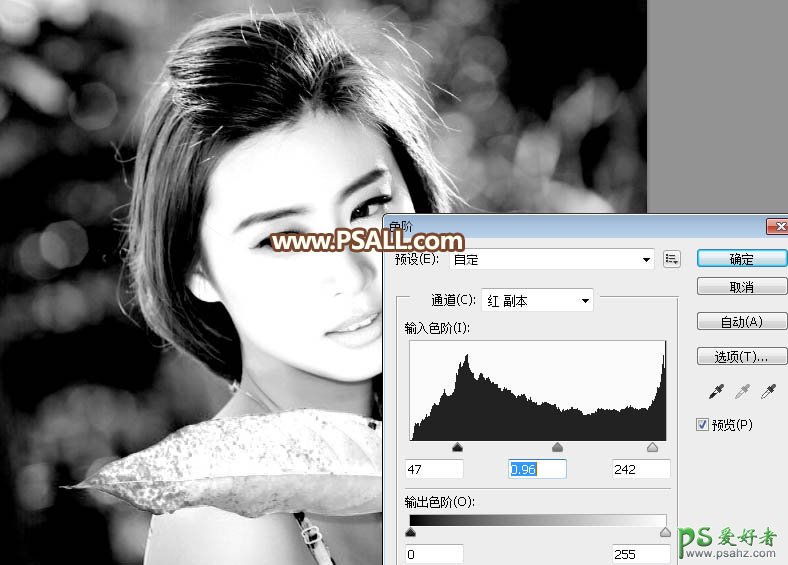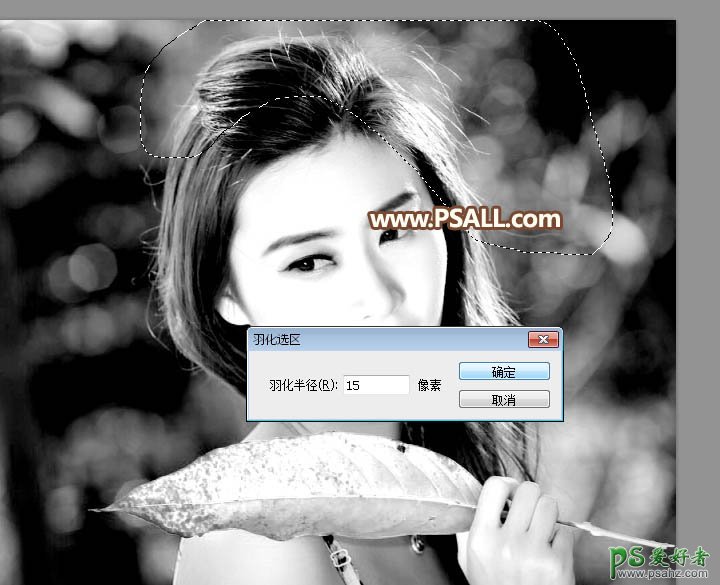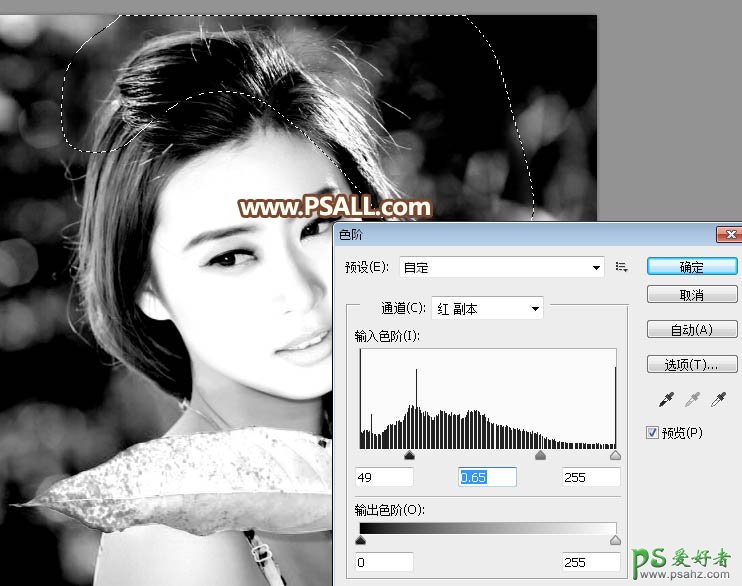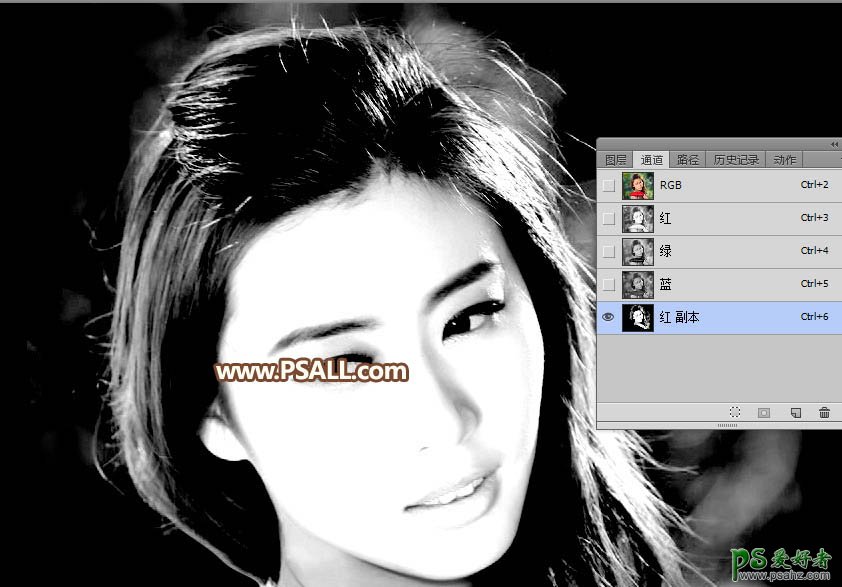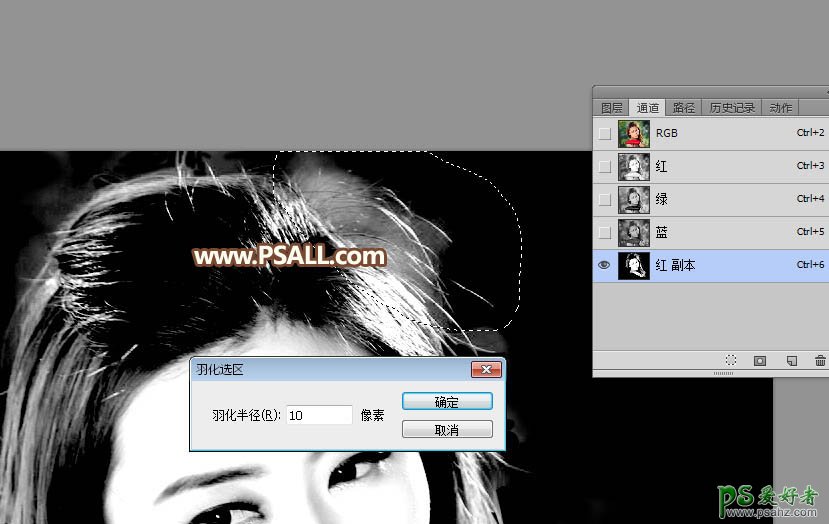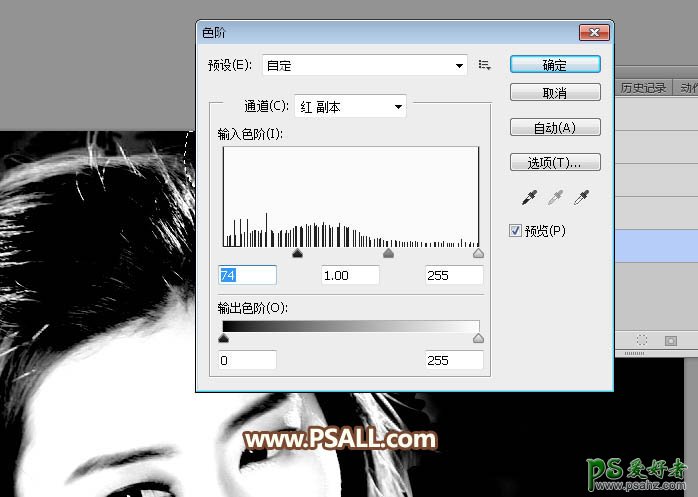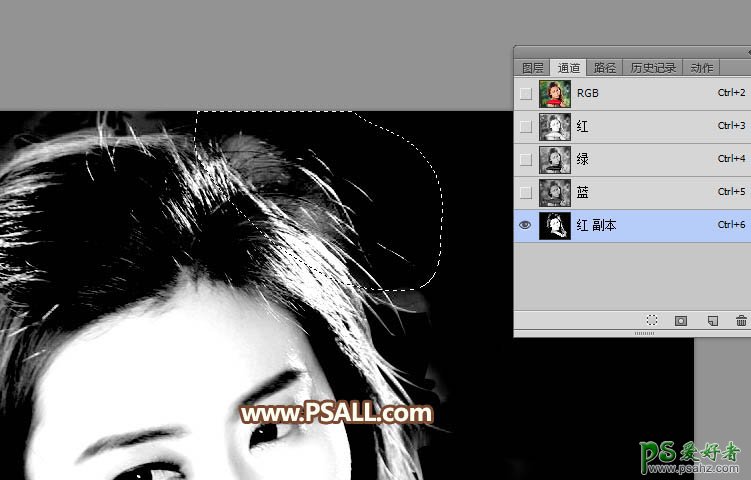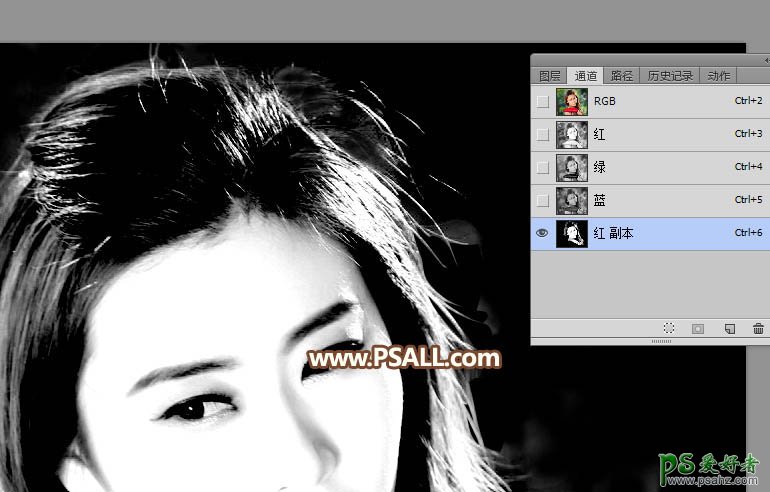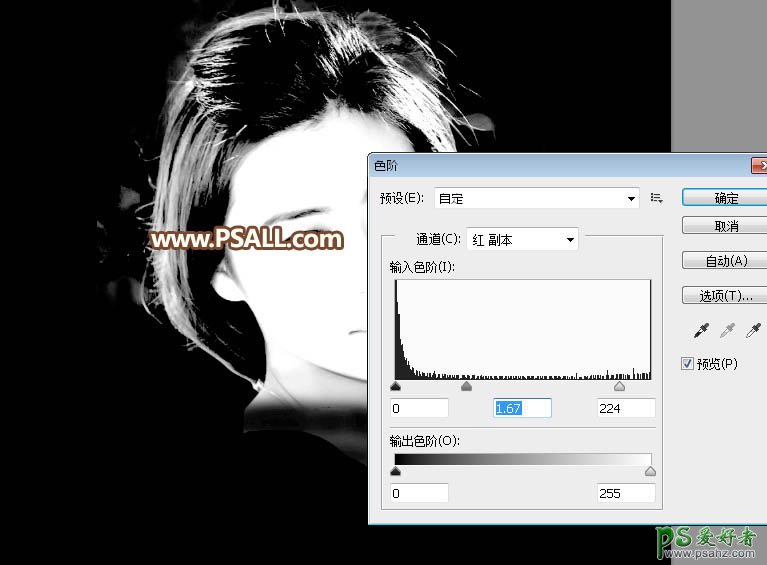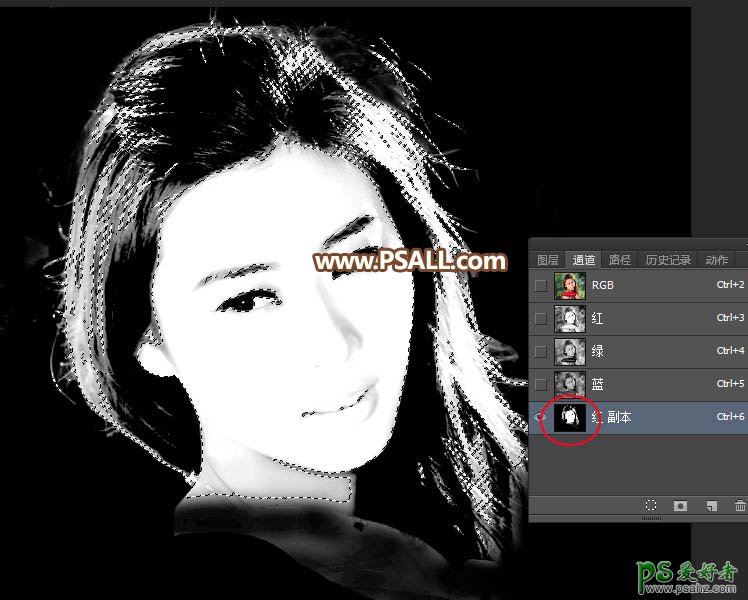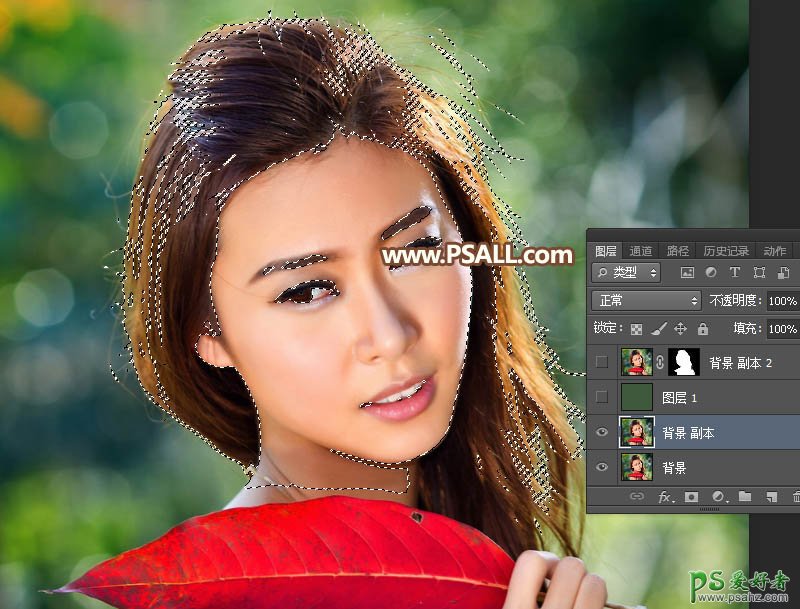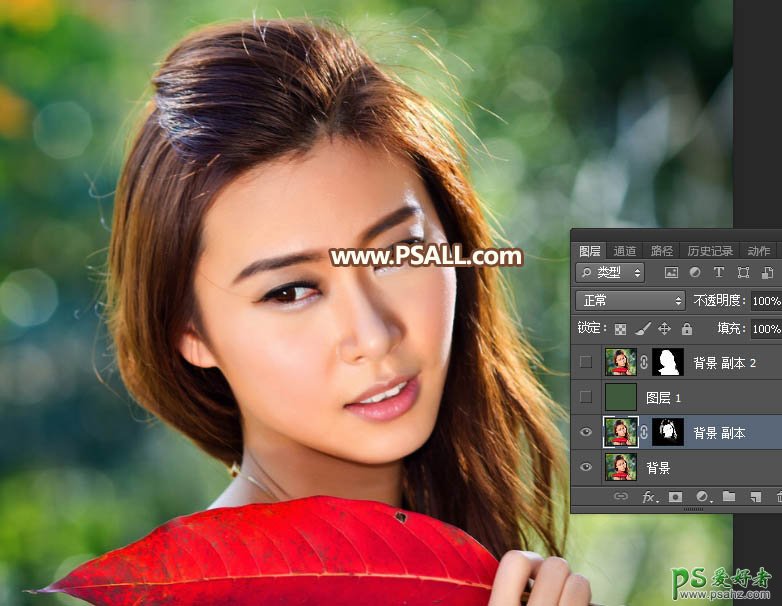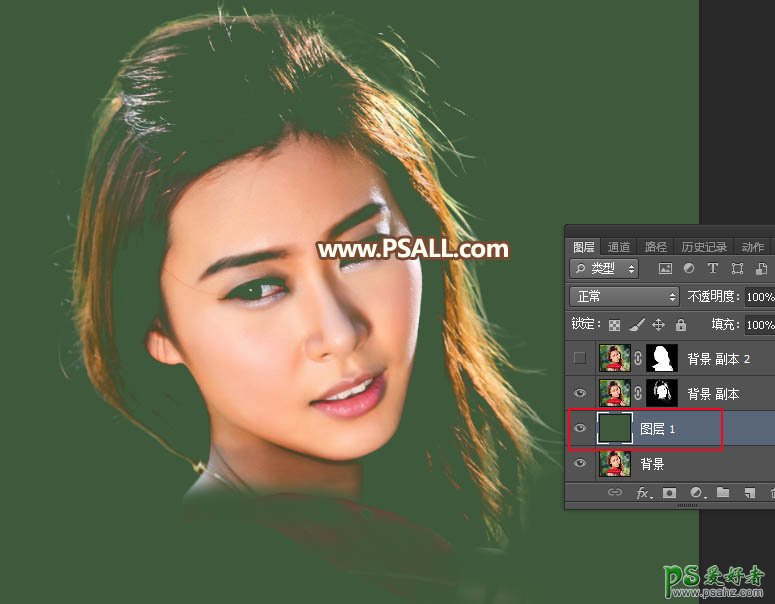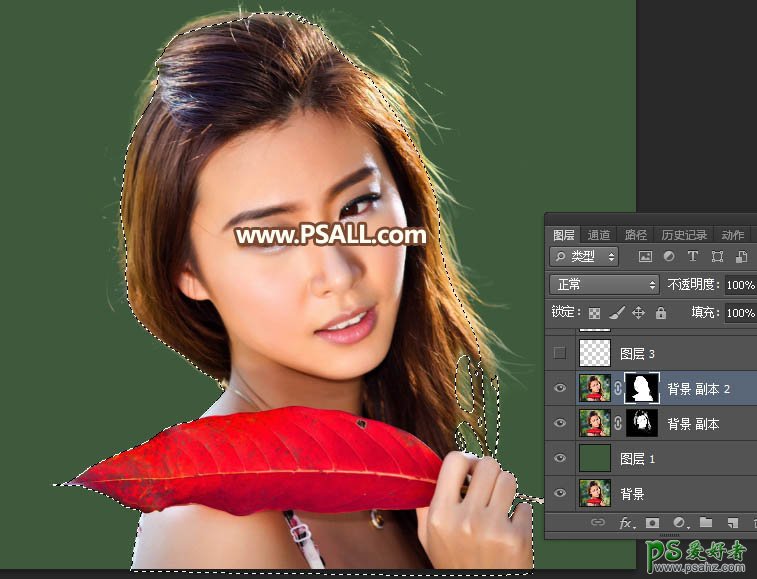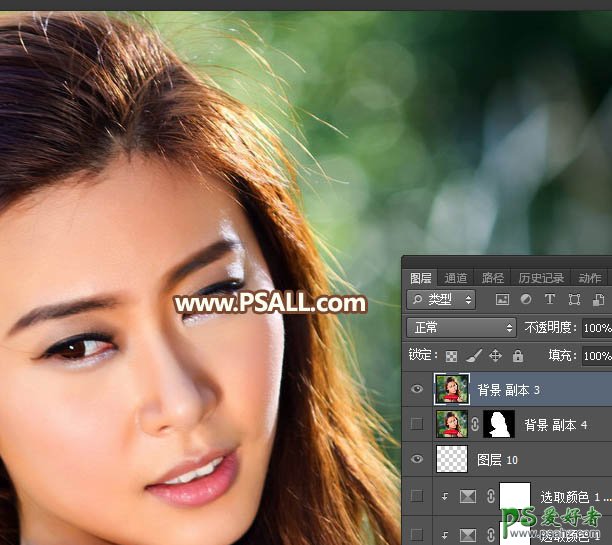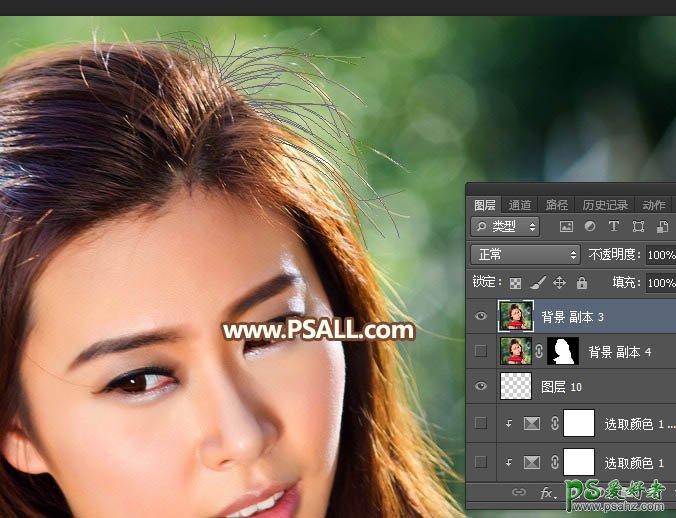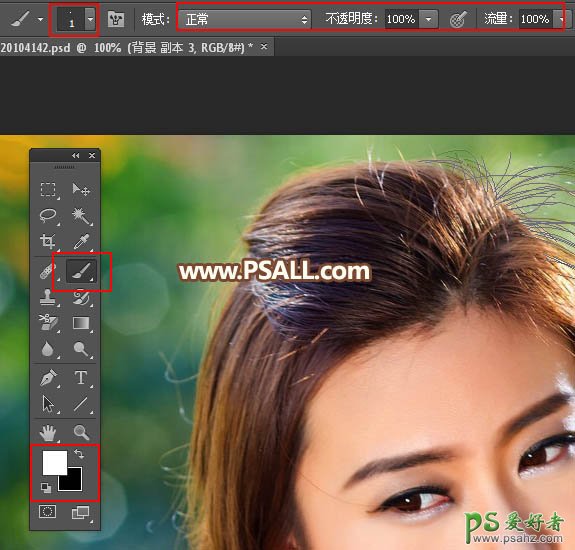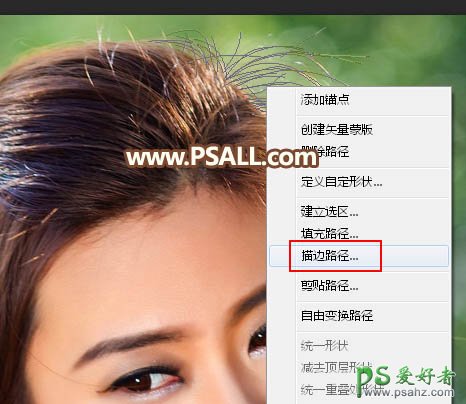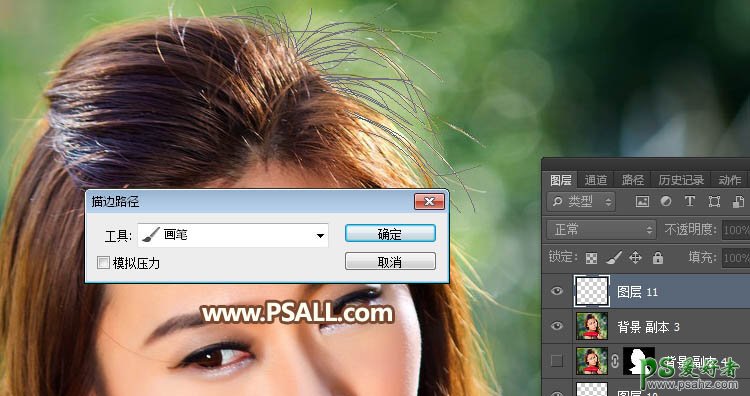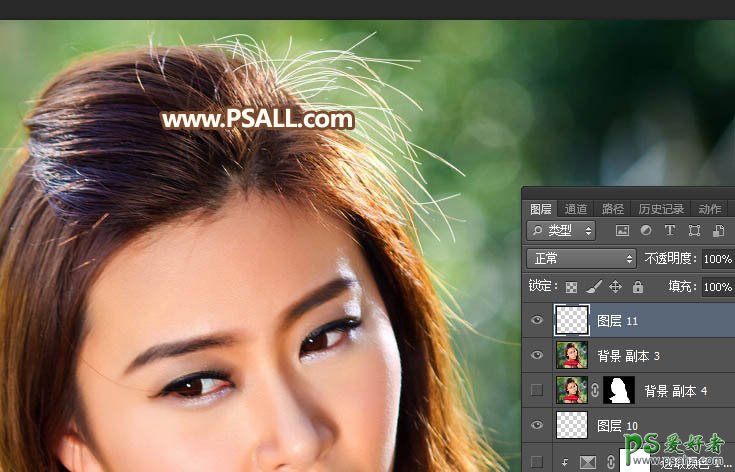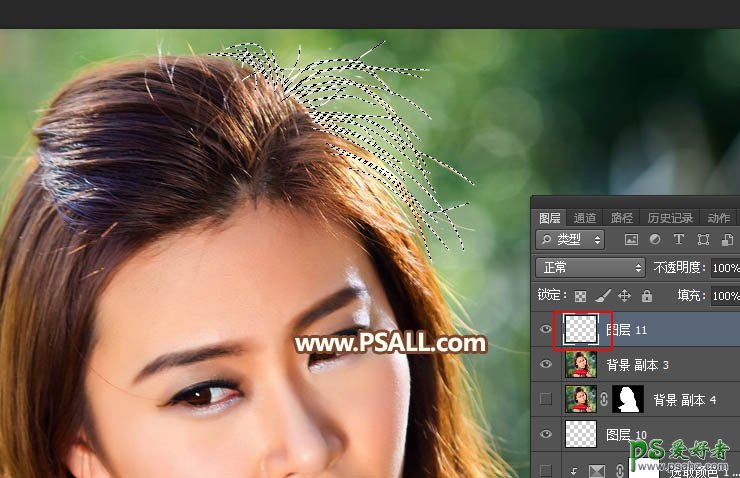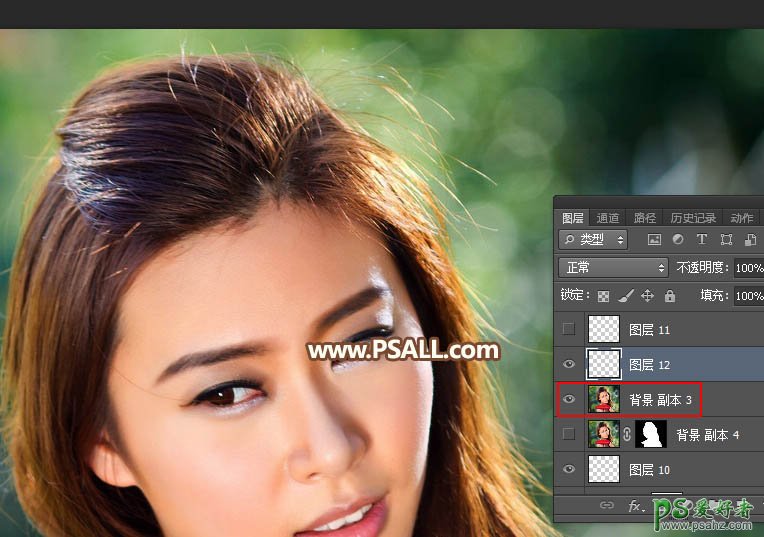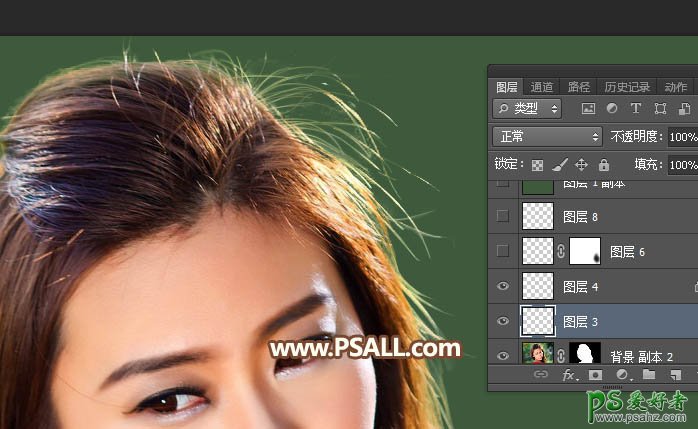最终效果1
最终效果2
原图
1、分析原片。打开原图素材大图,并保存到本机;用PS打开保存的素材,首先分析一下,人物右侧头发已经和背景融合,抠出难度是极大的。
2、通道抠图。下面我们用通道抠出较为明显的发丝。进入通道面板,先观察各个通道,红通道发丝与背景色差较大,比较理想。
3、把红通道拖到新建图标上面复制一份,得到红副本通道,如下图。
4、选择红副本通道,按Ctrl + L 调整色阶,把对比调大一点,如下图。
5、偏亮的部分需要单独处理。用套索工具选出下图所示的选区,并把选区羽化15个像素。
6、按Ctrl + L 调整色阶,参数设置如下图。
7、人物手臂部分的头发也偏亮,用套索工具选取,羽化15个像素后,再按Ctrl + L 调整色阶,如下图。
8、这是现在的效果,整体颜色已经比较均匀。
9、再按Ctrl + L 调整色阶,增加明暗对比,参数及效果如下图。
10、把前景色设置为黑色,然后用柔边画笔把下图选区部分涂黑。
11、把图片局部放大,头发边缘还是有很多底色,如下图。
12、用套索工具勾出下图所示的选区,并羽化10个像素。
13、按Ctrl + L 调整色阶,参数及效果如下图。
14、下图的部分也用套索工具选取,羽化10个像素后,再按Ctrl + L 调整色阶。
15、局部过亮的部分可以用透明度为10%的柔边黑色画笔涂掉,如下图。
16、按Ctrl + L 把整体调理一点,参数及效果如下图。
17、这是现在的效果,发丝已经与背景分离,不过局部有点缺失,后面再来修补。
18、按住Ctrl键 + 鼠标左键点击红副本通道缩略图载入选区,如下图。
19、保持选区,点RGB通道返回图层面板,把背景图层复制一层,如下图。
20、保持选区,给背景副本图层添加图层蒙版,得到下面的效果。
21、在背景图层上面新建一个图层,用油漆桶工具填充暗绿色#3F5A3B,现在可以看到发丝非常自然。到这里通道部分基本完成。
22、把背景图层复制一层,按Ctrl + Shift + ] 置顶,用钢笔工具把人物主体部分抠出,转为选区后添加图层蒙版;然后用透明度为10%的白色画笔把边缘过渡涂抹自然。
23、增加细发丝。这是现在的效果,人物右侧头发有一些缺失,需要修补一下。
24、把背景图层复制一层,按Ctrl + Shift + ] 置顶,并把右侧部分局部放大,如下图。
25、选择钢笔工具,在属性栏选择“路径”,如下图。
26、沿着发丝勾出一组路径,如下图。
27、把前景色设置为白色,选择画笔工具,大小设置为1像素,不透明度设置为100%,如下图。
28、新建一个图层,选择钢笔工具,在路径上面右键选择“描边路径”,在弹出的对话框选择“画笔”,如下图。
29、这是现在的效果。
30、按住Ctrl + 鼠标左键点击当前图层缩略图载入选区。
31、回到背景副本3图层,并按Ctrl + J 复制选区部分的发丝,如下图。
32、把背景副本3图层隐藏,再用减淡工具把发丝稍微涂亮一点,如下图。
33、右侧底部的发丝也是同样的方法处理,如下图。
34、现在来更换背景,具体可以看下图。
最终效果: