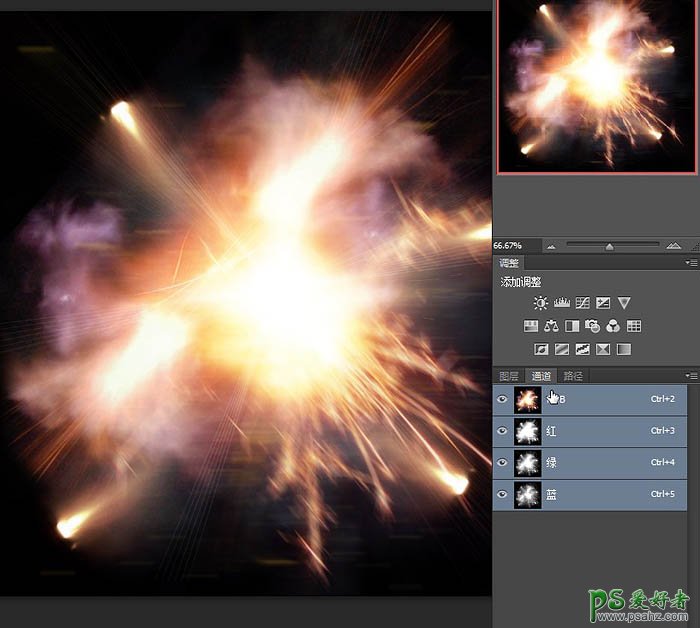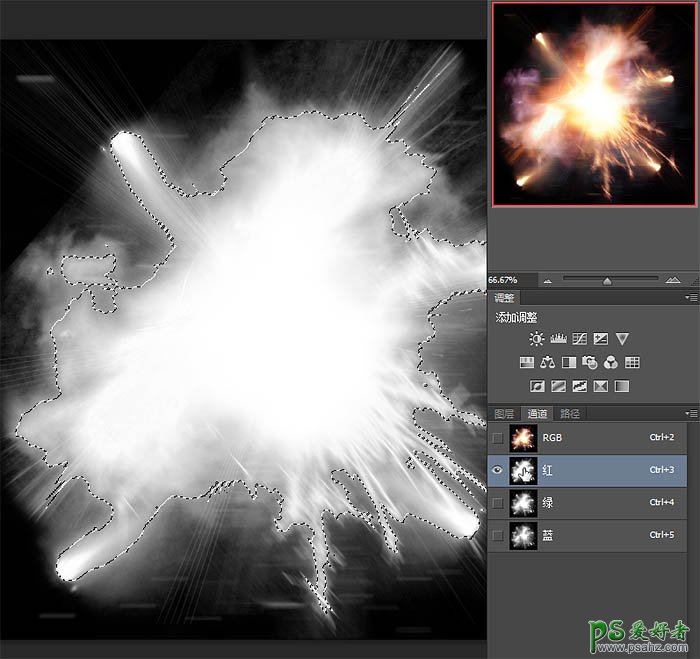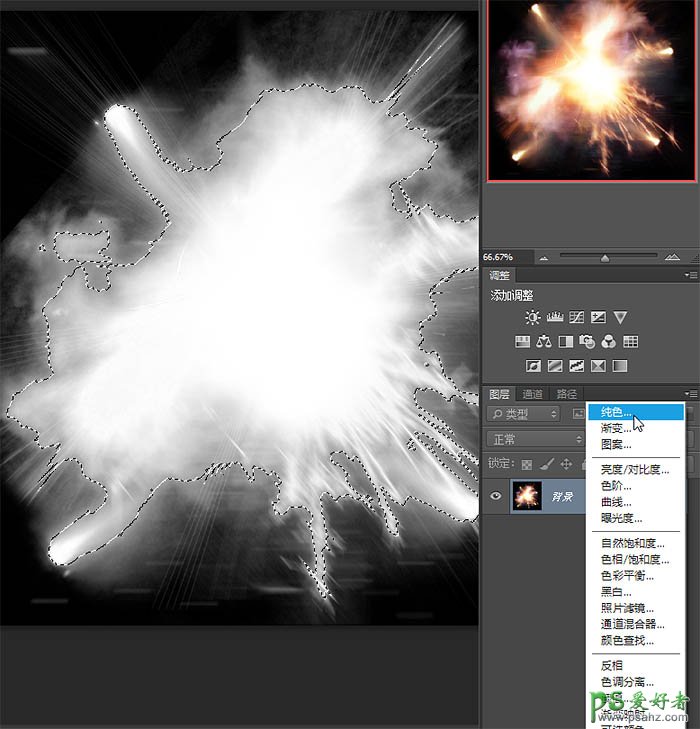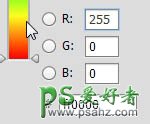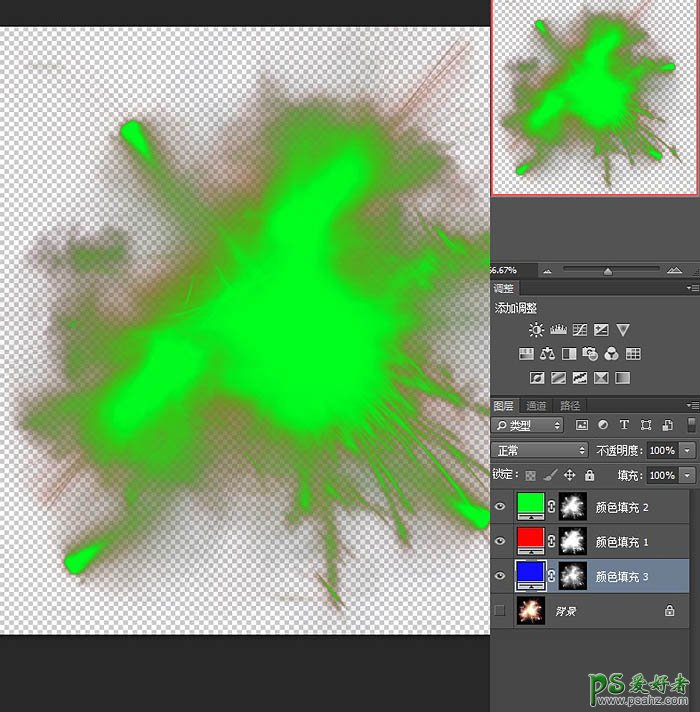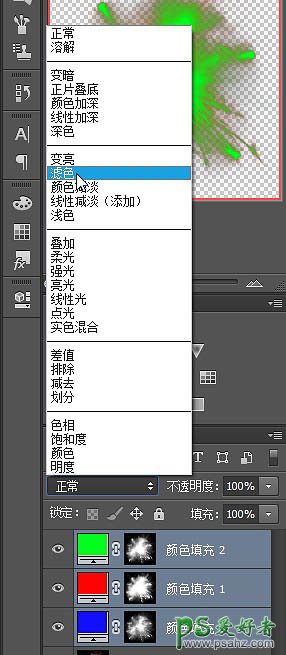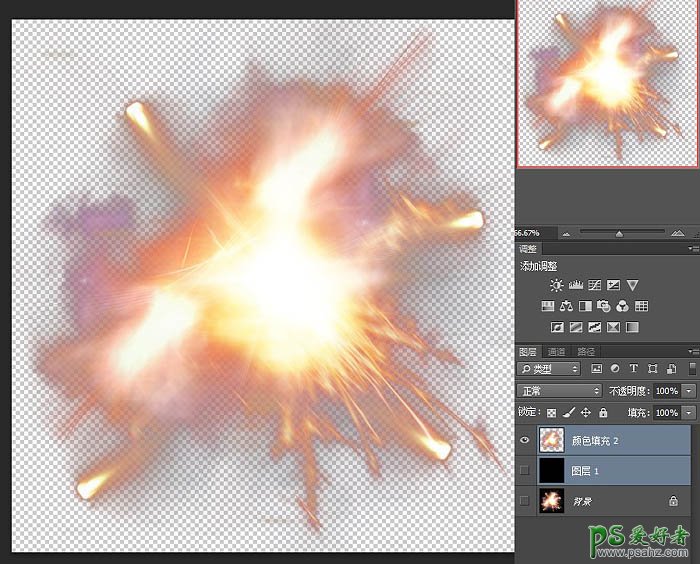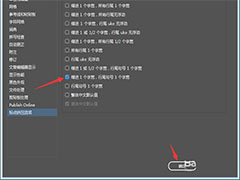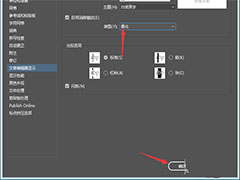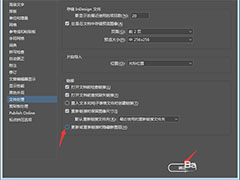Photoshop抠图教程实例:学习用通道快速抠出复杂的火焰素材,复杂的火焰抠图方法技巧教程,过程:分别调出红、绿、蓝三个通道选区,并在图层面板分三层填充相应的红、绿、蓝纯色,再把各层混合模式改为“滤色”即可。 原图
最终效果
1、一般大家使用此类素材的时候都是使用滤色等方法,但是你会发现滤色模式会造成画面变亮,色差等问题。用一般的抠图方法又会发现经常残留黑色。解决方法就是重建颜色通道,来去掉里面黑色的部分。 首先打开你的通道选项卡。
2、Ctrl + 鼠标左键点击缩略图,选择红色通道。
3、再回到你的图层选项卡 用选区建立纯色图层。
4、使用纯红色填充,填充完毕后将新建的红色纯色层隐藏,并将绿色和蓝色通道按照此方法建立相应的纯色层。
5、如图所示,得到如下效果。
6、将这3层的图层模式改为滤色并合并。
7、这样就将物体从纯黑色背景中抠出来了。
最终效果: