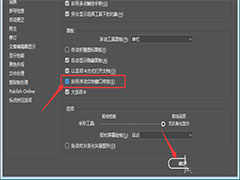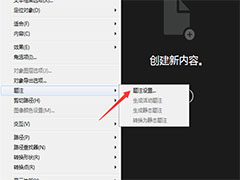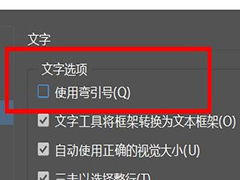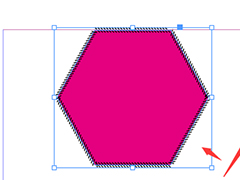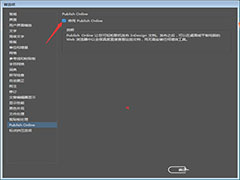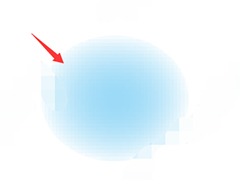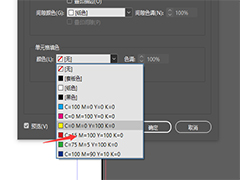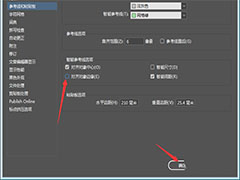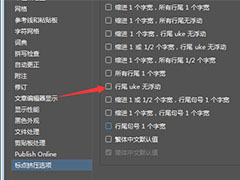PS抠图新手教程:利用通道羽化工具快速抠出美女模特的头发丝。帮助新手们快速掌握抠头发丝的过程及抠头发的技巧,为我们以后再抠美女图片的时候更加方便快捷。教程开始:第一步,打开PS,导入一张图片进步,这步很简单,这里就不废话了。
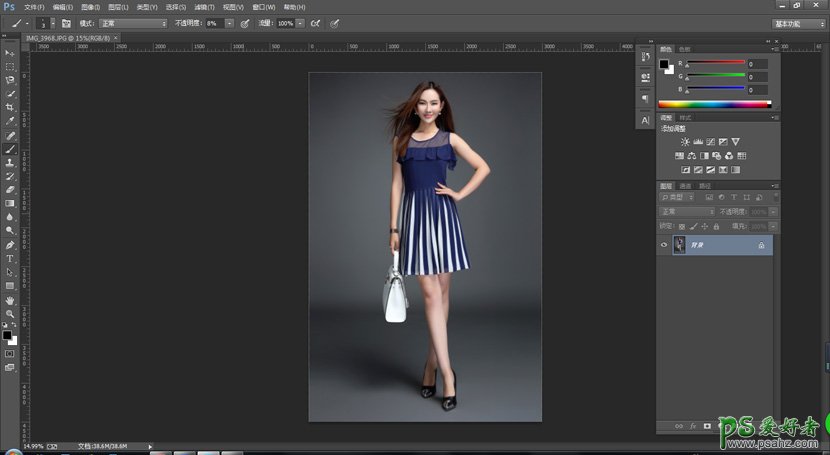
接下来(ctrl+j)复制一下,然后用套索工具圈出头发部分,把圈出来的部分复制出来(我们要把这个头部抠出来)。
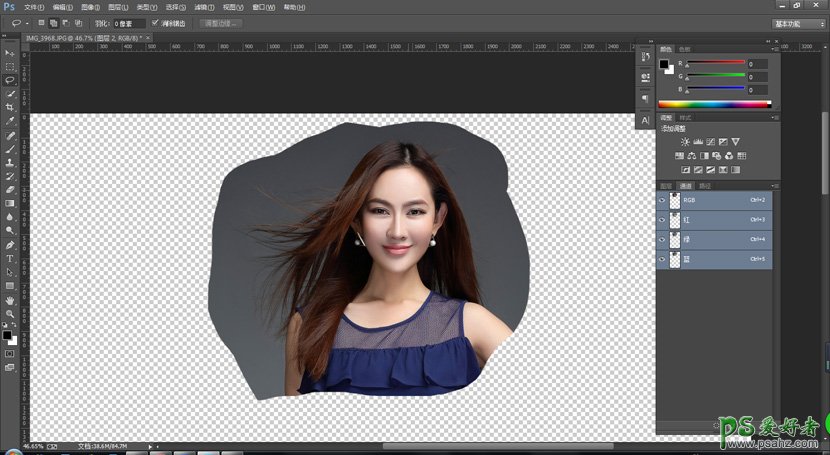
然后选择通道,找出来对比比较大的一个图层,然后鼠标按住来到最下面的复制小图标那,放手就会复制一个出来。
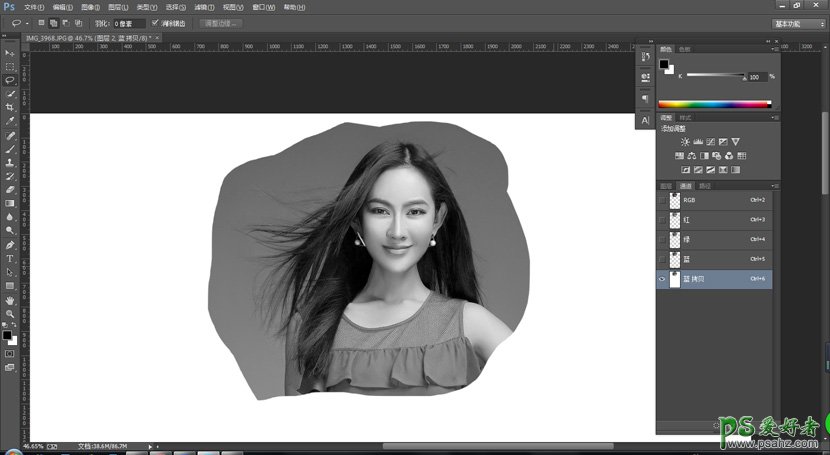
接下来来,我们调出色阶,参数自定,直到细节开始丢掉时结束
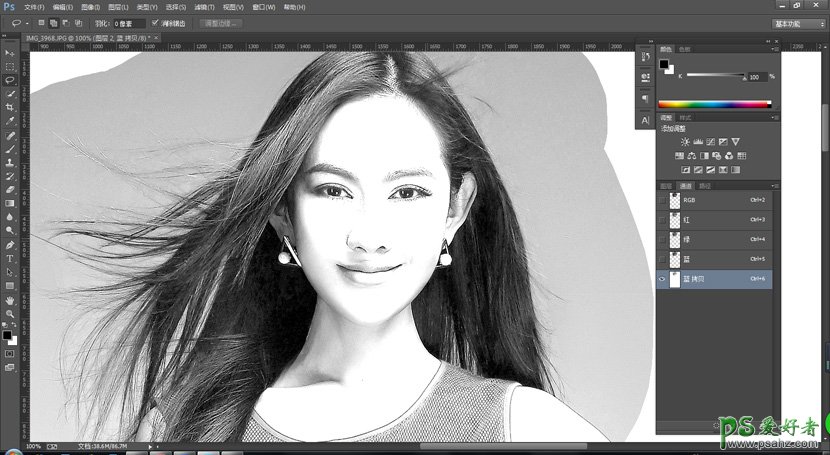
下面的这一步就是这个教程的核心了 套索工具,然后圈出要扣除的头发
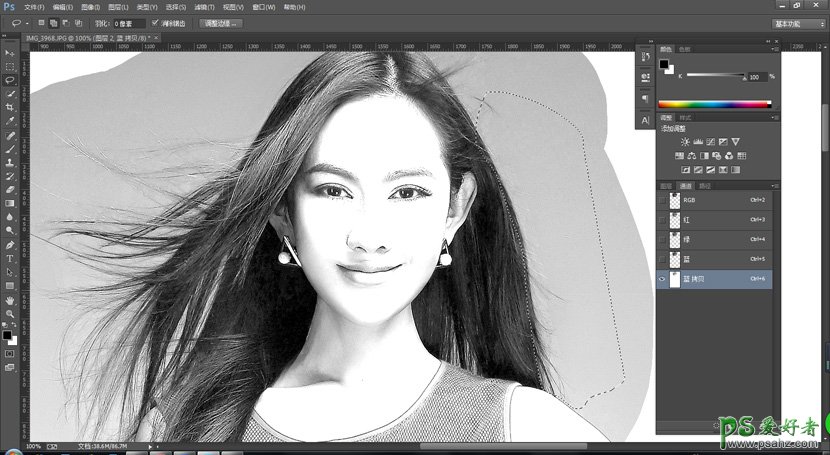
先羽化像素,参数自定义,完了之后往下看
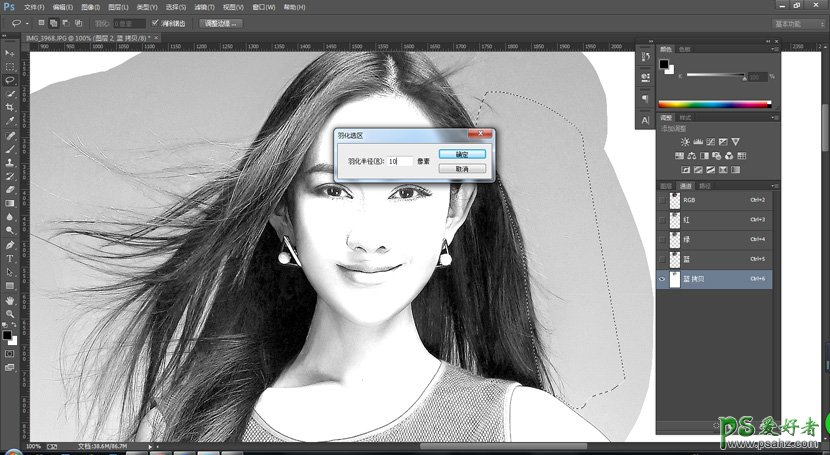
调出色阶,调整参数,使黑的更黑,白的更白,直到背景和头发丝完全分离。知道这是为什么吗?【抠图其实就是更蒙版道理差不多,为什么我们填充蒙版都是用黑色和白色,而不是其他色呢,就是就是为了让黑白分离,我们的发丝有些肉眼看起来是黑的,其实不是纯黑,而是接近,所以我们要用色阶帮他一把,调整参数来加黑或者加白。】其实,除了色阶,曲线也可以,这个看个人喜好哦。
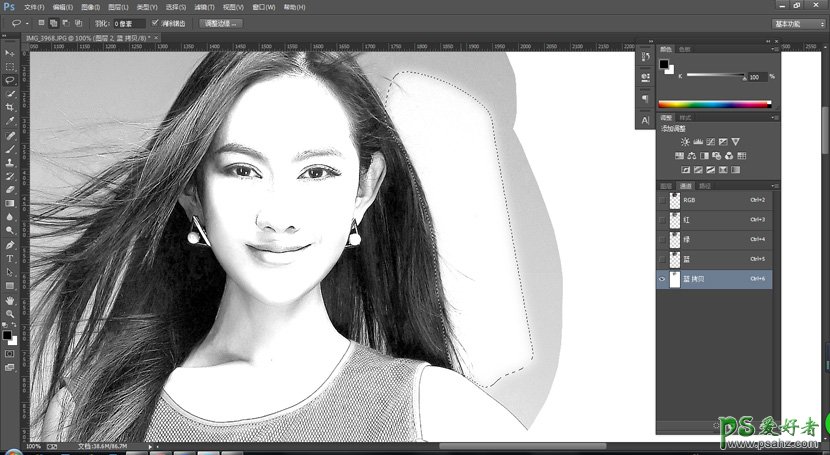
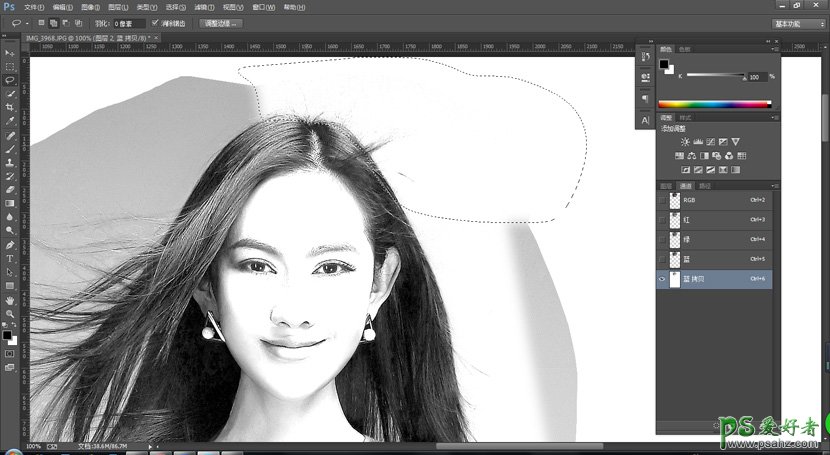
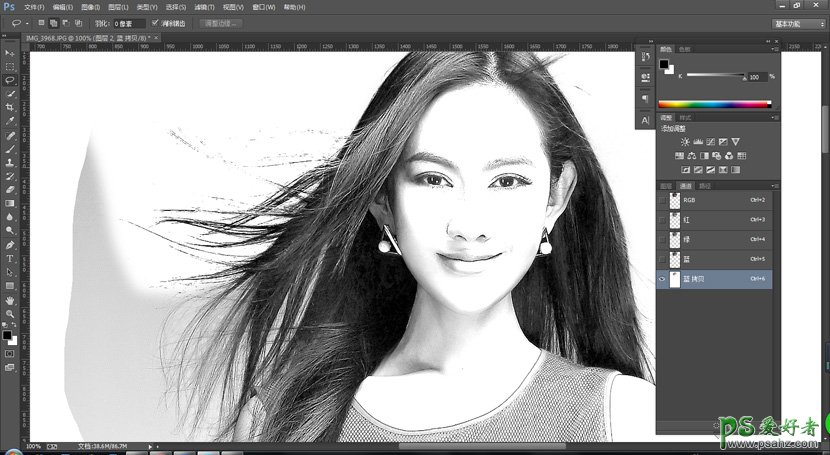
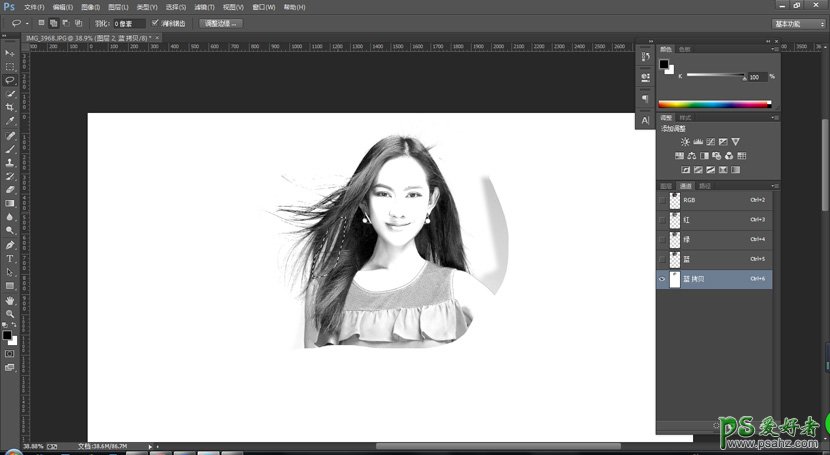
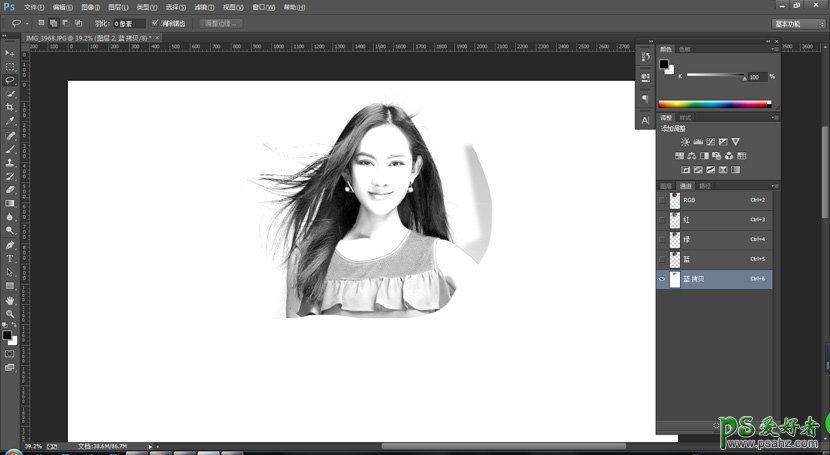
这样基本上我们图就扣的差不多了。现在我们把背景弄干净按住Ctrl点击图层缩略图,载入选区

回到图层反向选区然后把图层1跳上来
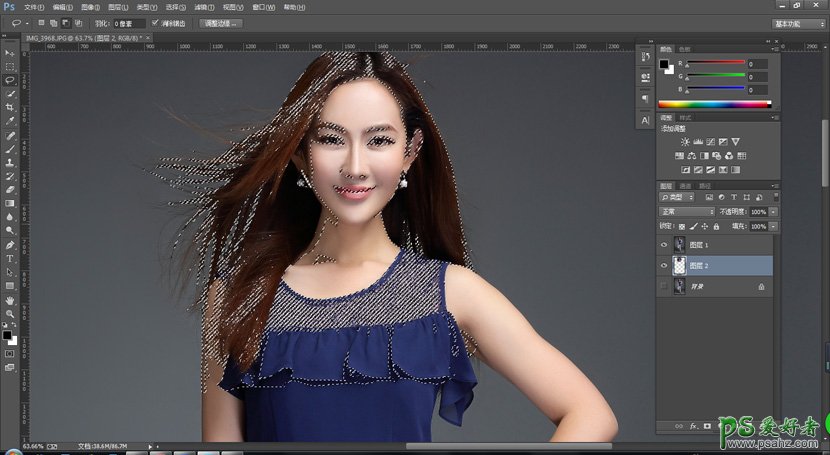
按住alt键添加蒙版
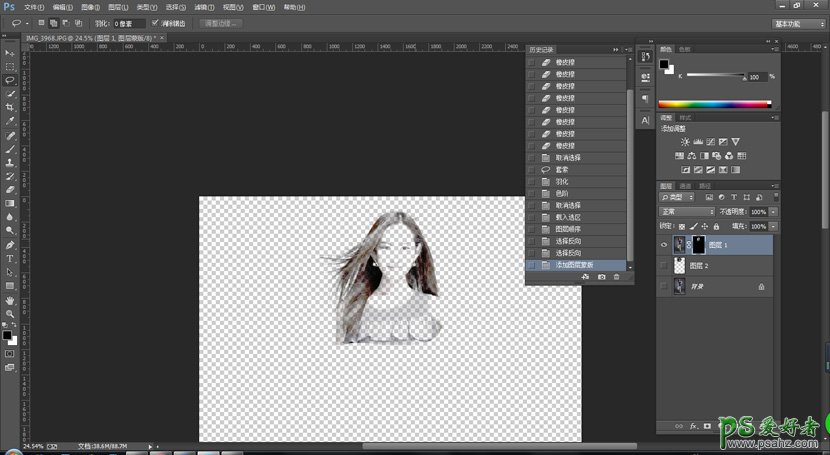
然后钢笔,把人的大体勾勒出来,复制
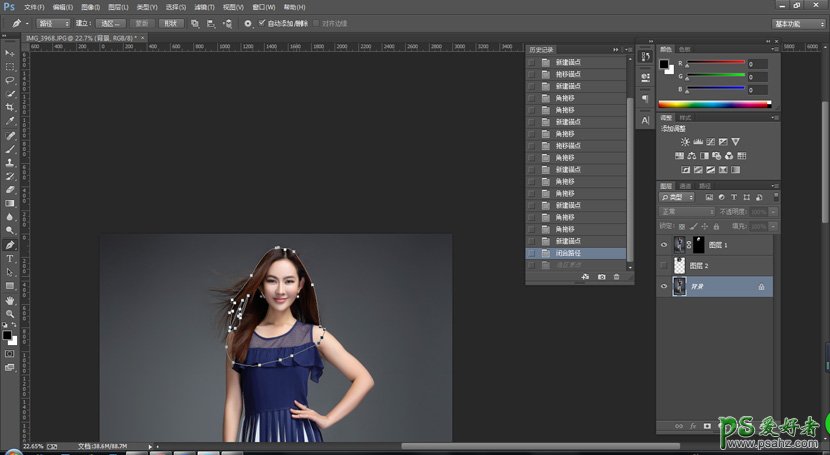
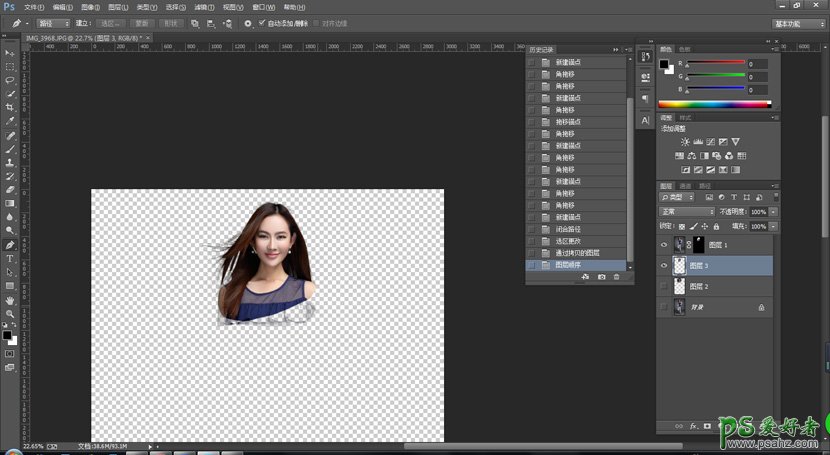
剩下的工作会麻烦一点,需要用到画笔,将刚才丢掉的细节在图层1的蒙版里涂抹出来。最好在图层1下面新建一个图层填充一个颜色,这样会看的清晰一些
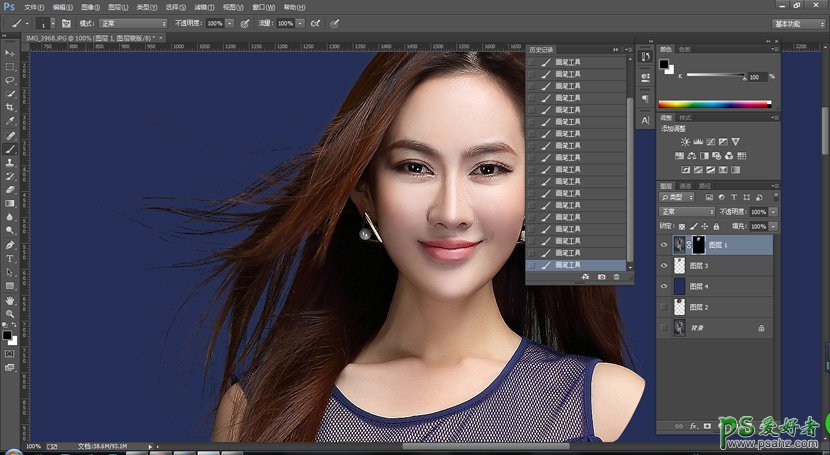
这个时候我们会看到还有些白色的擦不掉,那是因为在图层1上。我们也给图层1一个蒙版,然后擦掉
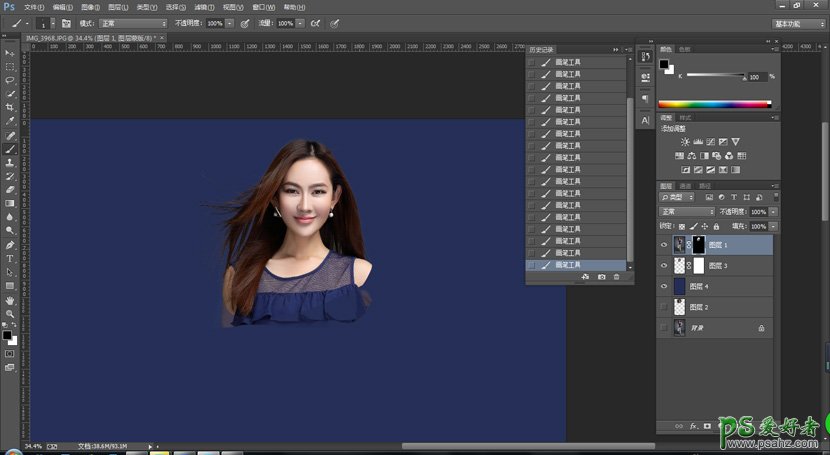
剩下的把模特的身躯抠出来这个图片就算完成了