利用PS生成数码照片的素描效果有多种方法,在本网站之前的教程中有出现过两次,本次教程将采用新的方法来生成写生素描效果,同时通过一个简单的婚纱外景写生的PS照片合成实例进行综合讲述,有兴趣的朋友可以一看。效果图:

原图

原图一,用于写生的婚纱人物素材

原图二,用于写生的画板素材

原图三,写生的人物素材
1、本教程采用photoshop CS5制作,首先打开PS软件,调入原图一,这是一个婚纱外景的数码照片,先利用矩形选框工具选中人物所在的一块方形区域,大小比例差不多与原图二中的写生画板相近,如下图所示:
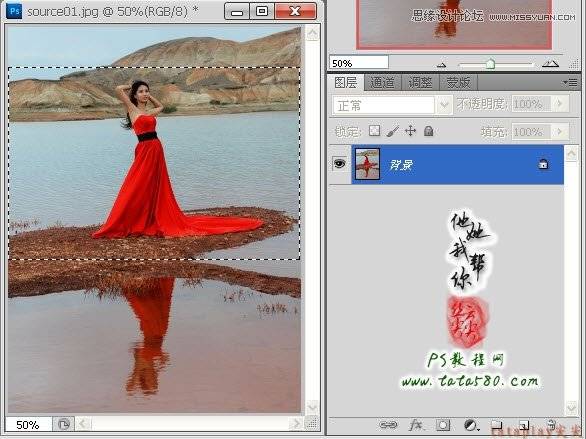
2、按Ctrl+J键将选区生成图层1,然后将背景图层的眼睛点掉,如下图所示:

3、选择菜单“图像->调整->去色”,将图层1转为灰色,效果如下图所示:

4、将图层1复制生成一个“图层1 副本”,并按Ctrl+I键进行反相,效果如下图所示:

5、将“图层1 副本”的图层混合模式设置为“颜色减淡”,这时候可能画面接近全白,没有关系,我们还要接着进行操作,如下图所示:

6、选择菜单“滤镜->模糊->高斯模糊”,设置模糊半径为1.6像素左右,效果如下图所示:

7、将图层1再复制一个“图层1 副本2”,并置于图层最上方,如下图所示:

8、选择菜单“滤镜->杂色->添加杂色”,设置数量为10%左右,平均分布,勾选单色,效果如下图所示:

9、选择菜单“滤镜->画笔描边->深色线条”,设置平衡值为2,黑色强度和白色强度为0,如下图所示:

10、确定应用滤镜,得到如下效果,这种效果类似于写生时铅笔草画的效果,不过可能你会发现人物的脸部不是很清晰,没关系,我们接着操作:

11、将“图层1 副本2”的图层混合模式设置为正片叠底,这时你会发现人物的脸部变清晰了,同时保留了铅笔画的效果,如下图所示:

12、如果觉得画面颜色过浓过黑,可适当降低“图层1 副本2”的不透明度值,具体视情况而定,本例设置为60%左右,效果如下图所示:

13、另外还可以根据需要添加“亮度/对比度”调整图层,适当降低亮度及对比度值,这样素描的效果会更好,如下图所示:





