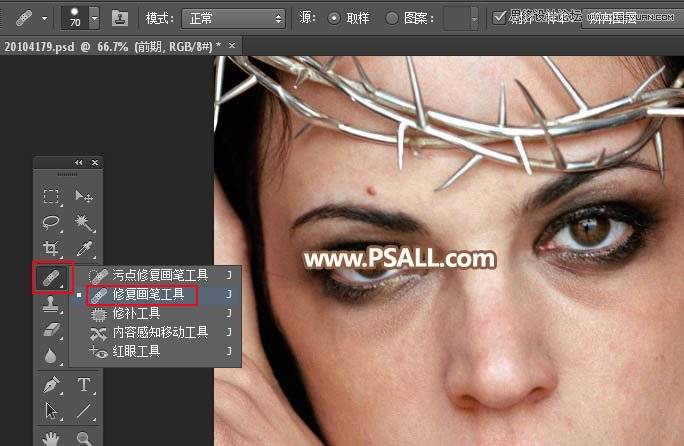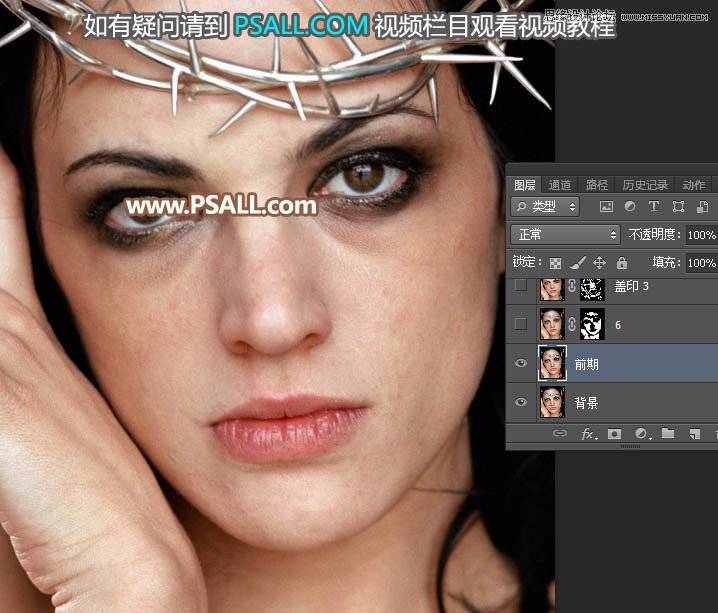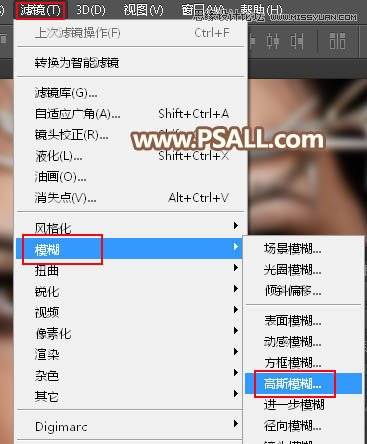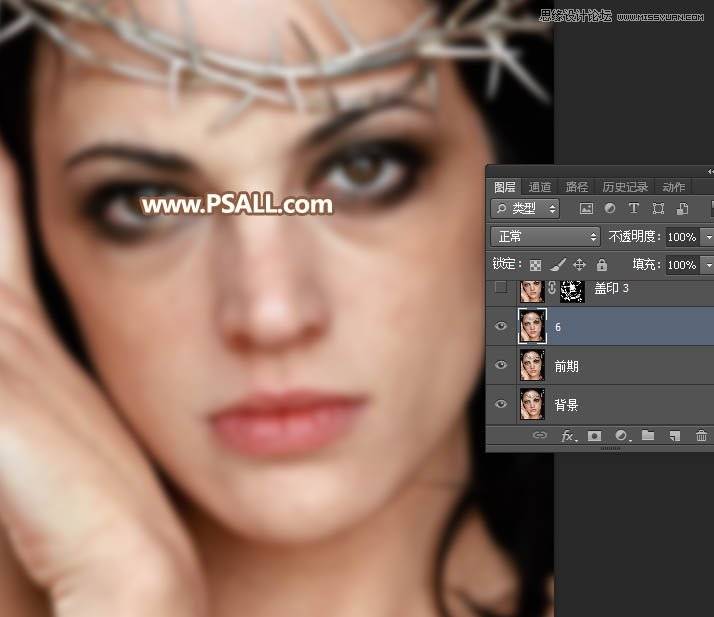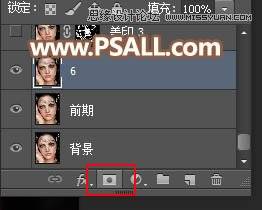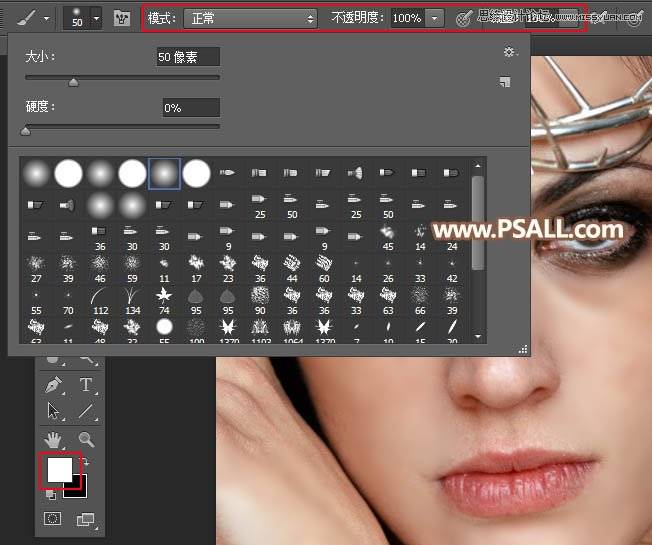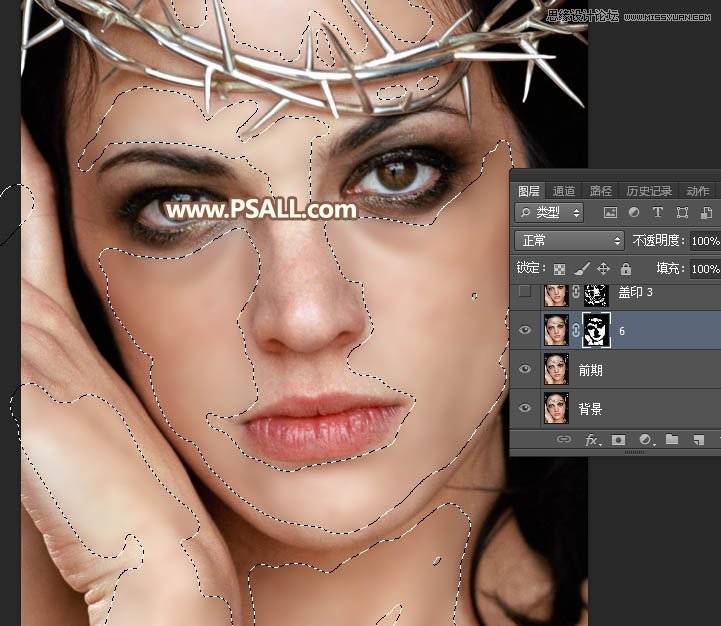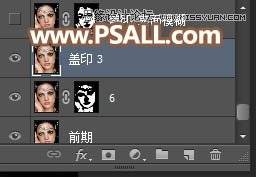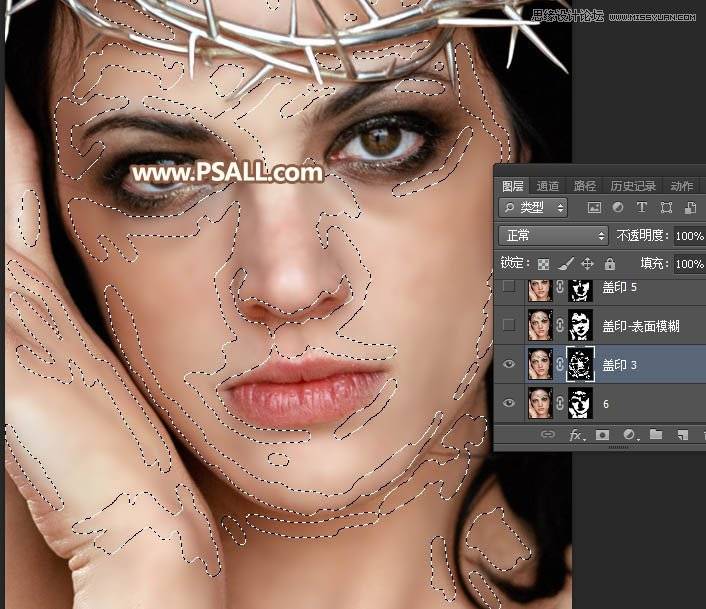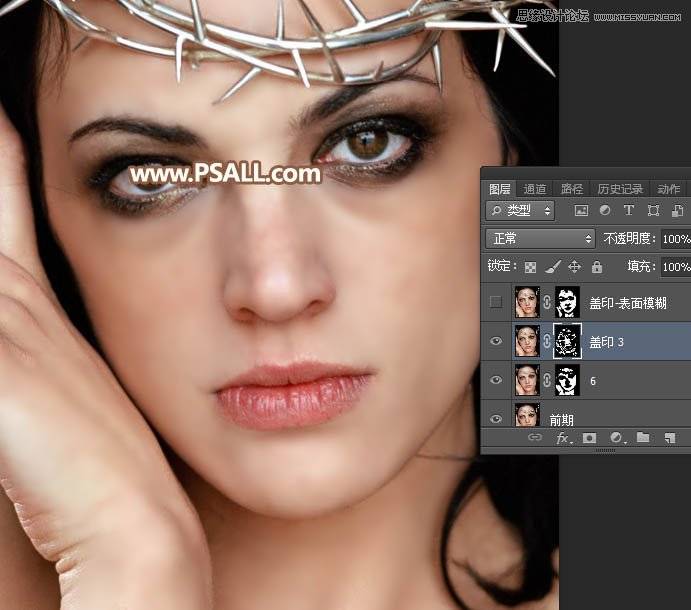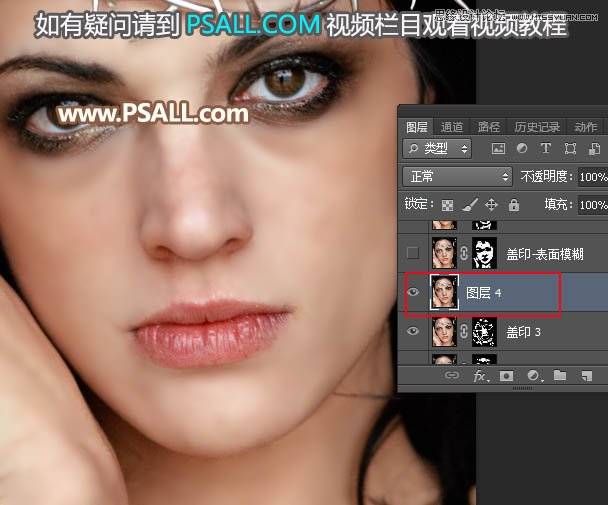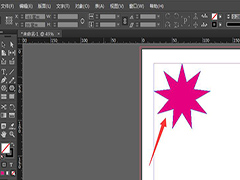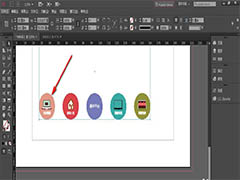这种磨皮方法虽然过程比较复杂,不过效果极其细腻,优点主要有三方面。一、可以保细节消除脸部的痘痘和瑕疵,不留任何痕迹;二、增加肤色的细节,脸部的细节看上去非常细腻,自然;三、调节光影,可以把脸部一些受光不自然的区域调均匀,看上去非常柔和。
最终效果
原图
1、前期处理。打开原图素材,按Ctrl + J 把背景图层复制一层,并命名为“前期”,如下图。
2、在工具箱选择“修复画笔工具”,属性设置如下图。
3、现在来消除较大的痘痘。如下图,在痘痘附近的正常肤色区域按住Alt键 + 鼠标左键点击取样,松开Alt键后调节笔触的大小,然后在痘痘上面点击一下去除痘痘。
4、其它几个较大的痘痘也是同样的方法去除,如下图。
5、光滑磨皮。按Ctrl + J 把当前图层复制一层,然后选择菜单:滤镜 > 模糊 > 高斯模糊,半径设置为6,如下图。
6、按住Alt键 + 鼠标左键点击蒙版图标,添加黑色蒙版,如下图。
7、前景色设置为白色,然后选择画笔工具,画笔属性设置如下图。
8、用画笔在肤色区域涂抹,轮廓区域不需要去涂抹,如下图。
9、这是涂好后的效果。
10、新建一个图层,按Ctrl + Alt + Shift + E 盖印图层,如下图。
11、选择菜单:滤镜 > 模糊 > 高斯模糊,半径设置为3,确定后按住Alt键添加图层蒙版,然后用柔边白色画笔把下图选区部分涂出来。
12、这是现在的效果。
13、新建一个图层,盖印图层,如下图。