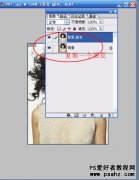今天我们一起来学习一篇PS抠图基础知识:详解蒙板配合钢笔工具的使用,钢笔工具是PS里经常用到的绘制路径的一个工具,用顺手了,会喜欢上这个工具,因为在做图的时候非常方便。在使用钢笔工具抠图的时候,往往会用到蒙板辅助做图,当然,其实在用其它工具做图的时候,也经常会用到蒙板,所以这里把蒙板提到教程的前面,就是因为后面的教程里大多数都要用到,那么钢笔工具如何使用,蒙板又会起什么作用呢,让我们一起来学习。首先蒙版是PS从初级向中级迈进的门槛。蒙版在PS图像处理中起了非常强大的功能,在蒙版的作用下,PS中的各项调整功能可以发挥到更加极致的地步。对于蒙版的学习,在经典论坛里已经有很多高人讲到了,这里小女在这里再稍做一下提示,其实对于蒙版在配合钢笔和其它工具抠图中,主要还是通过它的Alpha透明功能进行调整, 蒙版在辅助工具抠图的时候,主要是对图层进行了保护作用,也就是说在抠图的时候不被一些工具破坏掉原图,从而快速抠图,就算遇到了错误之处也可以作用画笔或橡皮工具快速更改,还不明白?一起来做!~
蒙版的用法:
一、可以做多张图片的渡拼接,如图:
所用素材:


操作步骤如下:
1. 如图所示,打开两张图片,然后将一张图置入到另一张图内,如图:
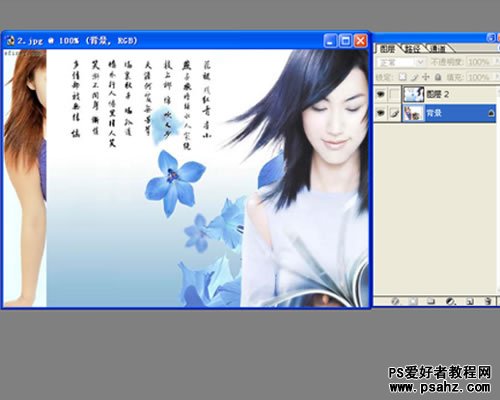
2. 非常简单的操作,确定此操作在图层一中,(因为锁住的图层是不能用蒙版效果的),选择渐变工具,并在其属性栏中选择第一个属性,这里千万别忘记也要将它的前景和背景色设置好噢,前景和背景的设置是黑白设置(当然这里的黑白设置前黑后白,后白前黑都无所谓,主要是黑白设置就好)。最后确定是在黑白的情况下,按住SHIFT键在图层一上拖动,得到如图效果:
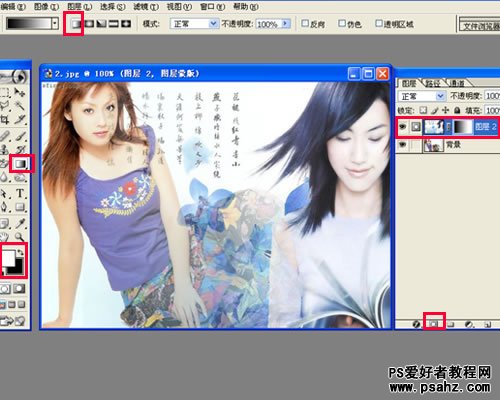
二、可以替换局部图像,如图所示::
所用素材:

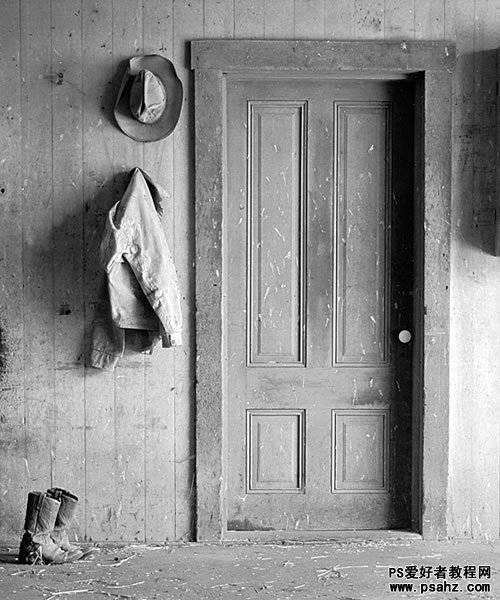
操作步骤如下:
1.打开一张图片,如图小房屋,选择图像模式下的RGB选项,将图片的灰度模式改为RGB模式。
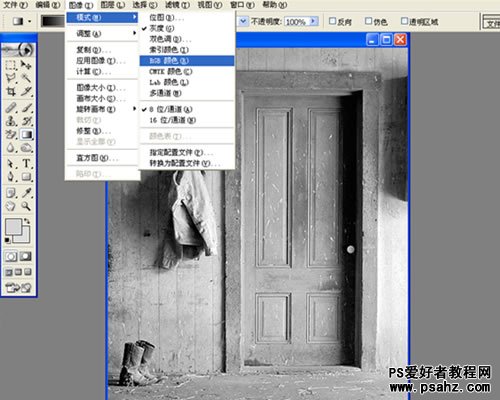
2.用套索工具将房屋中的门选中,并CRTL+T做自由变形,然后取消选区,如图所示:
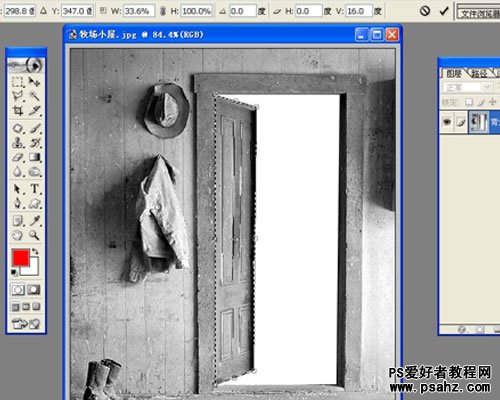
3.置入一张图片,并调整好大小及位置,将新图层隐藏,选中背景,用魔术棒工具选中空白处,让其出现选区,如图所示:
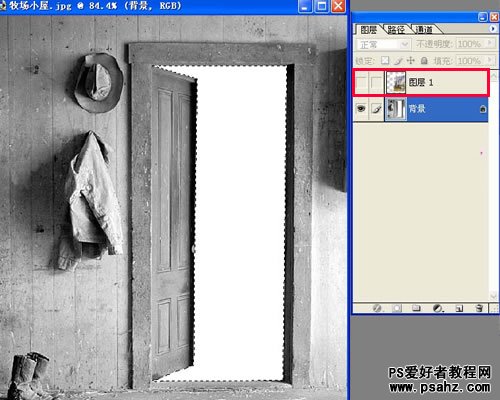
4.保持选区不动,将隐藏的新图层显示并选中,此时,选区出现在这个新图层上,然后点击添加蒙版按钮,如图所示出现如下效果:
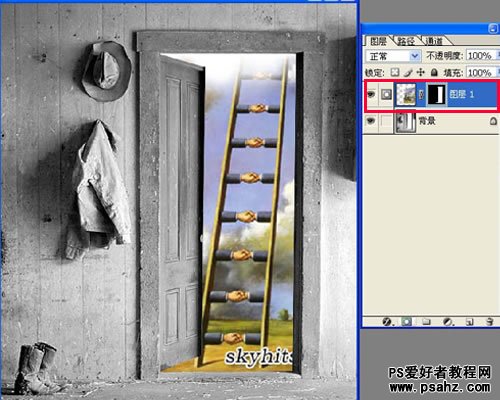
三、可以任意调整图像中的色调,如图:

四、除此之外,蒙版在进行修图的时候也可以用灰度蒙版调整图像,等等其它功能,这里就不再多说:
好了,蒙版到此,看一下钢笔工具在做完图后是如何用蒙版辅助做图的。刚才已经提到,蒙版在配合工具进行抠图的时候,主要应用了蒙版有保护选区的作用,一起来做,GO……
所用素材:

操作步骤如下:
1.首先在背景层上双击,将背景层解锁,因为图层蒙版是无法在带锁的图层上操作的,选择好钢笔工具,并在其属性栏内设置好钢笔工具的属性,如图所示,然后使用钢笔工具在车体上进行不断添加锚点,(如果对钢笔工具还不熟悉或不会使用,建议论坛上搜一下赵鹏老师的路径终级教程),这样形成一个闭合的路径,如图所示:
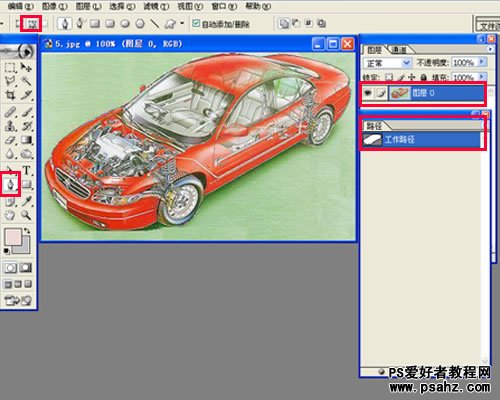
2.然后将钢笔工具所绘的路径转成选区,路径转选区的方法非常简单,可以直接CRTL+ENTER就好,或是在路径面板上点击其面板下的转为选区按钮,如图所示:
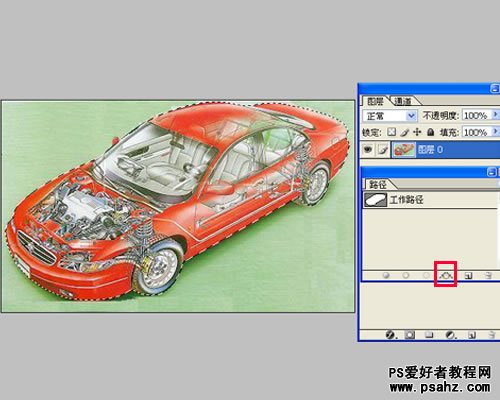
3.当出现蚂蚁线的时候,说明车体已经成为选区,这时,点击图层面板下方的添加图层蒙版按钮,这时,车体被选下来,如图所示:

4.最后,给车体加一新层,并填充上颜色,如图所示:

最后,如果对于快捷键用着不熟悉的朋友,建议多看一下路径面版!