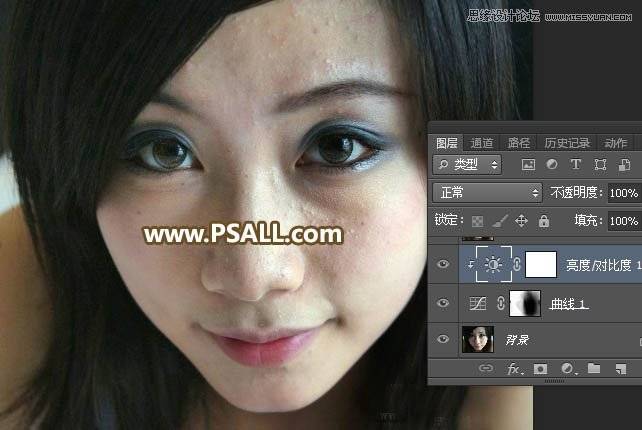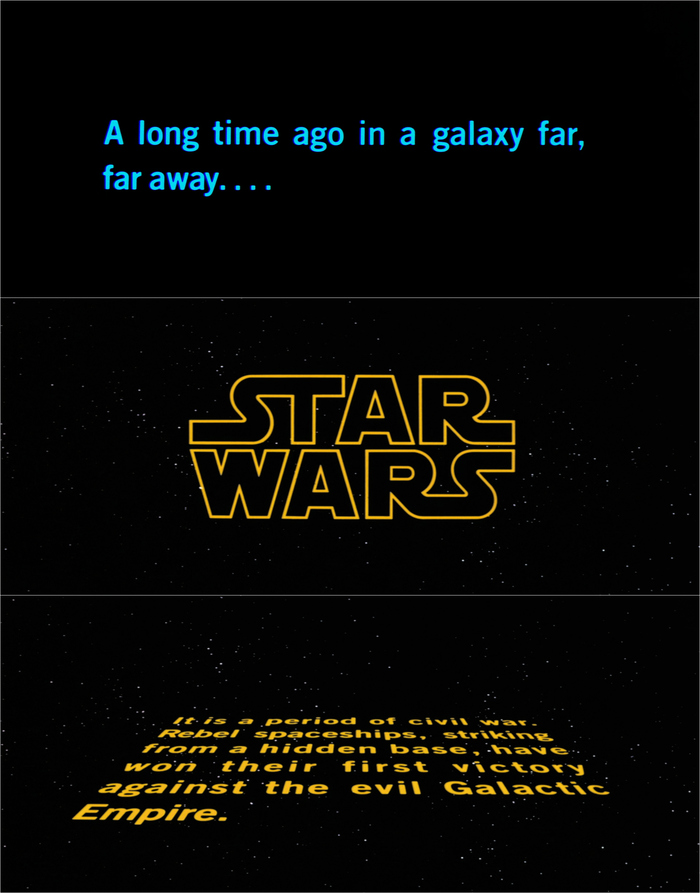去痘痘和瑕疵的方法跟去斑点的方法类似;我们要用一个高频层和低频层进行差值运算,从而得到瑕疵的暗部和高光选区,再用曲线做相应的调亮和压暗,就可以完美消除瑕疵,感兴趣的朋友让我们一起来学习吧。
最终效果

原图

1、点击原图打开大图,并把大图保存到本机。
打开PS,再打开保存的原图素材大图,按Ctrl + Alt + 2 调出高光选区,按Ctrl + Shift + I 反选得到暗部选区,然后创建曲线调整图层,对RGB通道进行调整,稍微调亮一点,参数设置如下图,确定后用透明度为10%的柔边黑色画笔把人物脸部右侧部分擦出来。
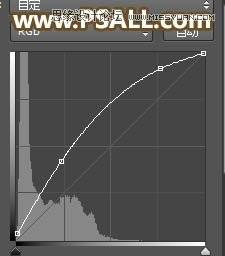
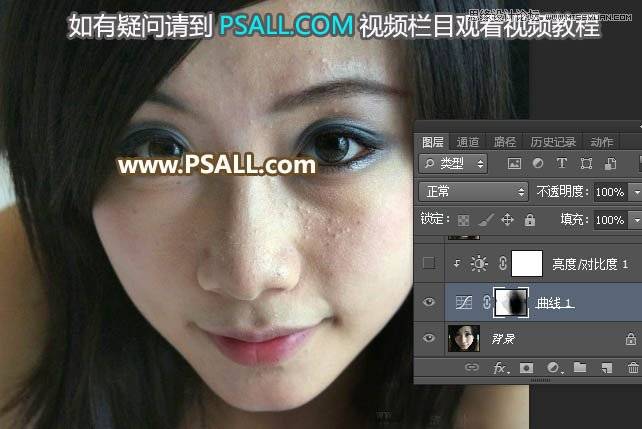
2、创建亮度/对比度调整图层,适当增加亮度和对比度,参数设置如下图,确定后按Ctrl + Alt + G 创建剪切蒙版,如下图。

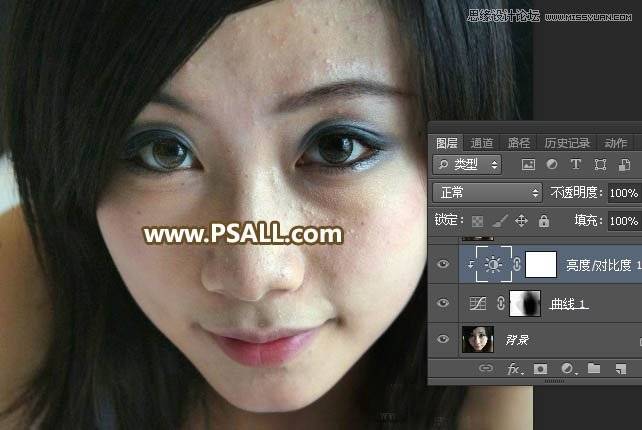
3、新建一个图层,按Ctrl + Alt + Shift + E 盖印图层,并命名为“初修”,如下图。

4、在工具箱选择“修复画笔工具”,大小为10,其它设置如下图。
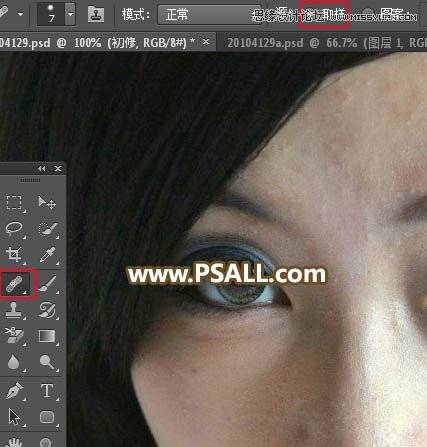
5、下图红圈区域就是要修复的地方,先在痘痘附近较好的肤色区域按住Alt + 鼠标左键点击一下取样,再在痘痘上面点一下修复。

6、修复不要太细致,把较大的去掉,大致效果如下图。

7、按Ctrl + J 把当前图层复制一层,然后选择菜单:滤镜 > 模糊 > 表面模糊,参数设置如下图。
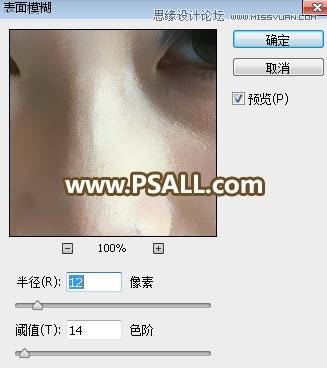
8、按住Alt + 鼠标左键点击蒙版图标,添加黑色蒙版,然后用透明度为50%的柔边白色画笔把肤色区域涂出来,边缘部分不用去涂。


9、新建一个图层,再盖印图层,如下图。
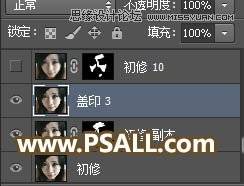
10、选择菜单:滤镜 > 模糊 > 高斯模糊,半径为3,如下图。

11、按住Alt + 鼠标左键点击蒙版图标,添加黑色蒙版,再用柔边白色画笔把肤色区域擦出来,如下图。
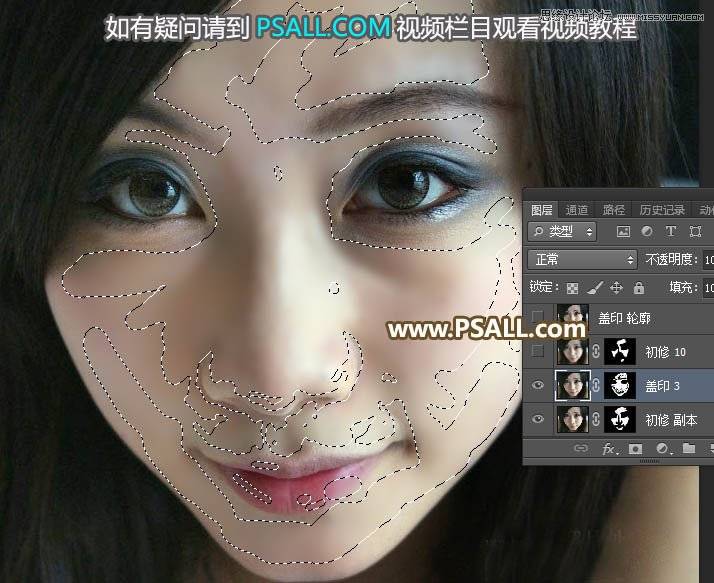

12、把“初修”图层复制一层,按Ctrl + Shift + ] 置顶,如下图。
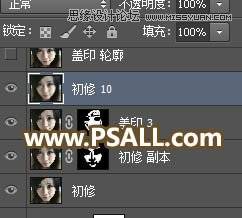
13、选择菜单:滤镜 > 模糊 > 高斯模糊,半径设置为10,如下图。

14、同样的方法添加黑色蒙版,再用柔边白色画笔把下图选区部分擦出来。
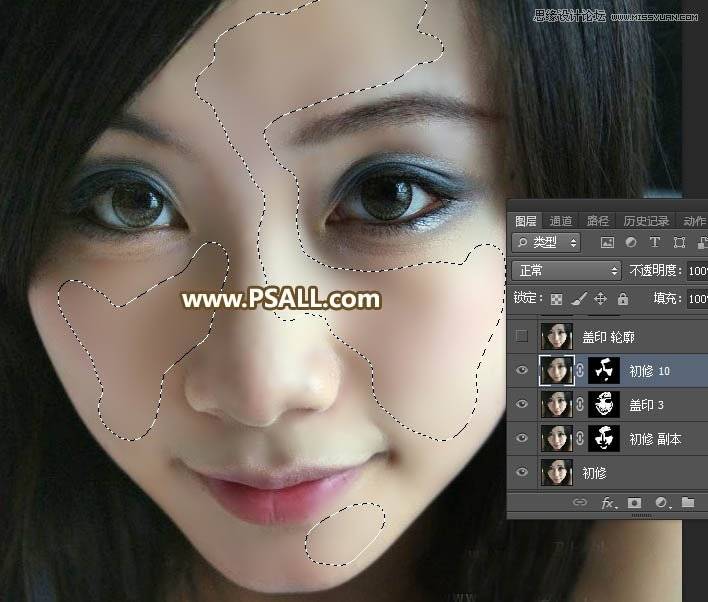

15、新建一个图层,盖印图层,把人物五官及脸部轮廓处理清晰一点,如下图。

16、新建一个图层,盖印图层,高斯模糊3个像素,然后添加黑色蒙版,再用柔边白色画笔把下图选区部分擦出来。到这里初期磨皮部分基本完成。


最终效果: