
操作步骤:
1.本节课使用到的软件是PS,首先打开软件导入素材,课程中我们可以看到图片已经在【滤镜】-【Camera Raw】中打开。
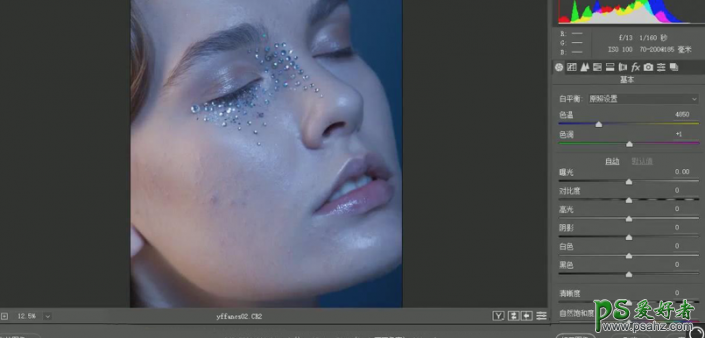
2.我们发现图片颜色偏冷,首先将【白平衡】设为自定,【色温】设为6650,【色调】加1,【高光】为-15,【阴影】为30,【白色】为7,【黑色】为-9。】

3.然后打开【锐化】,将【数量】设为31,【半径】为1,【细节】为25,【蒙版】为45,点击【打开图像】。

4.回到图层面板中,选中图层,【Ctrl+J】复制一层图层,使用【修补工具】对脸部的痘点进行修补。
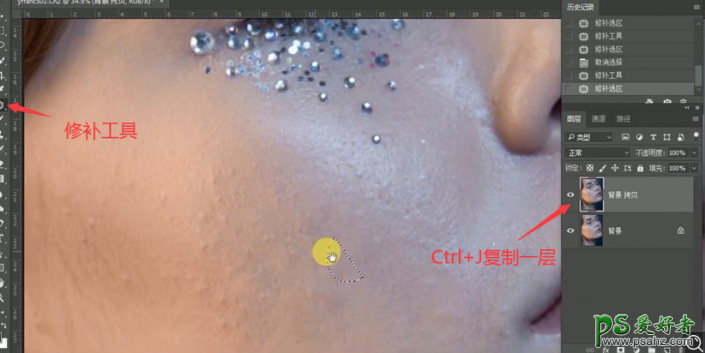
5.选择下面的【创建调整图层】中的【黑白】的效果,然后添加【曲线】的效果,调整黑白色的对比。
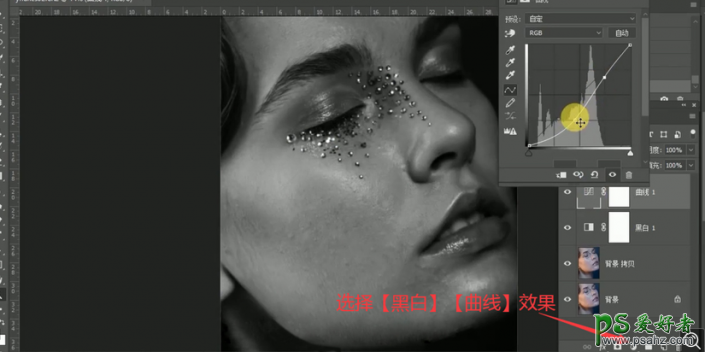
6.将两个效果图层【Ctrl+G】编组,【Ctrl+Shift+N】新建图层,图层模式选择【柔光】,勾选【填充柔光中性色(50%灰)】,点击确定。
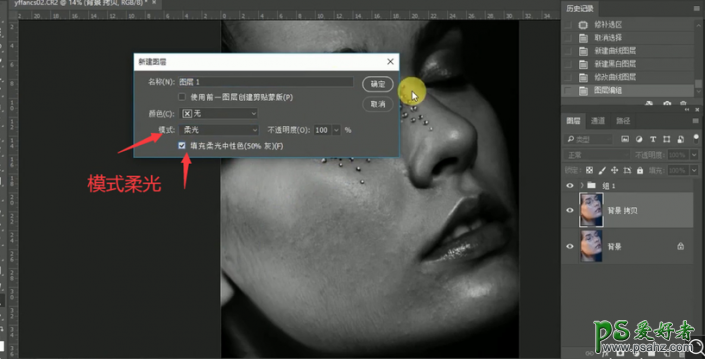
7.使用【画笔工具】,前景色选择白色,对脸部的暗点进行提亮,通过调整【曲线】的黑白对比,对脸部的暗点反复进行提亮。
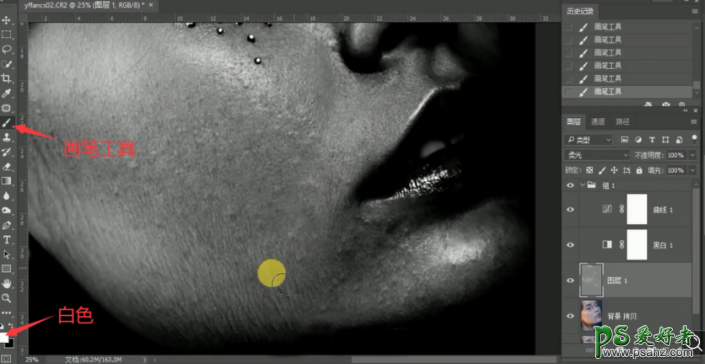
8.关闭黑白图层的显示,【Ctrl+Shift+Alt+E】盖印一张图层,【Ctrl+I】反向蒙版,图层模式选择【线性光】,【滤镜】-【高反差保留】,将【半径】设为27。
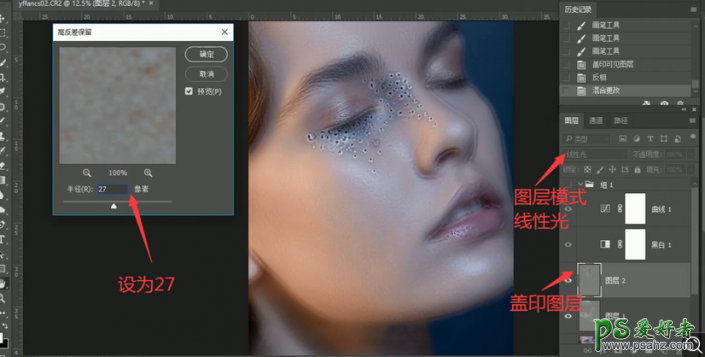
9.选择【滤镜】-【模糊】-【高斯模糊】,将【半径】设为27。
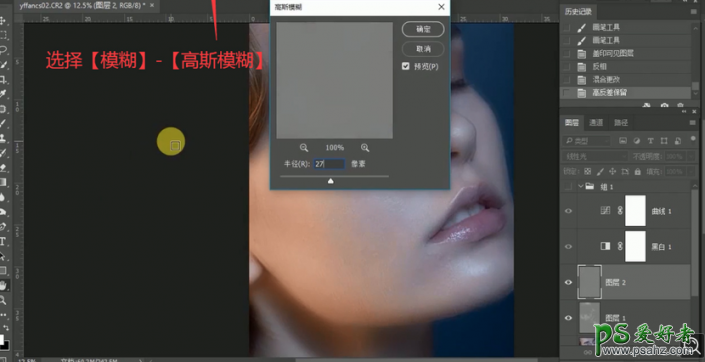
10.添加图层蒙版,使用【画笔工具】选择黑色,对五官和背景的部分进行绘制,留出皮肤的部分进行磨皮。
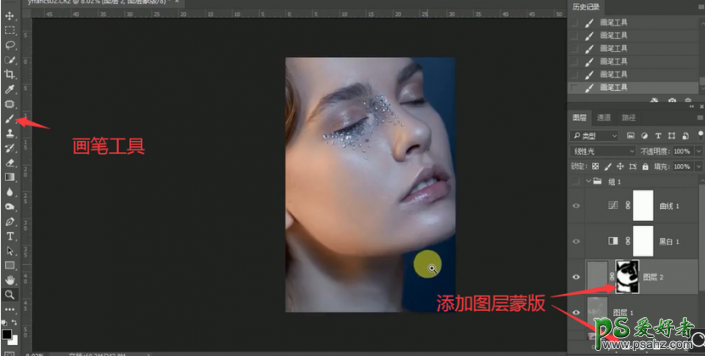
11.添加【曲线】的效果,增加颜色对比,添加【色彩平衡】的效果,对色调的【高光】【中间调】【阴影】都加黄加红。
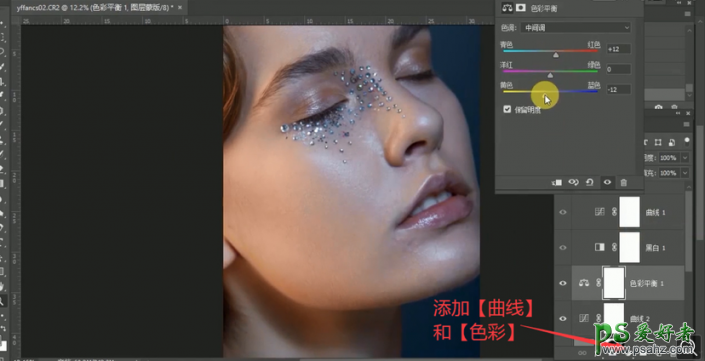
12.接着给【色彩平衡】添加【图层蒙版】,【Ctrl+I】对蒙版反向,使用【画笔工具】选择白色对皮肤擦除,接着添加【曲线】效果。
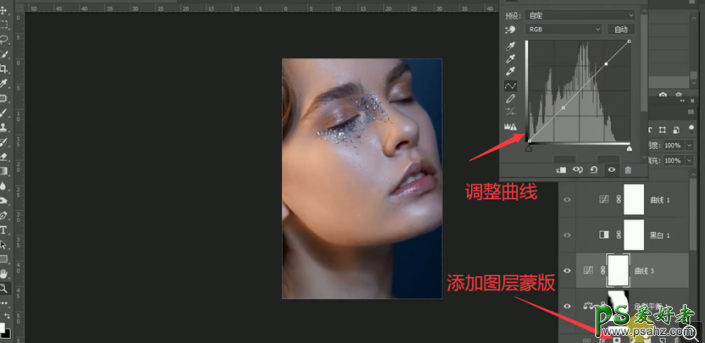
13.然后添加【色相/饱和度】的效果,将色相设为15,【饱和度】设为25,对蒙版进行反向。
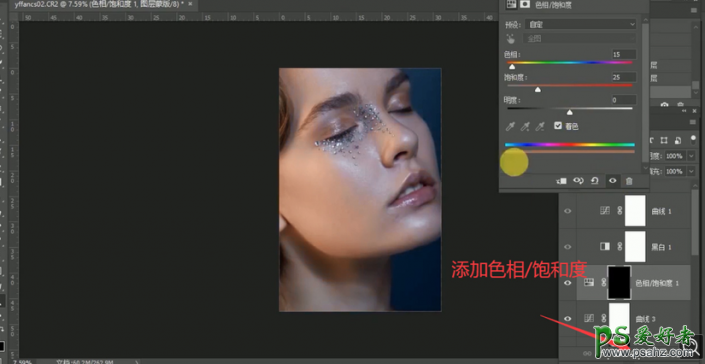
14.接着使用【画笔工具】选择白色,对皮肤的部分进行擦除,接着添加【选取颜色】的效果,对颜色进行调整。
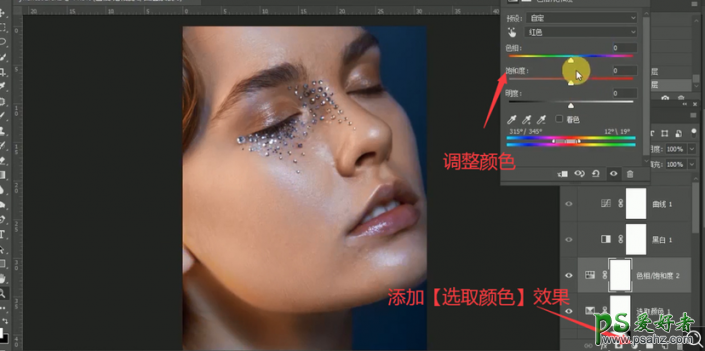
15.然后反复添加【曲线】效果,调整对比度,再反复添加【色相/饱和度】的效果,对脸部的颜色进行调整。
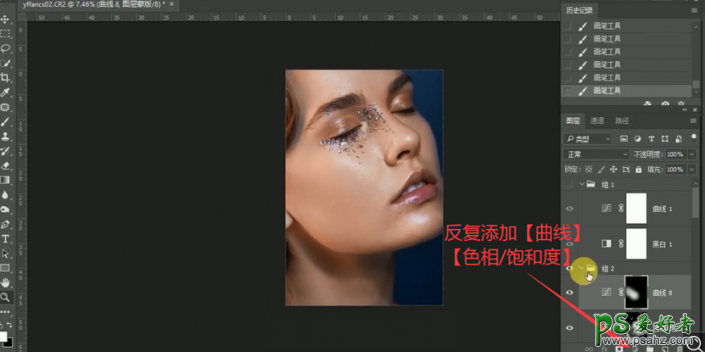
16.【Ctrl+Shift+Alt+E】盖印一张图层,【Ctrl+J】再复制一层,选择【滤镜】-【Imagenomic】-【Portraiture】插件,使用【吸管工具】吸取皮肤颜色,点击【确定】。
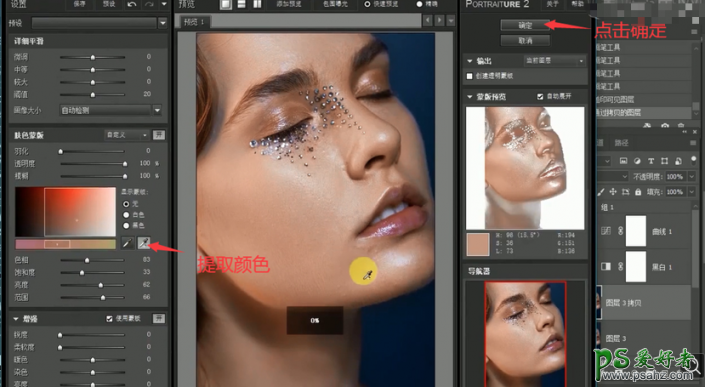
17.将添加磨皮效果图层的【填充】降低,将两个盖印图层合并,使用【修补工具】对脸上的点进行修补。
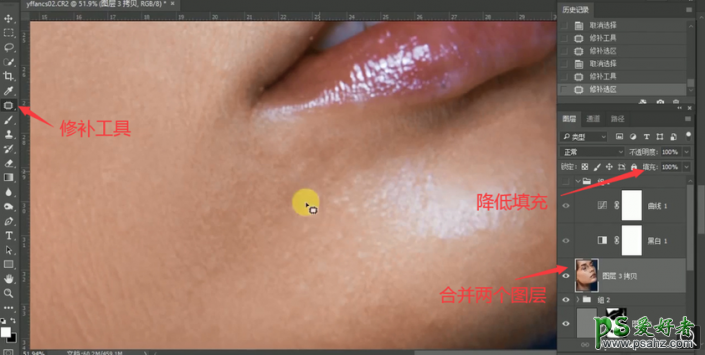
18.将黑白效果打开,再次【Ctrl+Shift+N】新建图层,图层模式选择【柔光】,勾选【填充柔光中性色(50%灰)】,使用【画笔工具】选择白色,对脸部的斑点进行提亮。
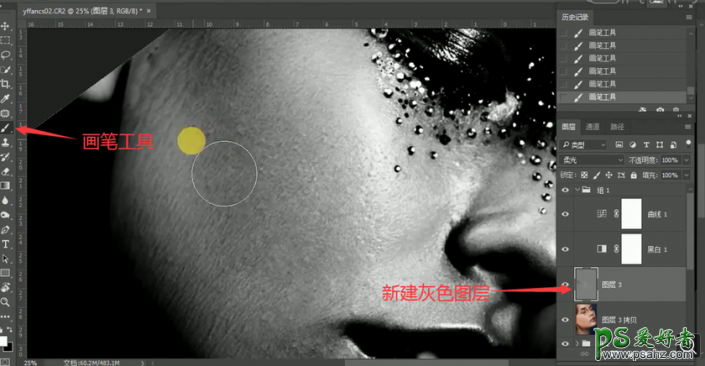
19.关闭黑白效果的显示,反复添加【曲线】的效果,添加对比,【Ctrl+I】反转蒙版,使用【画笔工具】选择白色,对皮肤处擦除。
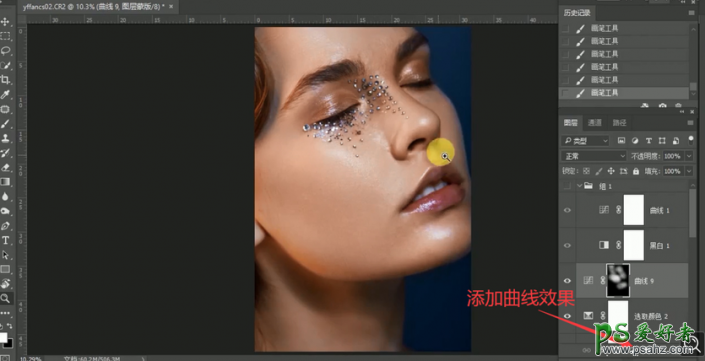
20.【Ctrl+Shift+Alt+E】盖印一张图层,使用【仿制图章工具】对痘痕的部分进行覆盖。
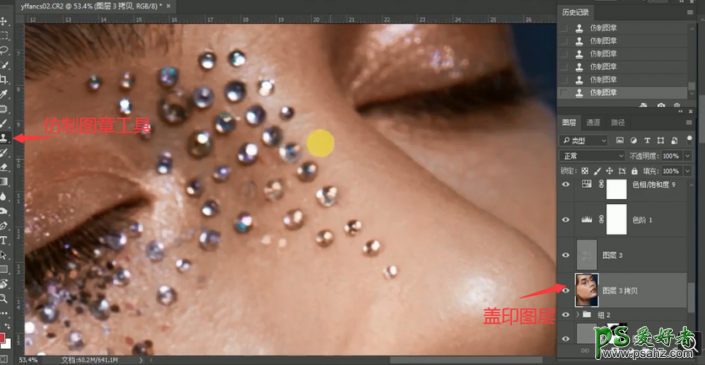
21.接着反复添加【曲线】和【色相/饱和度】的效果,对颜色进行调整,给色相/饱和度的蒙版添加【黑白渐变】的颜色进行调整。
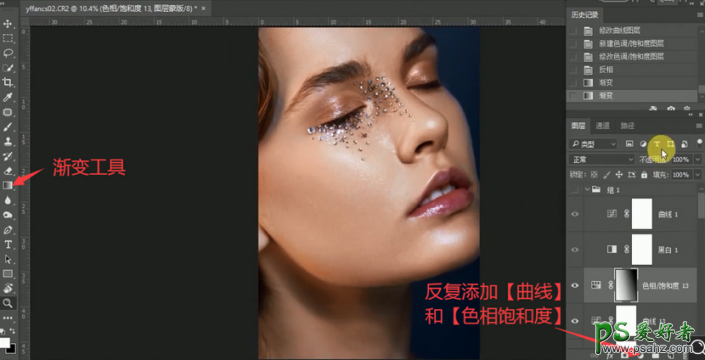
22.最终效果如图所示,






















