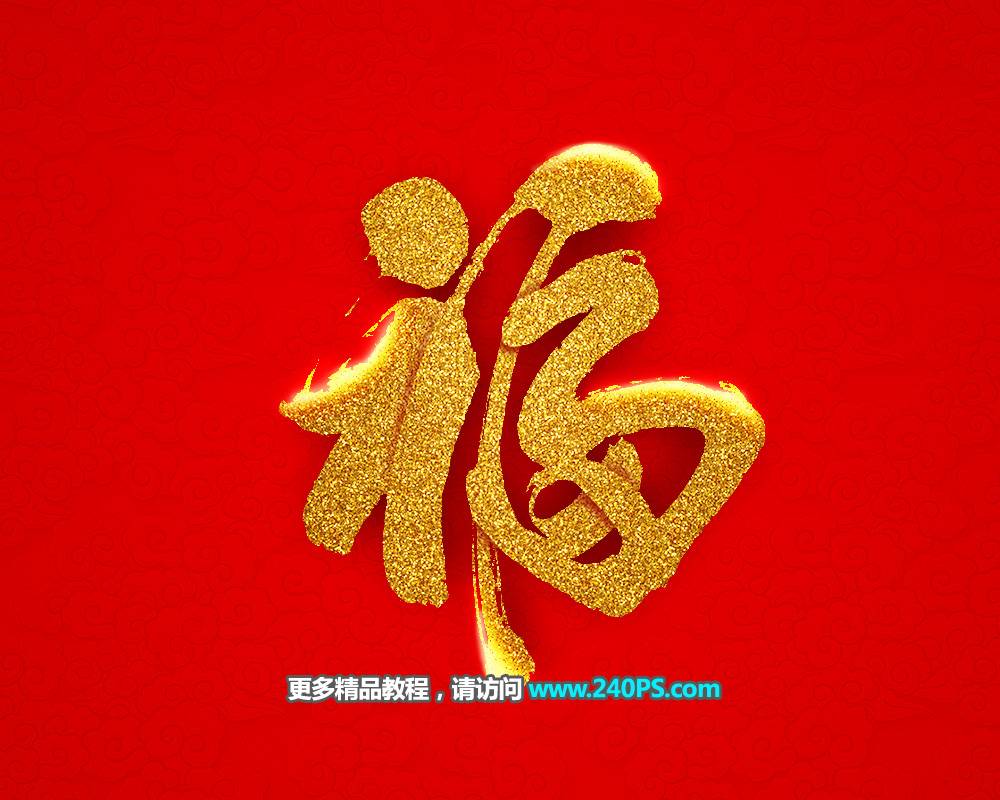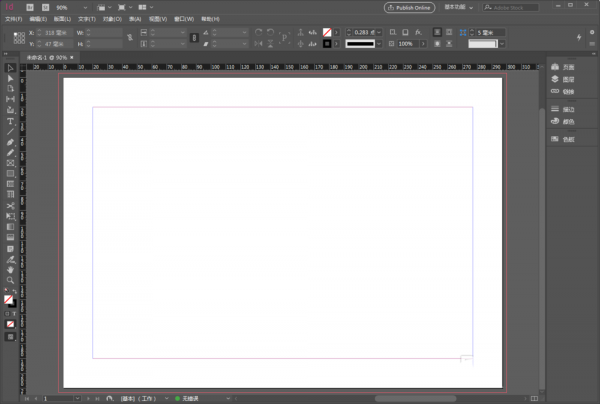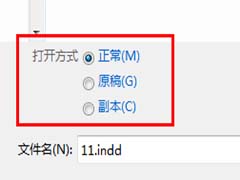最终效果

原图

1、把上面的人物素材保存到本机,打开PS软件,再打开保存的人物素材。 首先来观察一下人物脸部肤色部分:图片比较清晰,细节保持的比较好,只是脸部的斑点比较密集,并且斑点的颜色都比较淡,比较难处理。
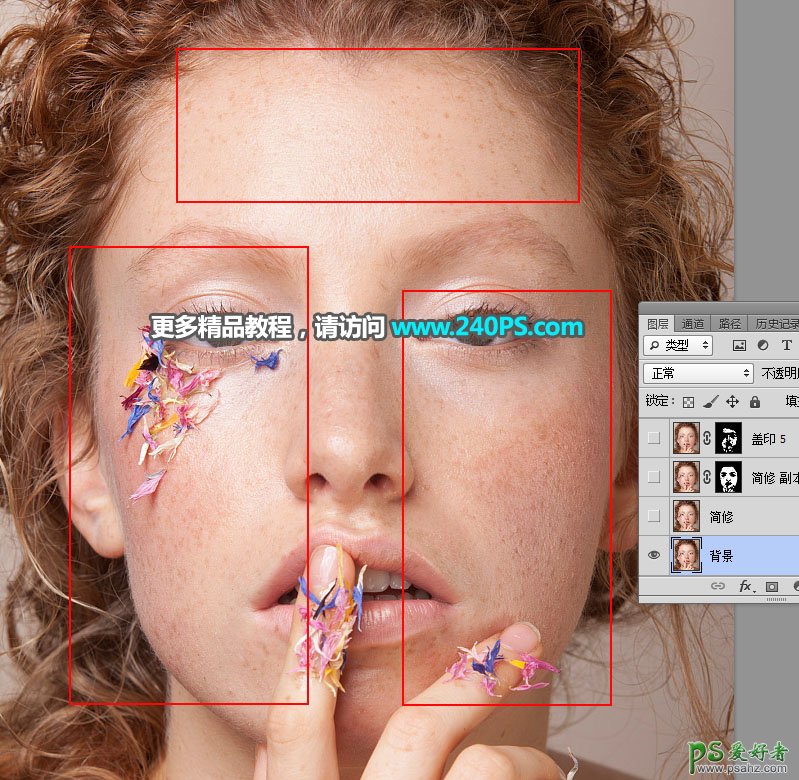
2、按Ctrl + J 把背景图层复制一层,命名为“简修”,我们先来消除较为明显的斑点。

3、在工具箱选择“污点修复画笔工具”,属性栏设置如下图。
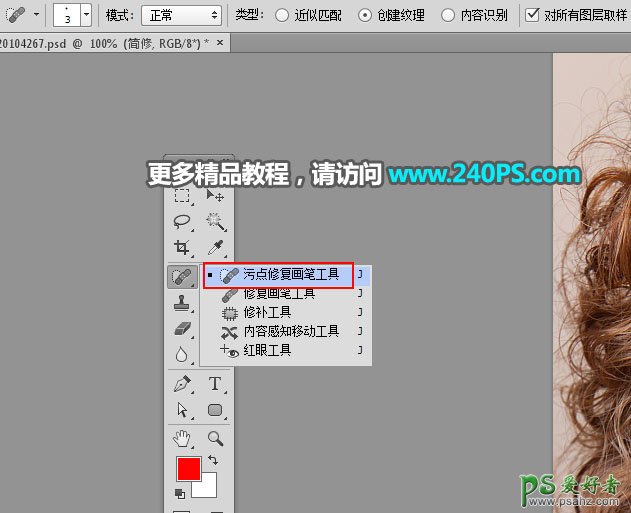
4、把脸部区域放大,然后按“[”,“]”调节笔触大小,如果把握不准,可以把笔触放到要消除的斑点上面,比斑点略大一点为宜。

5、一些比较暗的斑点可以直接点击就可以消除。

6、其它部分较暗的斑点也是用同样的工具消除,大致效果如下图。

7、这时候我们就需要制作一张皮肤光滑的效果。按Ctrl + J 把当前图层复制一层。

8、选择菜单:滤镜 > 模糊 > 表面模糊,半径设置为13,阈值为17,如下图。
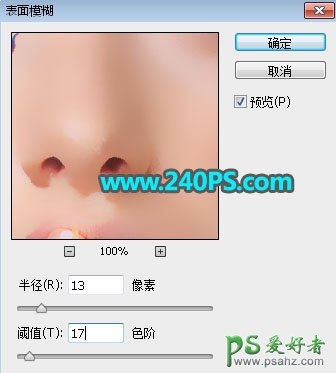

9、给当前图层添加图层蒙版,再把蒙版填充黑色,如下图。

10、把前景色设置为白色,选择画笔工具,画笔不透明度设置为50%,流量设置为100%,如下图。

11、用画笔把肤色部分涂抹一遍,五官及人物脸部轮廓边缘部分暂不用涂抹,如下图。


12、新建一个图层,按Ctrl + Alt + Shift + E 盖印图层。
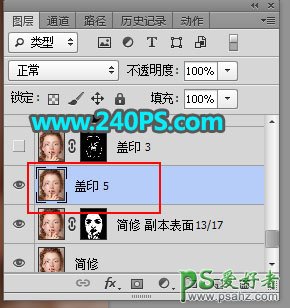
13、选择菜单:滤镜 > 模糊 > 高斯模糊,半径设置为5。
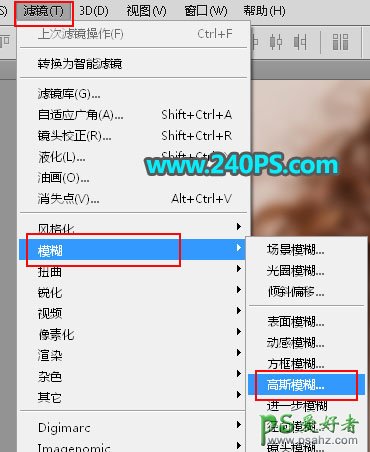
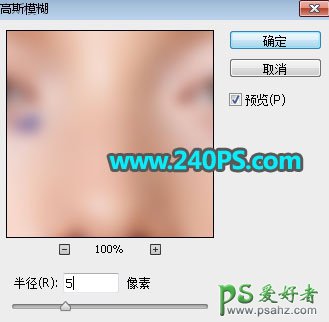
14、给当前图层添加图层蒙版,并把蒙版填充黑色。
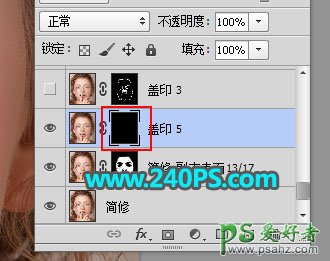
15、前景色设置为白色,选择画笔工具,画笔设置不变,把 选区部分的肤色区域涂抹一遍。


16、经过上面的处理五官和脸部轮廓部分还保留很多瑕疵和噪点,先不要急后面再处理。

17、新建一个图层,盖印图层。

18、选择菜单:滤镜 > 模糊 > 高斯模糊,半径设置为3。

19、给当前图层添加蒙版,并把蒙版填充黑色。

20、同样用白色画笔把靠近轮廓边缘区域涂抹一遍。


21、新建一个图层,盖印图层。

22、同样的方法高斯模糊15个像素,然后添加黑色蒙版,用白色画笔把肤色范围较大的中间区域涂抹一遍,过程如下图。



23、新建一个图层,盖印图层,命名为“轮廓”,现在来处理五官轮廓边缘部分。

24、在工具箱选择钢笔工具,在属性栏选择“路径”。
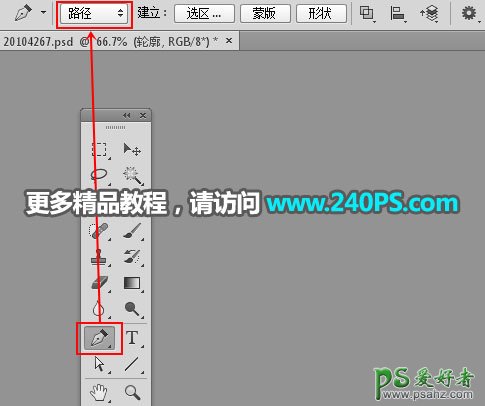
25、先勾出人物脸部的轮廓,如下图。

26、按Ctrl + 回车把路径转为选区。

27、在工具箱选择涂抹工具,强度设置为20%。
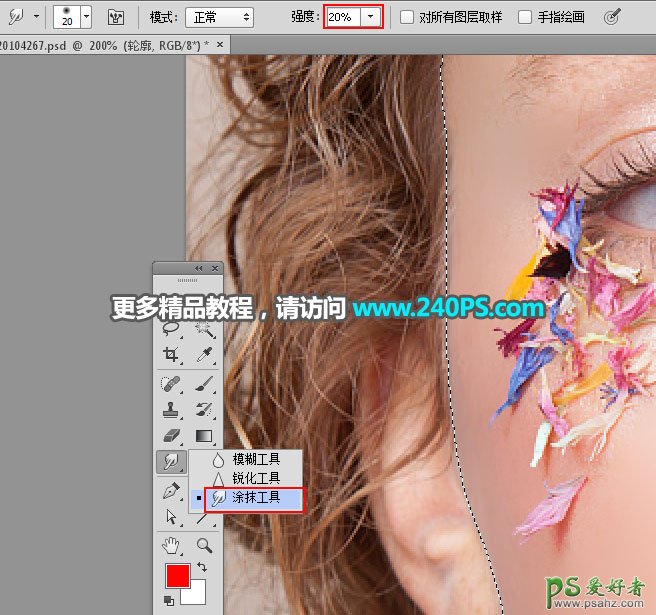
28、调整好笔触大小,可以按轮廓走向涂抹,局部可以按贴近选区边缘涂抹。

29、涂好后按Ctrl + Shift + I 把选区反选,再涂抹另一边。

30、最后一步,用之前教程学的智能双曲线还原皮肤细节,如下图。

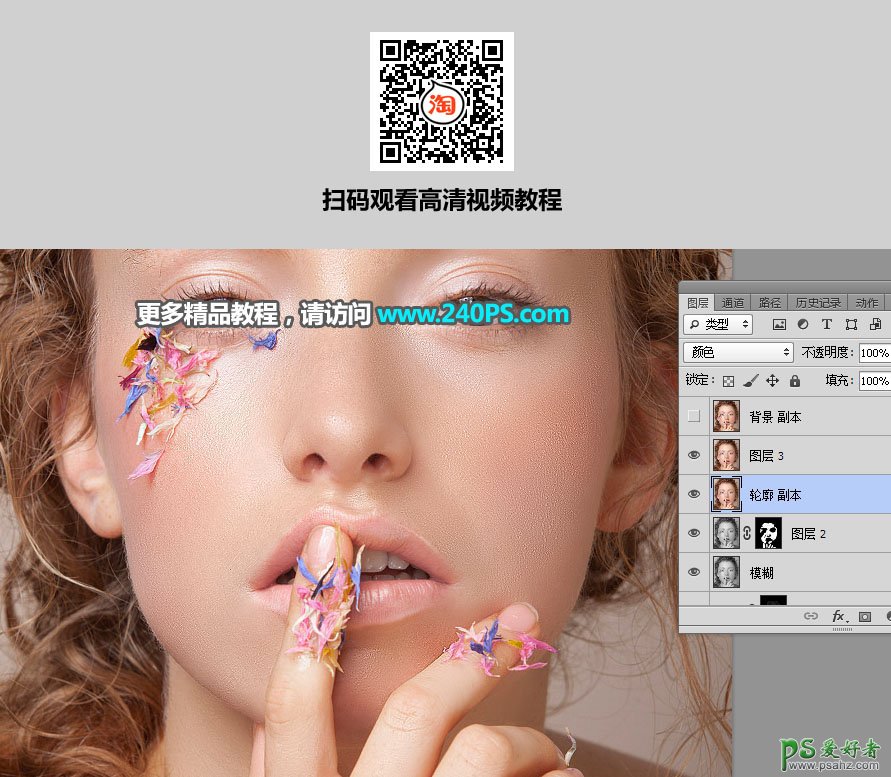
最终效果