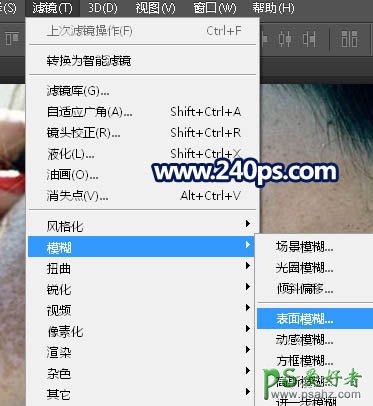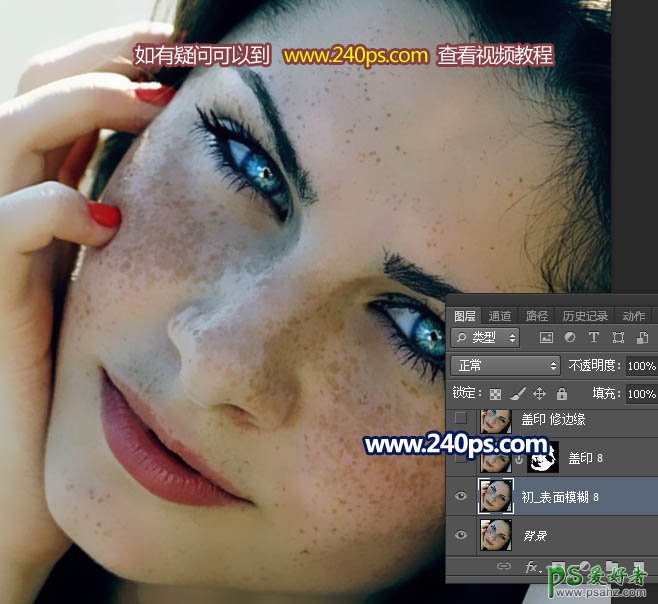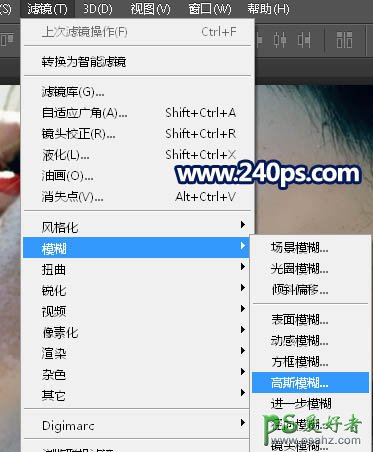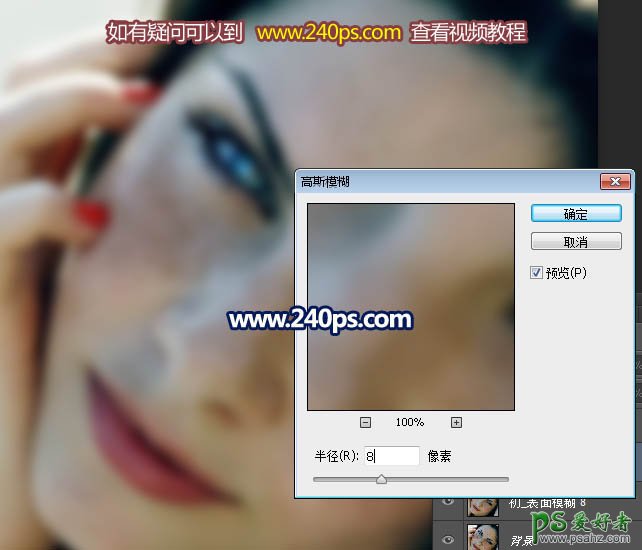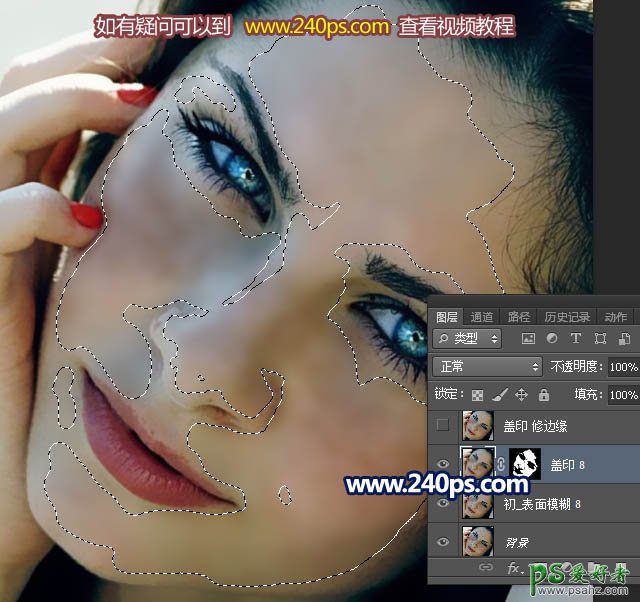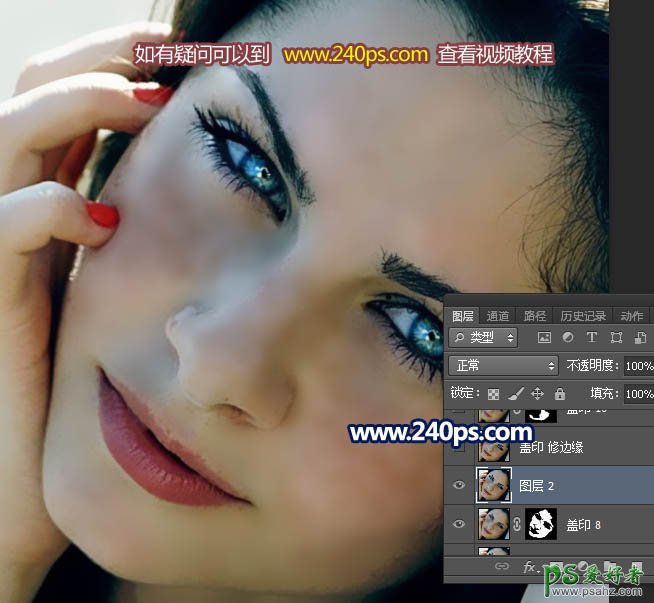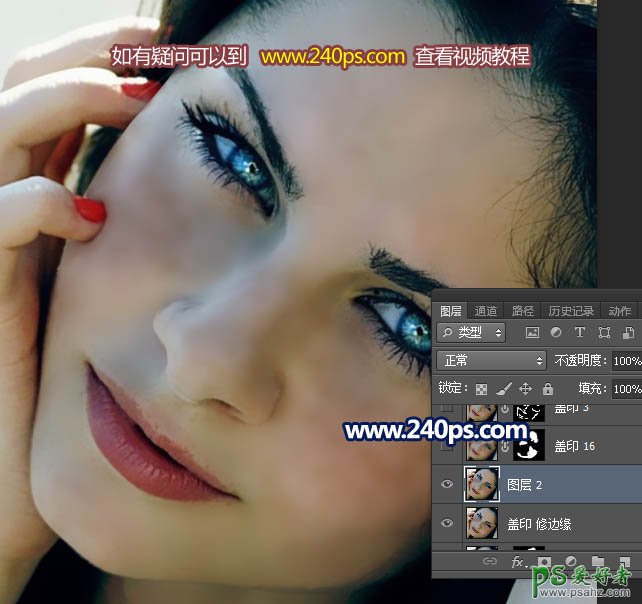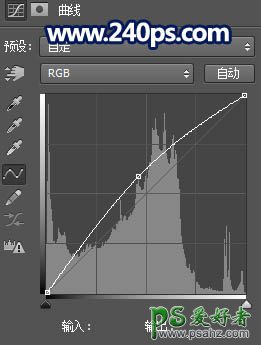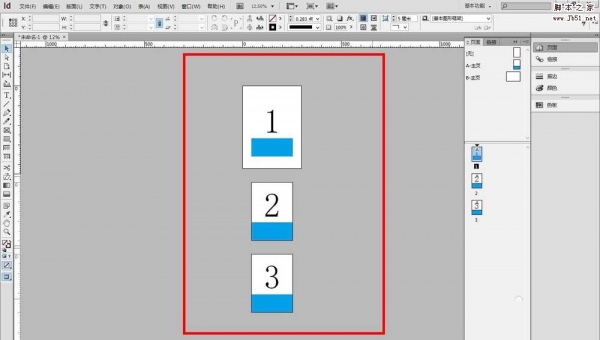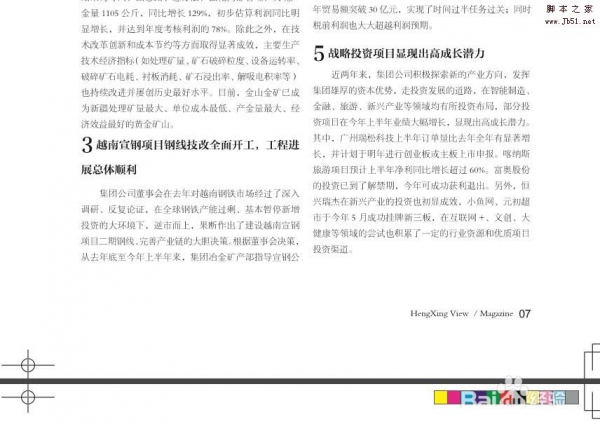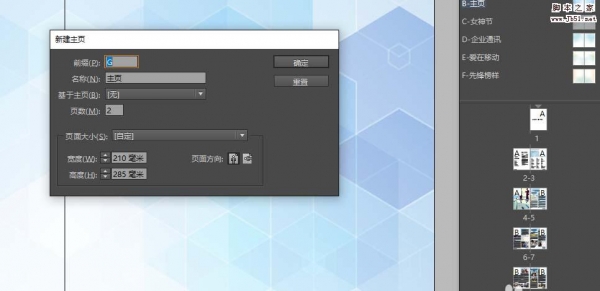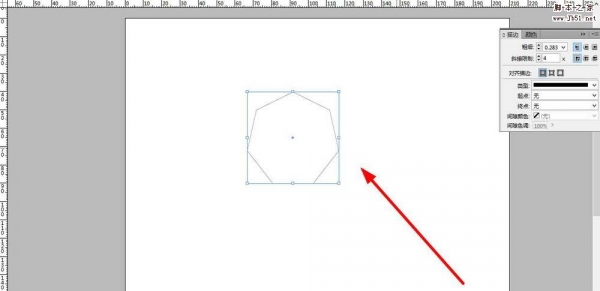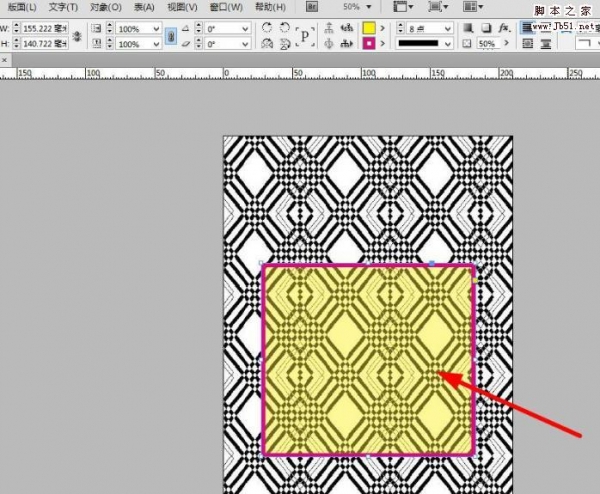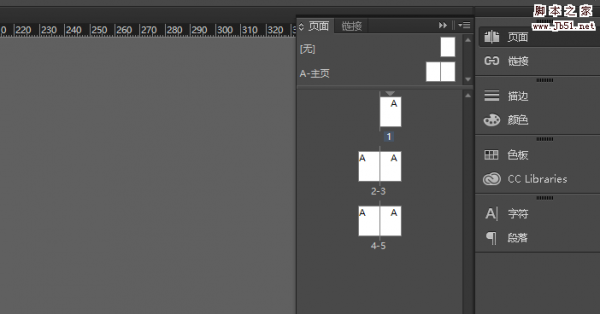原图
1、点击原图打开原图素材大图,然后把大图保存到本机;打开PS,再打开保存的素材大图。 先来分析一下,我们想要把皮肤磨光滑,肯定会用到模糊滤镜;如果人物轮廓及五官包含大量的斑点,模糊后就会很花,后期很难修复,通过下图标识红色的区域就是极难处理的部分。
2、我们现在需要把上图区域的斑点先修复一下;选择“修复画笔工具”,然后在属性栏设置如下图。
3、把背景图层复制一层,先选一个斑点练一下手,如人物嘴唇右下角底部的这个大斑点;选择好修复画笔工具,按住Alt键在斑点附近较好的肤色点一下取样。
4、调节一下修复画笔的大小,能覆盖斑点,然后松开Alt键,在斑点上面点一下就可以修复,新手最好到240ps.com视频栏目查看视频教程。
5、主要轮廓边缘都是按照同样的方法修复,其它部分暂时不用去管,大致修复好的效果如下图。
6、新建一个图层,按Ctrl + Alt + Shift + E 盖印图层,如下图。
7、选择菜单:滤镜 > 模糊 > 表面模糊,半径16,阈值8,然后确定,效果如下图。
8、按Ctrl + J 把当前图层复制一层,如下图。
9、对当前图层选择菜单:滤镜 > 模糊 > 高斯模糊,半径设置为8。
10、按住Alt键点击一下图层蒙版图标,添加黑色蒙版,如下图。
11、把前景色设置为白色,然后选择画笔工具,选择柔边画笔,不透明度及流量都设置为100%,如下图。
12、用画笔把人物脸部斑点区域涂模糊,轮廓边缘不用去涂,效果如下图。
13、新建一个图层,按Ctrl + Alt + Shift + E 盖印图层。
14、选择钢笔工具,把人物脸部轮廓抠出路径,如下图。
15、按Ctrl + 回车把路径转为选区,然后在工具箱中找到涂抹工具,强度设置为20%,如下图。
16、把轮廓边缘有杂色的部分涂抹干净,五官轮廓部分也是同样的方法涂抹,如果不是很懂,可以到240ps.com视频栏目查看视频教程效果如下图。
17、新建一个图层,盖印图层。
18、选择菜单:滤镜 > 模糊 > 高斯模糊,半径设置为16。
19、按住Alt键添加图层蒙版,再用柔边白色画笔把下图选区部分涂出来。
20、新建一个图层,盖印图层,选择菜单:滤镜 > 模糊 > 高斯模糊,半径设置为3,确定后添加黑色蒙版,再用柔边白色画笔把下图选区部分擦出来。
21、新建一个图层,盖印图层,我们再来观察一下,眼睛底部区域有点花,还需要修复一下,同样用涂抹工具来完成。
22、按Ctrl + J 把当前图层复制一层,如下图。
23、用减淡工具,曝光度为10%,给鼻子及嘴唇涂上高光,如下图。
24、创建曲线调整图层,把RGB通道调亮一点,参数及效果如下图。
25、创建色彩平衡调整图层,对中间调,高光进行调整,参数设置如下图,确定后把蒙版填充黑色,然后用柔边白色画笔把人物嘴唇及腮红区域涂红一点。
最终效果: