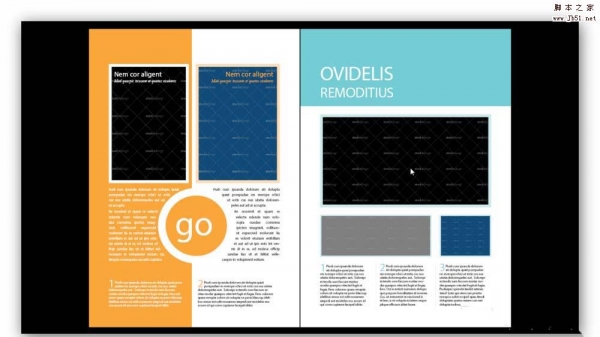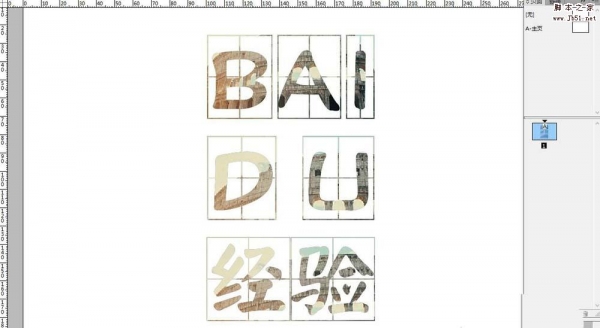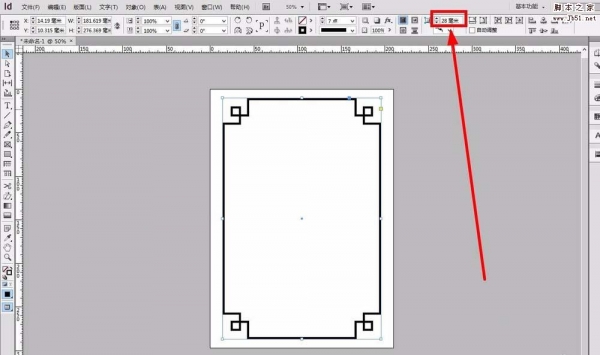一直想和大家分享这样的调色:修图前后差异很大,将不起眼的原图调出耐看的颜色,但这实际上不光是后期调色的功劳,其实是在前期运用了一定的拍摄技巧,对光线做了较熟练的把控才能在后期调出更好的颜色。
究竟是什么样的技巧,才让照片如此耐看呢?一起来跟着作来学习这个技巧吧。
效果图


客观的分析,原图光线暗淡,在前期拍摄上,相比后两张,更逊色。但是即使是这么暗淡的“废片”,其实是我特意选择的角度。在按快门的时候已经想好了要调成什么样的颜色,如果你也喜欢这样的调色,想拯救自己灰暗的原图,请继续往下看。
为什么我会选择这么暗淡的角度拍摄?
我们先来分析原图的光线,原图是属于逆光的放心,光线从侧面打下来,从模特的头发照射到整个侧身,通常这样的光线角度是很容易调出清透的色调的,不用管前期原图多暗淡,只要光线在,后期就好调色。

给你们简单演示一下,仅仅一个拉亮的步骤,原图就瞬间清透起来了。仅仅只有一个步骤哦!
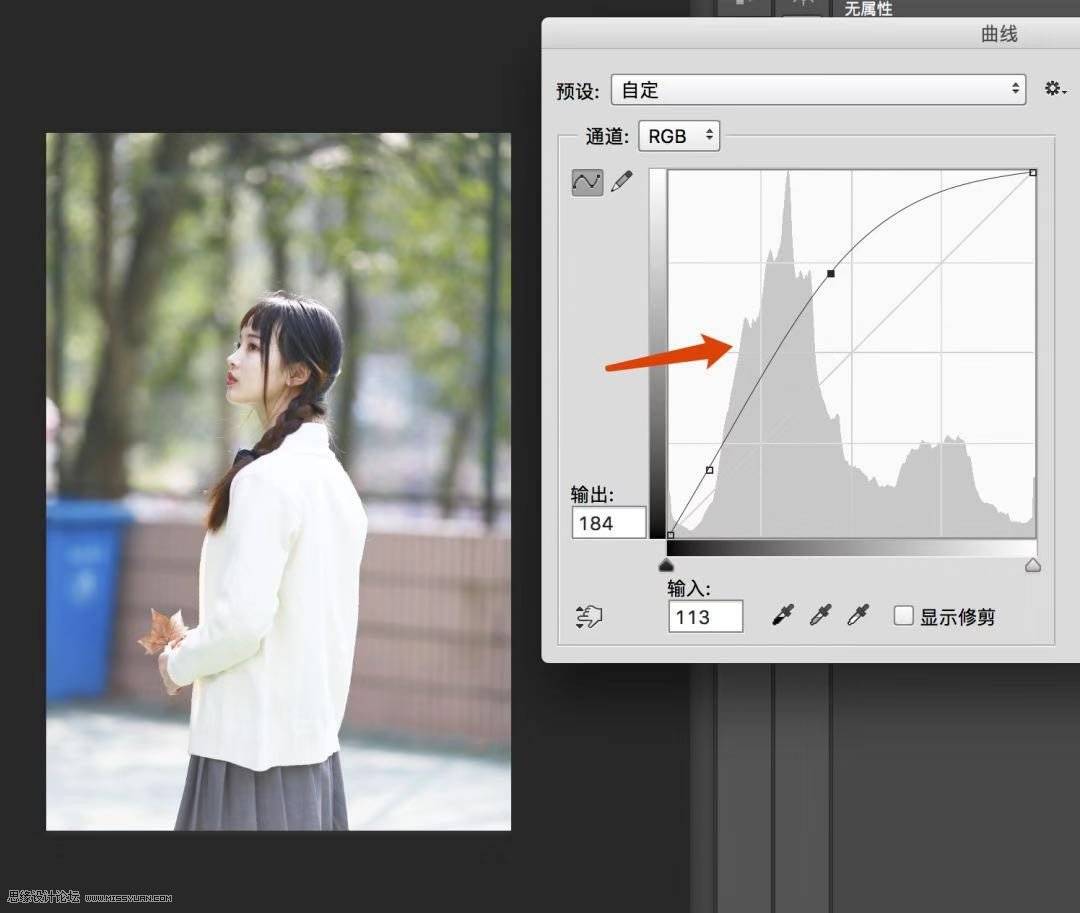
综上所述,光线角度很重要,需要大家多拍多钻研,可以参考我上面描述的光线角度。
后期调色
为了让照片颜色更耐看,下面开始讲解调色的部分。
第一步:为了让图片色彩对比图更突出,需要拉出三条s曲线,曲线幅度参考如下。
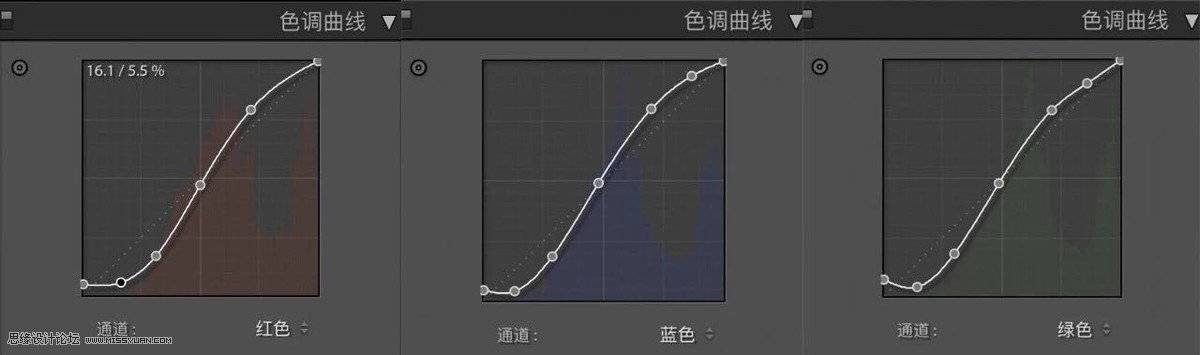
第二步:整体色彩层次感调出来后,接下来开始对单色进行调节,首先调节皮肤对颜色,皮肤受红橙黄三色影响,所以我们重点调这三个颜色。整体忘黄色方向调节,让画面呈黄色,更日系。
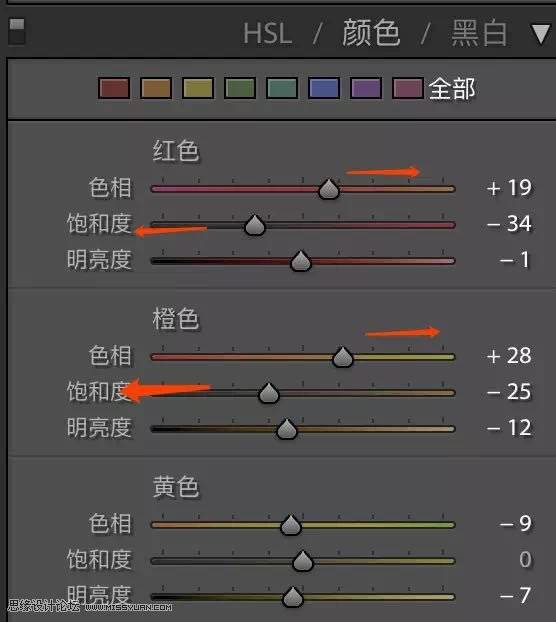
第三步:调完皮肤再来调节背景色,背景主要是绿色为主,这里我个人比较喜欢墨绿色,所以我习惯调成深墨绿色的感觉。具体步骤如下:
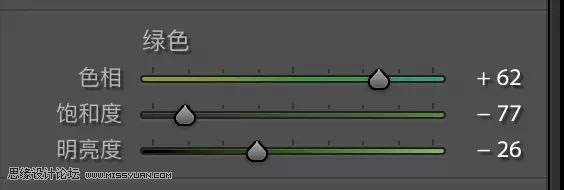
效果图
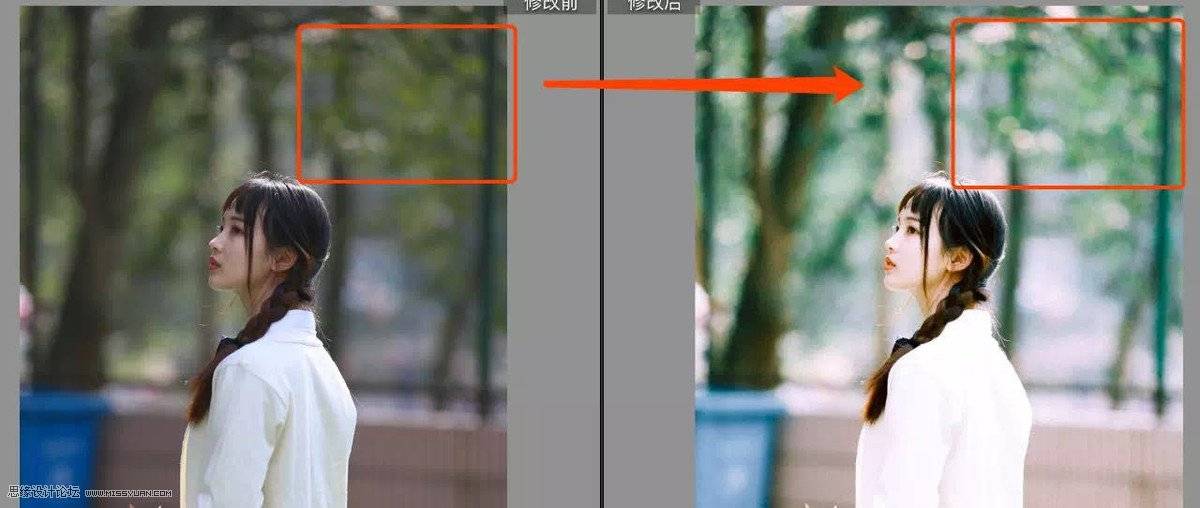
第四步:调这一步的作用是让人物阴影加黄加橘,让被光照射的边缘区呈现阳关灿烂的橘黄色。
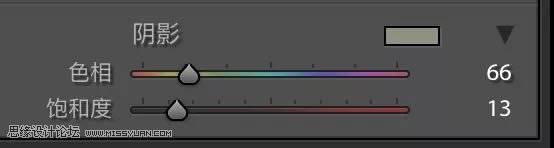
第五步:如果你觉得原图橘黄色的感觉还不够,就可以调节相机校准里的红色。
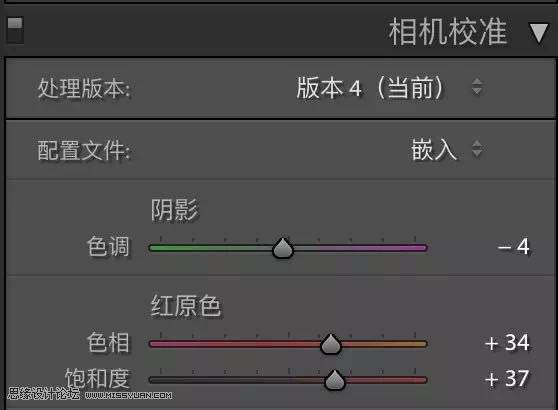
成果图