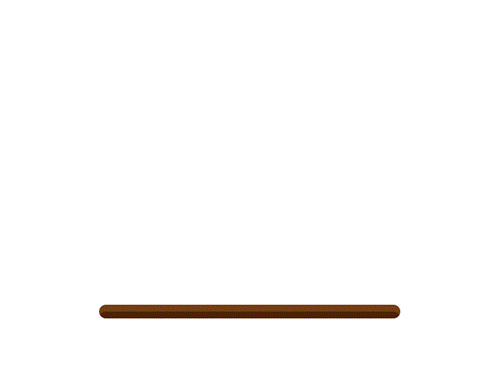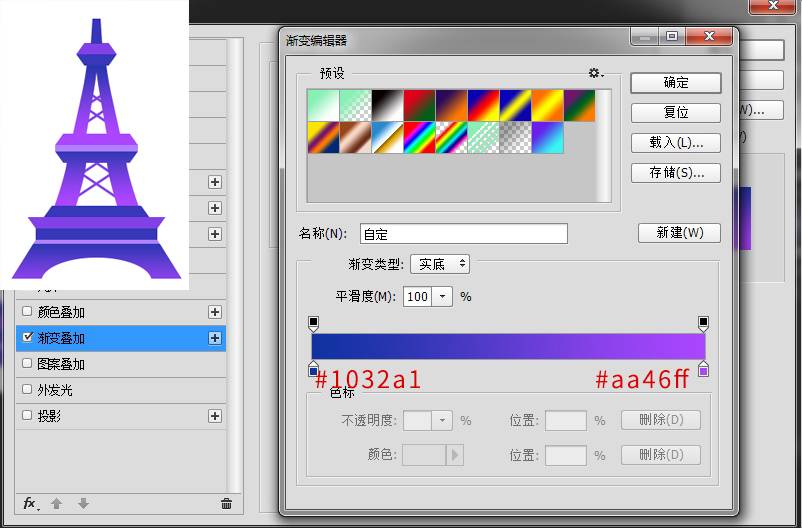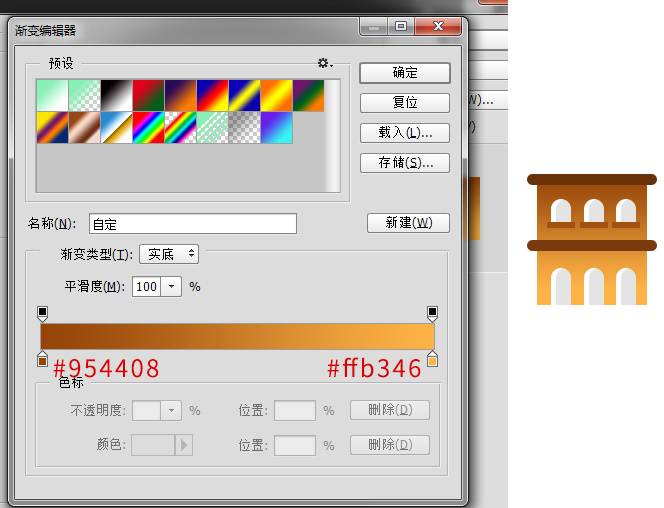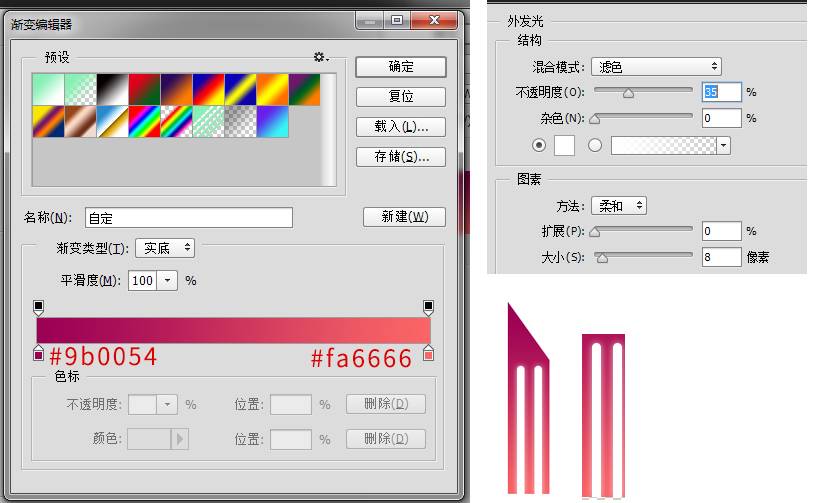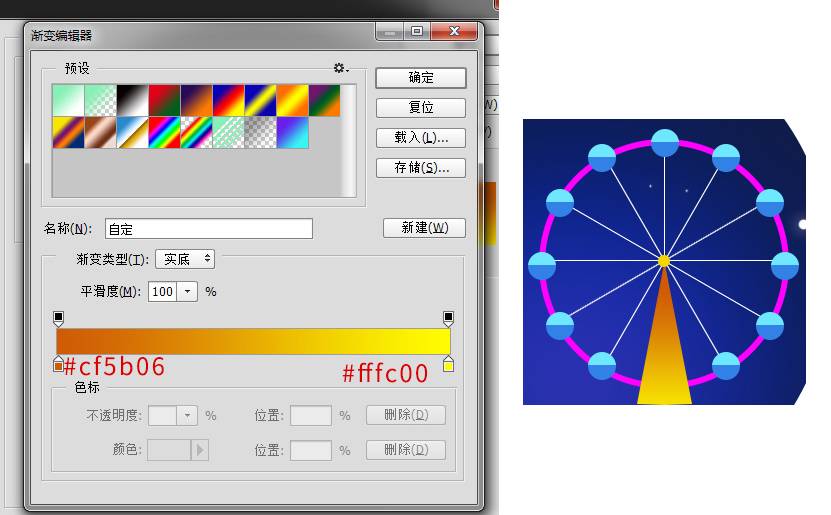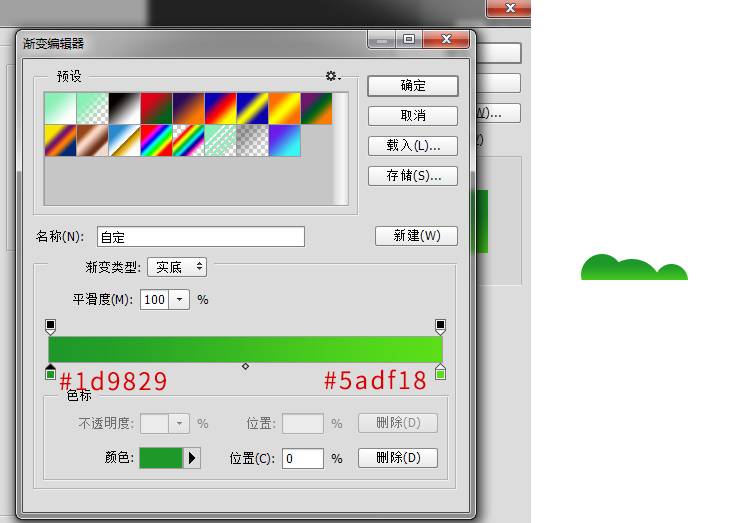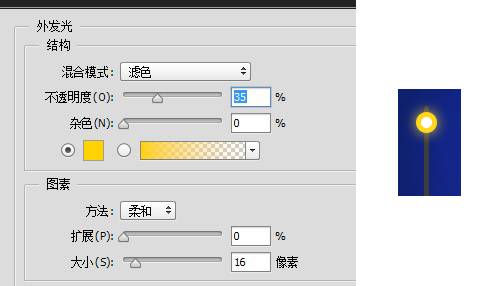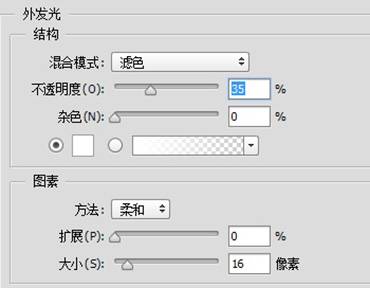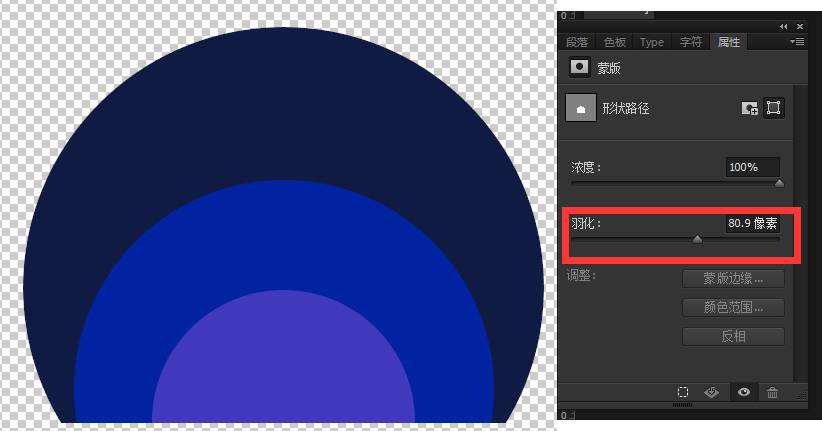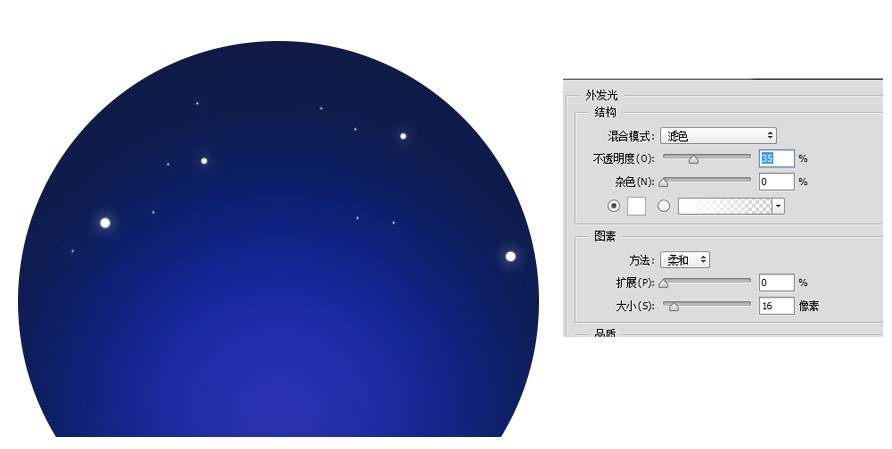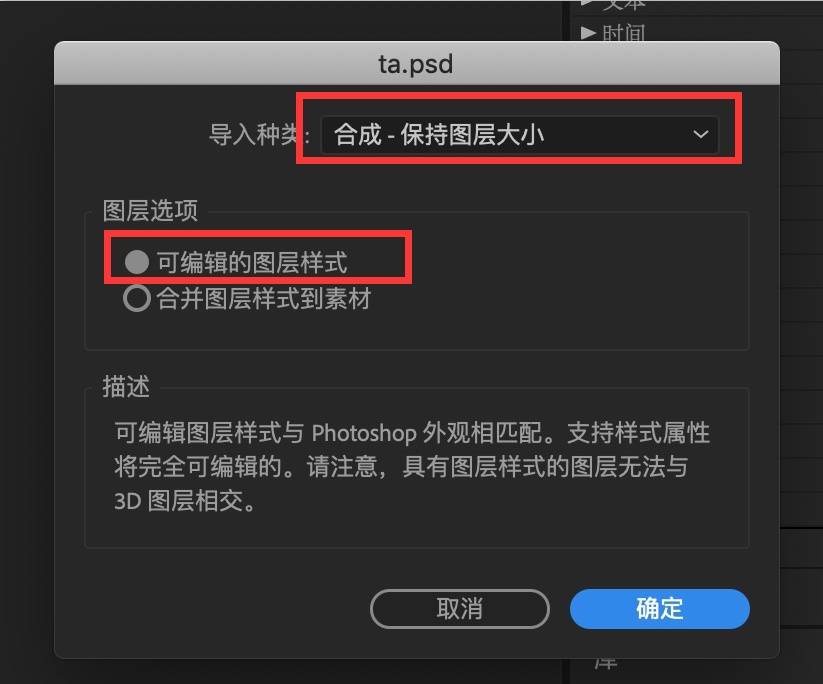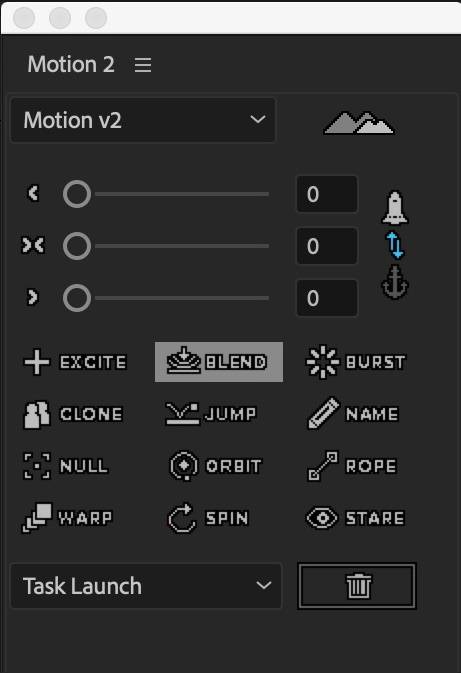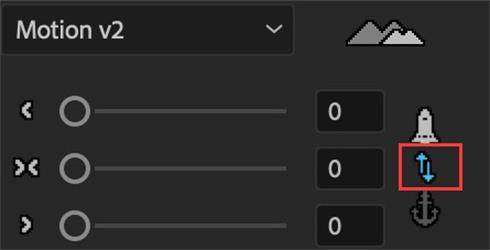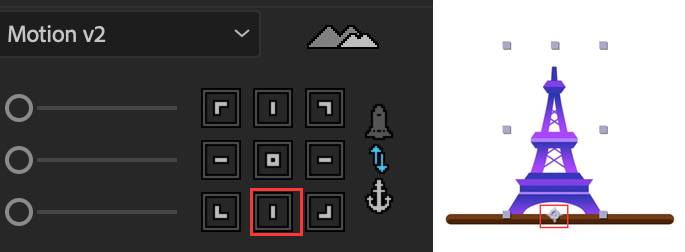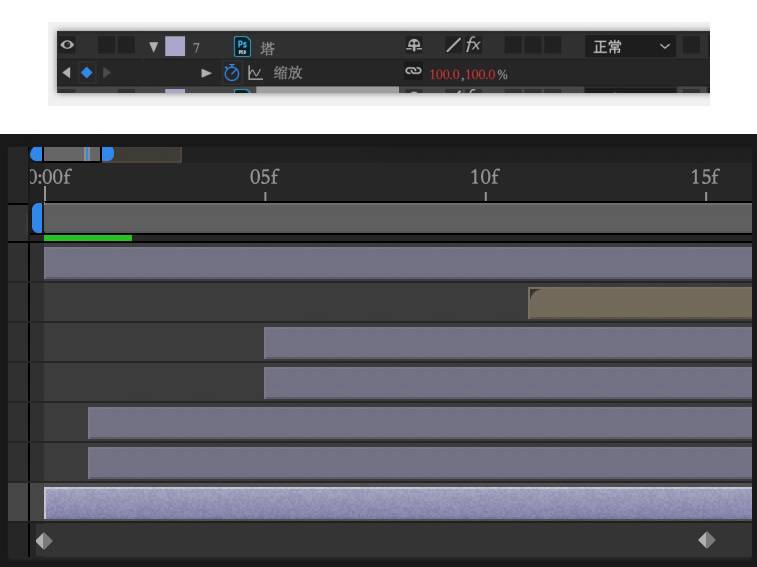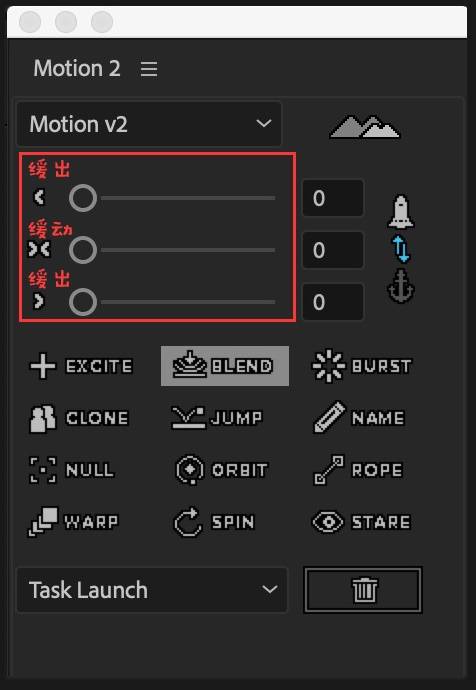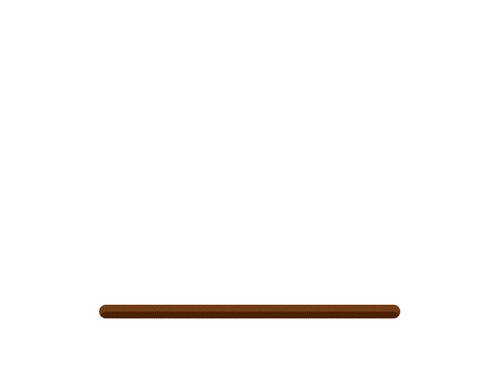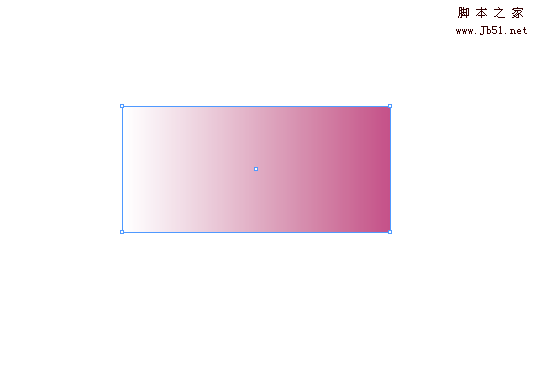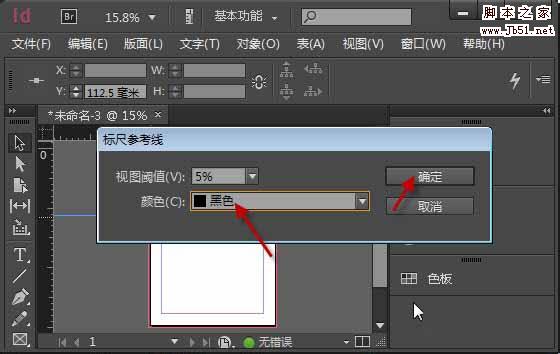这个教程做起来需要你有很大的耐心,中间没有特别复杂的步骤,但是需要有耐心不断的去重复操作,下面大家一起来学习吧。
先看看效果图
PS部分:
步骤 – 1
首先建一个 800px*600px的画布,绘制出画面上主要的几个部分后对每个部分做渐变叠加。
给5号元素除了加渐变以外,多加一点外发光的参数。
摩天轮这里除了中间的三角形柱子以外,其他部分没有渐变,所以这个参数只是柱子部分渐变的参数哦。
现在大的部分都做完了,还有几个小的地方也不要放过哦,这些小细节也丰富起来画面才会更完整:
灯光用钢笔工具沟一个梯形,然后添加蒙版,在蒙版上用“线性渐变”做出合适的效果。
步骤 – 2
现在给路灯加上外发光,各个元素的效果就做好啦。
先是外面的黄色光源:
然后是里面白色光的参数:
接下来把背景也设置一下:
里面两层的半圆用 属性窗口 调出羽化值 调整到合适的效果。
现在来最后把背景上的星星绘制一下,这里可以直接用画笔点出星光,也可以用小小的圆形,画完加上“外发光”就可以啦。
到这里呢,ps绘制的部分就完成啦,除了绘制图案需要一点耐心呢,也希望同学们多做审美练习,在配色的时候不要随心所欲的配色。要有一定的配色方法哦。
再来看看最终的效果吧,最后提醒大家一下:把每个需要做动效的素材模块合并转成智能对象哦!
AE动效部分—
步骤 – 1
打开Ae,将Ps文件拖到软件里
步骤 – 2
我们后面的动画需要用到Motion2插件完成
现在来给紫色的塔元素添加效果:
首先点击下图图标添加“回弹效果”
点击红色标注,可以将改图层素材的锚点居中向下,如图:
步骤 – 3
接下来选中图层“塔” 按 键盘“s”调出 缩放效果:
动画时间定于15f;在0和15f各加一帧,在第一帧的缩放给0,0;在最后一帧给100,100;
此时播放出的缩放的动画缩放速度比较平均,此时我们需要用到Motion2插件
缓出:运动速度由快变慢
缓入:运动速度由慢变快
缓动:运动速度由快变慢再由慢变快: