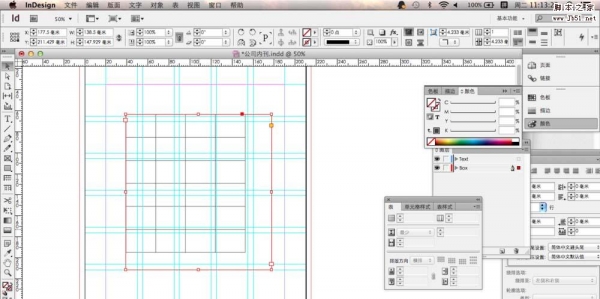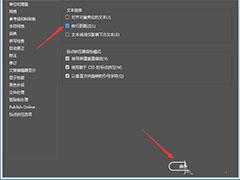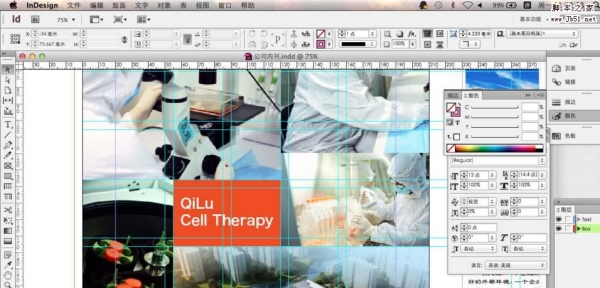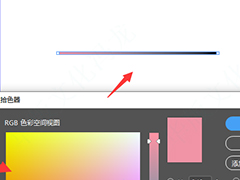效果图

原图

一、将需要进行磨皮处理的素材照片用Photoshop打开,对照片进行局部放大,用工具栏上的修复画笔工具把那些比较大的痘痘先行去除,修复画笔工具相信大家都会使用,不需要我详细介绍吧

二、用修复画笔操作完成以后,再执行CTRL+J复制一层,然后执行“滤镜-杂点-蒙尘与划痕”命令,然后将半径设为5像素,阈值为0色阶。
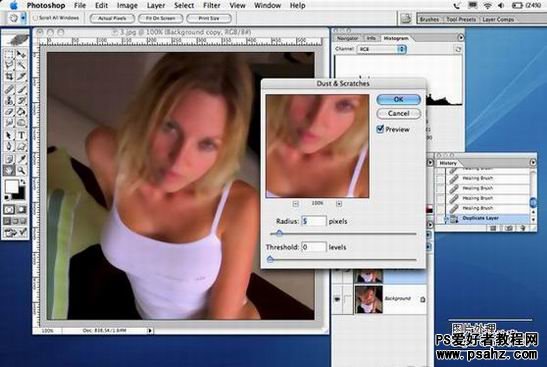
三、我们接着再执行半径为2个像素的高斯模糊命令(滤镜-模糊-高斯模糊)。
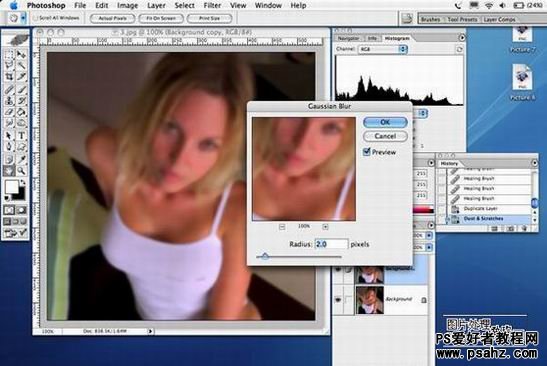
四、这时我们要给人物的皮肤添加一些杂色,执行“滤镜-杂色-添加杂色”命令,添加杂色的数量为0.7%,采用平均分布,勾选单色。
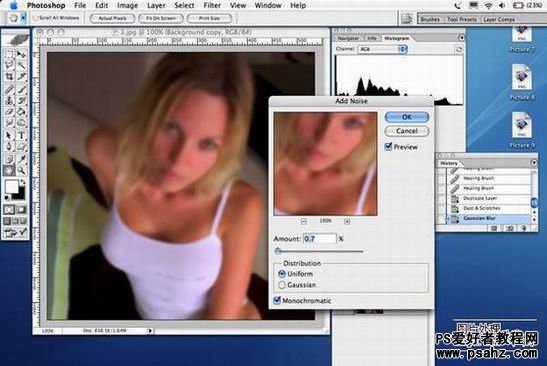
五、照片中人物的新皮肤已经做出来了,只是新皮肤是覆盖整个图像的,所以我们要让人物皮肤外的区域不使用新皮肤,选中最上面的那个图层,按住ALT键,点击图层面板下方的“添加图层蒙版”按钮,给该层添加黑色蒙版,这时就把新皮肤暂时隐藏起来了。

六、选择工具栏上的画笔工具,设置合适的主直径,前景色为白色,然后用画笔工具在蒙版状态下对人物的皮肤进行涂抹,在涂抹的时候要随时调节画笔的硬度和主直径,还有就是不要涂抹到了皮肤以外的区域。

涂抹完成以后的图片效果:

七、为了让新皮肤看起来更加真实,所以我们要对其进行色相调整,点击图层面板下方的“创建新的填充或调整图层”按钮,选择创建“色相/饱和度”调整图层,在全图状态下将色相设为+6即可,其它为默认。

八、接下来再创建一个照片滤镜调整图层,滤镜选择棕褐色,浓度为50%,勾选保留亮度。

九、由于我们制作的这张人物照片是个老外,所以要把她的眼睛变绿,新建一个图层,用绿色画笔在眼珠处点一下,要点得和眼珠大小差不多,然后将所在层的混合模式设为叠加

十、对眼珠还要修饰一下,给眼珠层添加蒙版,然后使用黑色画笔工具在蒙版状态下把眼珠中不需要进行加绿的地方涂抹出来,再将该层的不透明度降低至29%左右。

十一、为了让照片中人物的皮肤更加真实,我们对背景图层执行CTRL+J复制,然后将这个复制得到图层的混合模式设为叠加,复制得到的图层是在背景层的上方。

十二、接着再对复制得到的图层执行“滤镜-其它-高反差保留”命令,保留的半径设为23.2像素,再把该层的不透明度设为29%左右。

完成了上面的十来个步骤以后,这张本身皮肤很粗糙的“美女”,立刻变成了下图中的真正美女