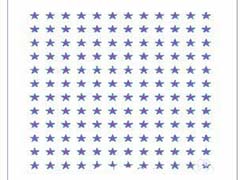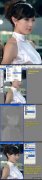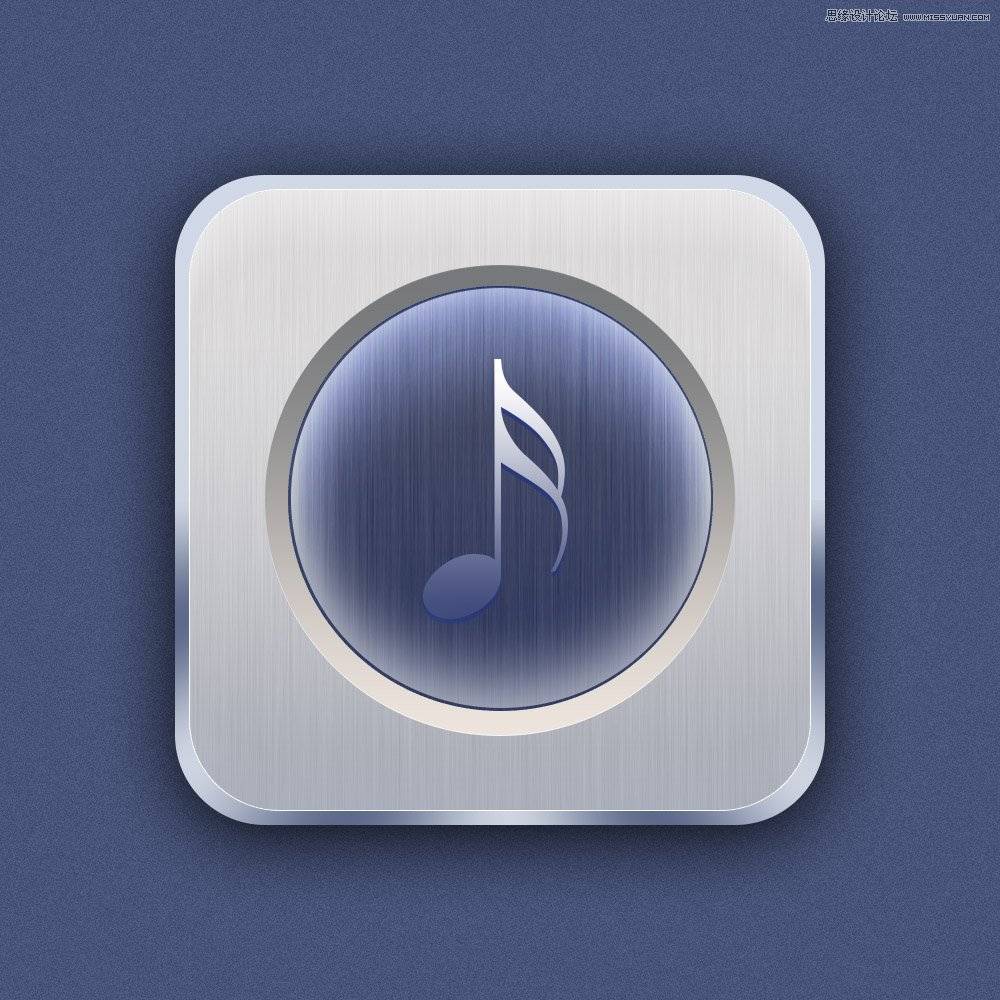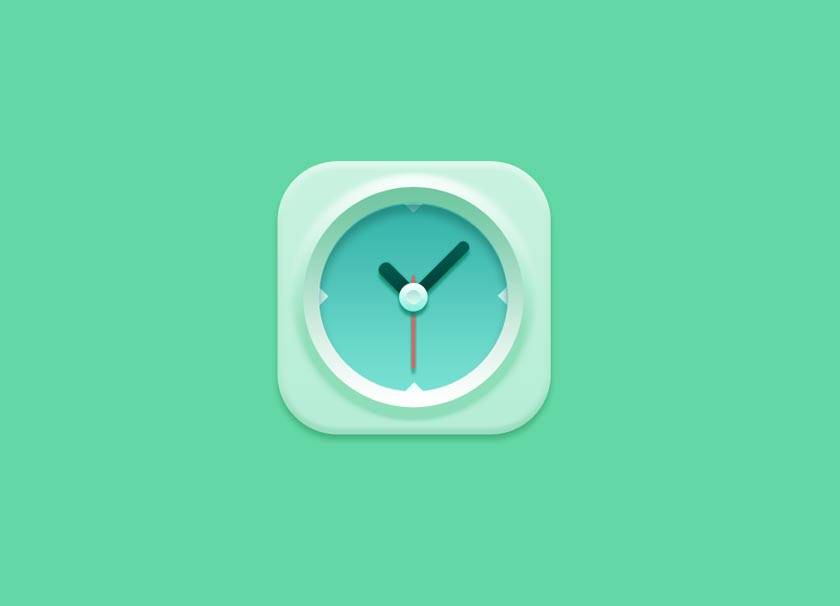这里我们教大家学习一篇美女图片美化教程实例,打造超凡脱俗的美少女,通过PS图片调色及磨皮打造超漂亮的清纯美女,主要是介绍调色的基础知识的运用及人物的简单磨皮教程。作者教程写得非常详细,效果也不错。
最终效果

原图

1.打开原图Ctrl+J复制一层,选择菜单 图像 调整 阴影/高光 参数设置如图1,效果如图2
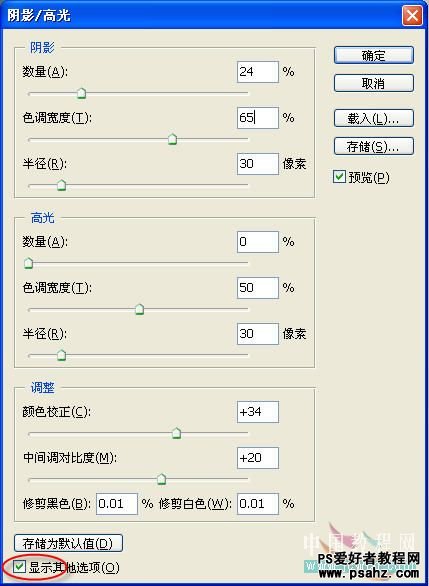
图1

图2
2.历史记录面板,返回一步.把历史记录画笔定义到阴影高光这一步,如图3,用历史记录画笔在人物部分涂抹如图4,这样阴影部分的细节就出来了,然后用减少杂色滤镜或外插磨下皮(磨皮方法这里就不介绍了) 效果如图5
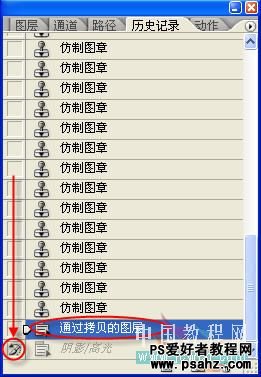
图3

图4

图5
3.创建可选颜色调整层如图6,参数设置如图7-9
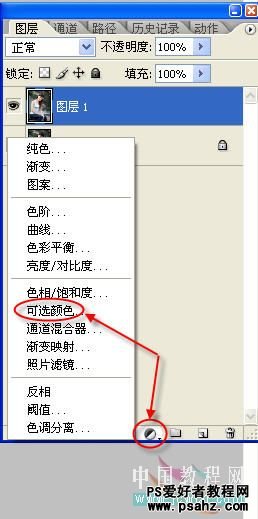
图6
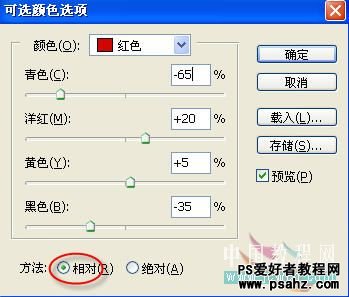
图7

图8
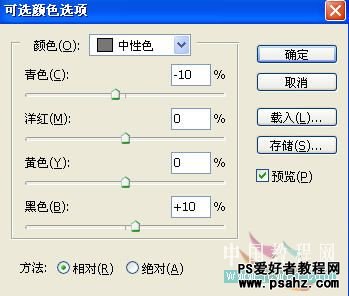
图9
4.再次创建可选颜色调整层如图10,参数设置如图11,效果如图12
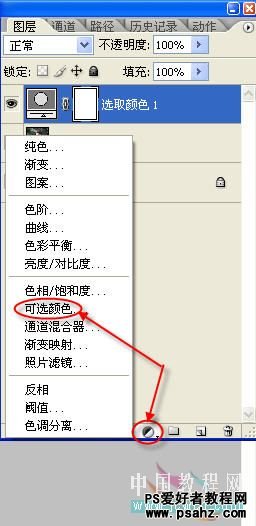
图10

图11

图12
5.创建纯色调整层如图13,参数设置如图14,然后把图层混合模式改为柔光 不透明度65%,效果如图16
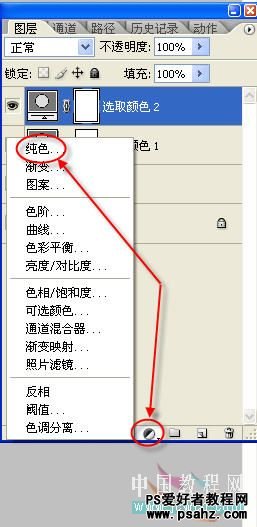
图13
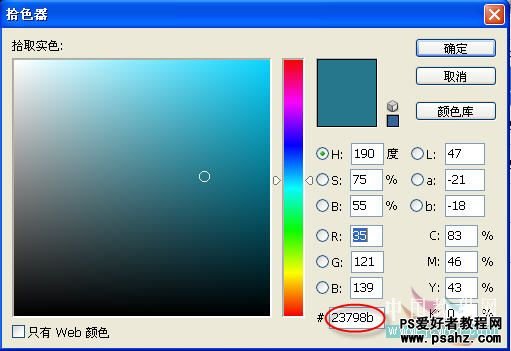
图14
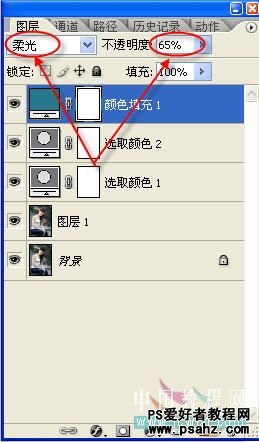
图15

图16
6.再次创建 创建纯色调整层如图17,参数设置如图18,然后把图层混合模式改为叠加 不透明度20%,效果如图20
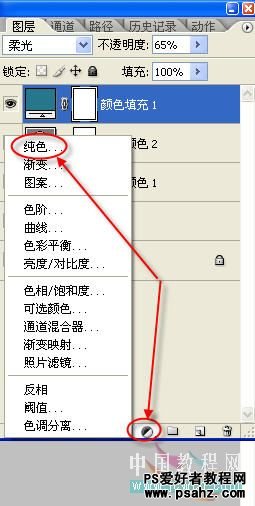
图17
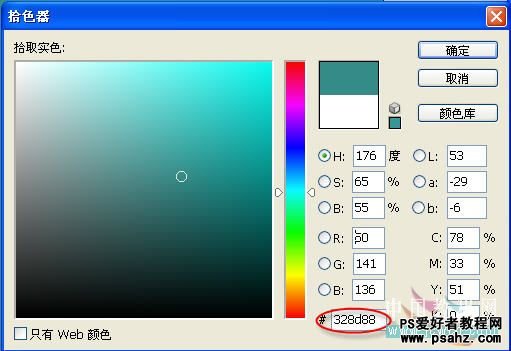
图18
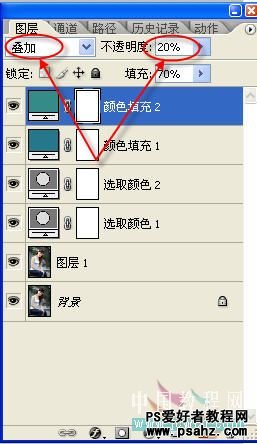
图19

图20
6.再次创建 创建纯色调整层如图21,参数设置如图22,然后把图层混合模式改为正版叠底 不透明度80% ,
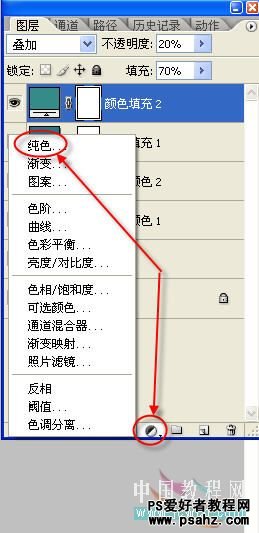
图21
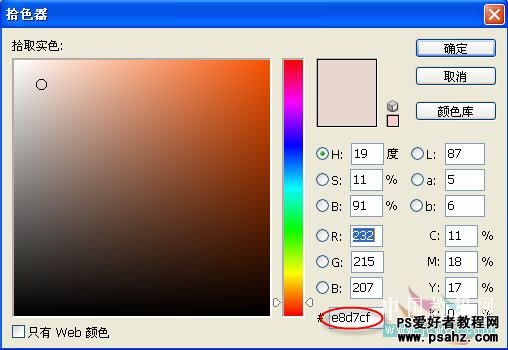
图22
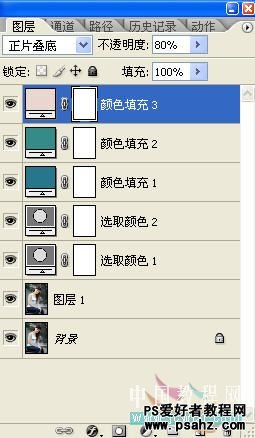
图23
7.最后看下整体效果适当的调节一下每个图层的透明度满意后Ctrl+Shift+Alt+E盖印图层收工.
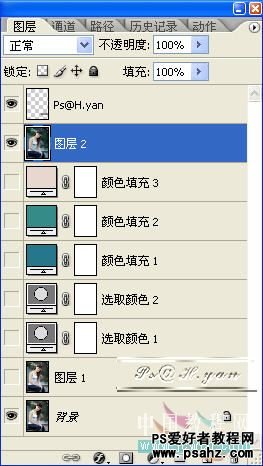
图24

图25
8.其它图片应用一样的方法得到的效果图