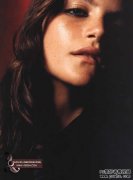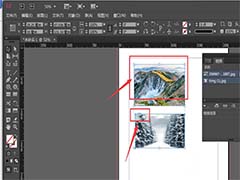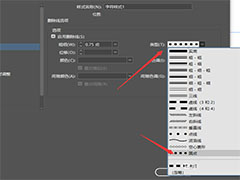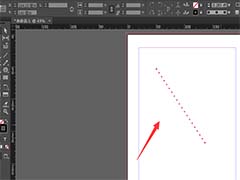原图:

操作步骤:
1/3
打开PS,插入素材照片,先按“Ctrl+J”拷贝背景图层,得到“图层1”;
使用套索工具,按住鼠标左键,框选人物大致轮廓作为选区
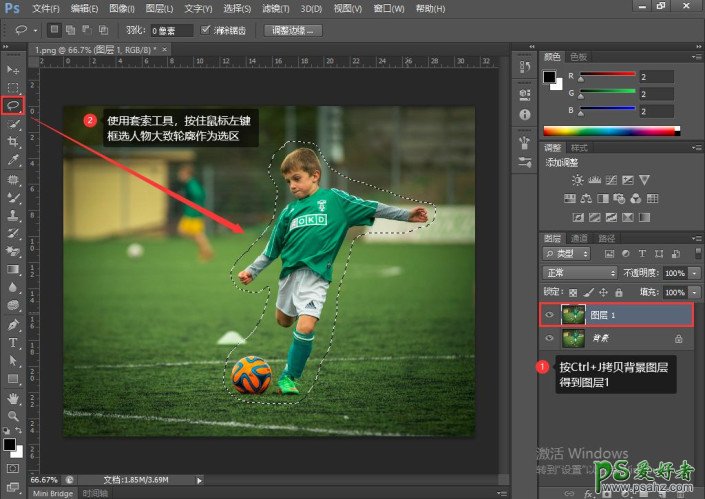
2/3
对选区进行羽化,这时单击鼠标右键,弹出窗口后,选择羽化(Shift+F6),羽化半径为“20”,点击确认
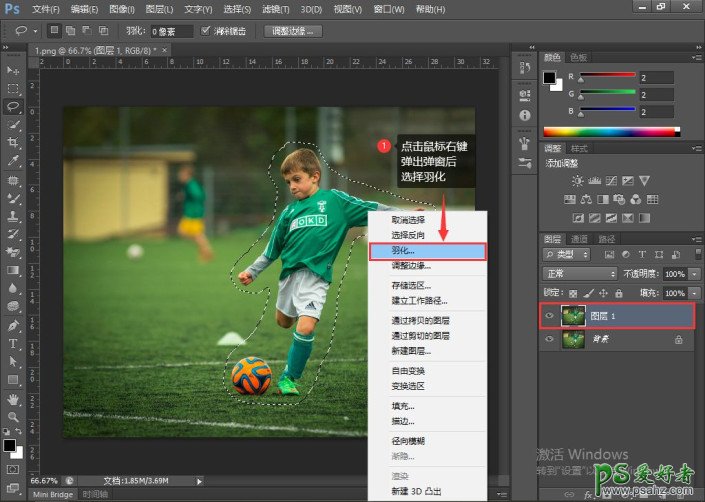
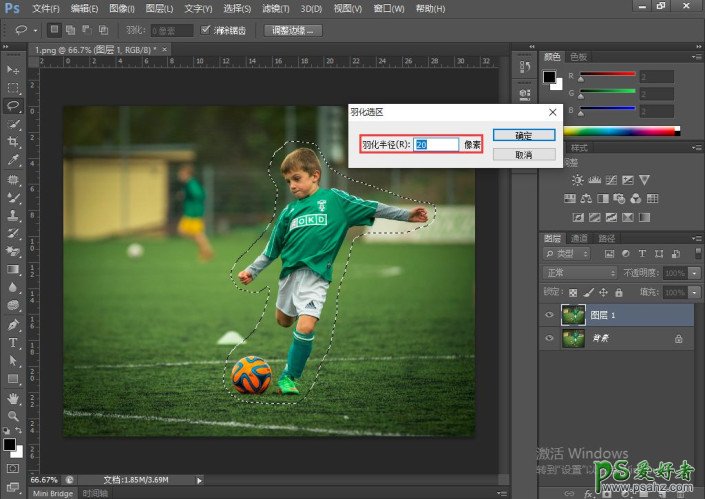
不羽化选区:
如果选区不进行羽化,而直接进行径向模糊效果后,选区边缘部分则会显得非常的生硬

羽化后的选区:
选区进行羽化后,再进行径向模糊效果,会发现选区边缘部分会显得柔和,就相当于选区部分与边界之外有着一种很自然的过渡。

3/3
按“Ctrl+Shift+I”组合键将选区反选
执行滤镜→模糊→径向模糊,在径向模糊对话框中,设置数量为“100”,模糊方法为“缩放”,品质为“好”,点击确认
按“Ctrl+D”取消选区 ,效果就出来啦~

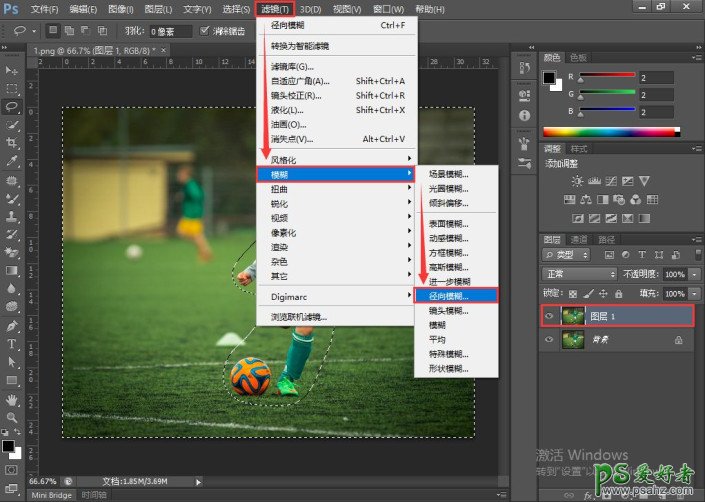
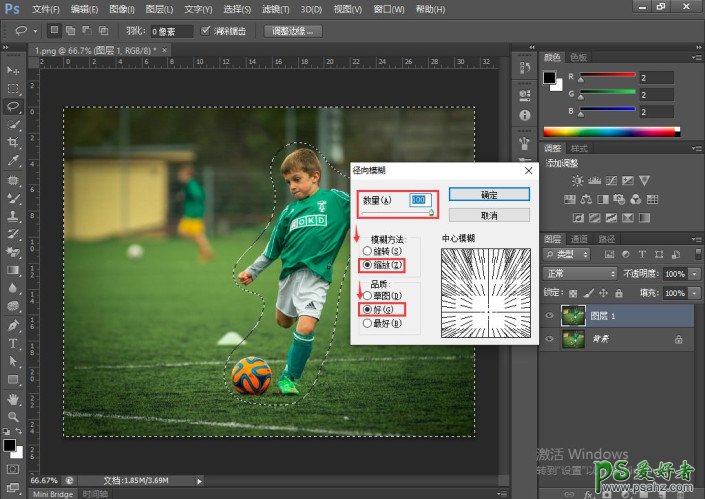

知识小贴士:
按“Ctrl+J”→拷贝
按“Ctrl+Shift+I”→反选
按“Ctrl+D”→取消选区
按"Ctrl+Alt+Z"→后退一步
按"Ctrl+Shift+Z"→前进一步
按“Ctrl+F”可再次执行滤镜效果,
按“Ctrl+Alt+F”可再次执行滤镜效果,参数可重设
完成: