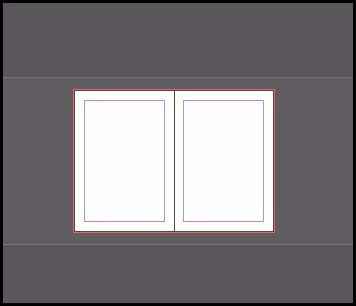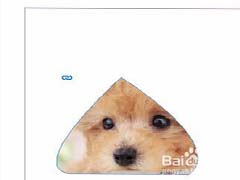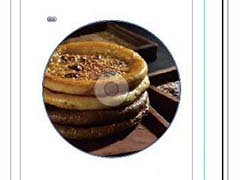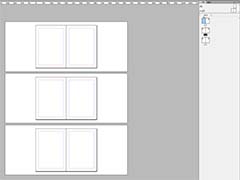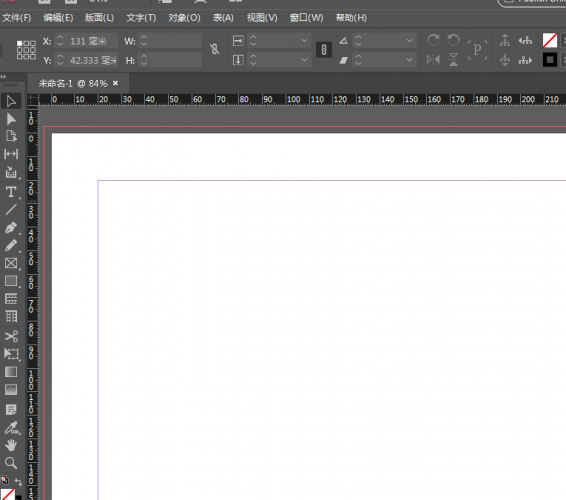本教程主要使用Photoshop调出美女淡黄日系色调,日系的风格一般以淡黄色为主,然后加上光照效果的渲染,完成最终效果图,下面就让我们一起来学习吧。
首先来看一下前后效果对比吧:

如果您看到这里了,首先要感谢您,至少对我调节的颜色表示肯定或者有兴趣,才能接着看到这里。
接下来我要说的是:
1 其实做日系风格的片子,并不一定要绝对日系风格的拍摄方法,到现在我也不知道什么是日系风格的拍摄方法。
2 很多朋友说,日系的片子拍摄的时候曝光要过一点才行,其实曝光正常的片子也可以,甚至更好调。
3 还有的朋友说佳能的相机更适合也更容易出日系风格的片子,我觉得未必,只要思路和方法合理,什么相机出的片子都可以调。
4 还有很多很多朋友说,日系风格的片子,模特必须漂亮,我个人始终认为:“以模特漂亮作为拍摄前提的摄影,都是耍流氓”,日系风格的照片,
我认为甚至都可以没有人,只是静物或静物。
5 下面这张片子是原始素材,但不是原片,应该是进行了基础的处理过后的片子。
5 原始素材不是我拍的,模特我也不认识,是群里的一位朋友上传的素材供大家后期练习的。
6 至于您看到的究竟是不是日系,我自己也不敢肯定....
7 每个步骤我都写了,但是不代表这些步骤是固定的,当然每一步操作的参数更不是固定的,所有的操作都是建立在需求的基础上。

Step1
目的:基础的画面矫正
方法:1、使用‘镜头矫正’滤镜,将水面拉平。
2、使用裁剪工具进行重新构图。
3、使用液化工具对人物的五官进行适当的调整,本例中仅对人物下颌、颧骨、右眼进行了小幅度的调整,身材方面未做任何修改。

Step2
目的:画面亮度修正
方法:使用LAB模式调节画面亮度,过程和参数可参考下图。
备注:1、可按喜好参数建立新动作,日后执行动作即可。
2、参数并不固定,根据需要调节,但AB通道的不透明度须相同。

Step3
目的:基础偏色
方法:1、新建形状覆盖画面
2、设置图形颜色,常用深蓝色与深紫色,应按需要设置颜色。
3、形状图层属性设为‘排除’。
4、按需调节形状图层不透明度。
备注:1、形状图层颜色越深,使画面暗部偏色越不明显,纯黑色时无偏色。
2、不透明度越高,画面偏色效果越明显。
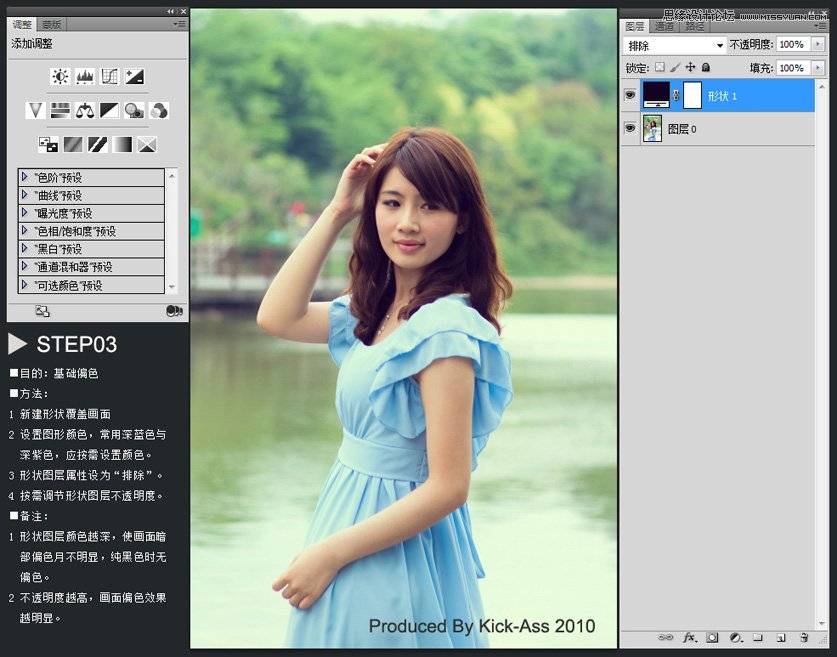
Step4
目的:锐化人物部分
方法:1、Ctrl+Alt+Shift+E盖印图层
2、在盖印图层上使用‘高反差保留’滤镜,半径为1.
3、将盖印图层的混合模式设置为‘强光’。
4、添加蒙板,涂黑非人物部分。
5、复制上述结果,加强锐化。
备注:在蒙板上涂黑时可选用口径笔刷,硬度低,大致涂抹即可,不必非常精细。
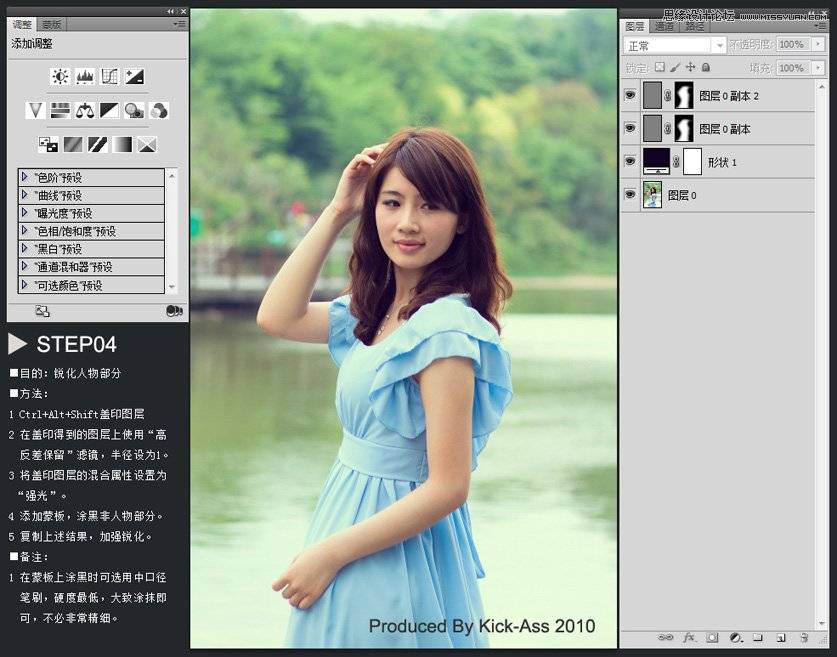
Step5
目的:降低饱和度
方法:1、添加‘自然饱和度’层。
2、提高自然饱和度,降低饱和度。
备注:‘自然饱和度’类似于数字音频中的多段动态处理器,可提高细节部分不饱和的像素的饱和度而保护图像中已经饱和的像素,可使色彩的过渡更自然;
而‘饱和度’是直接调整颜色鲜艳程度。前者增后者减,可先使以均匀化后再降整体低饱和度,色彩更加自然。
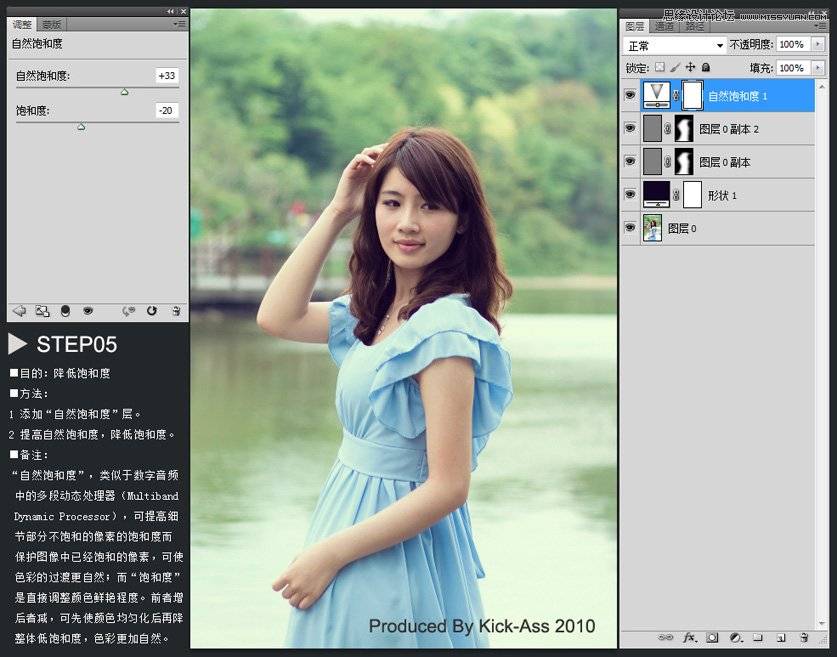
Step6
目的:第二次偏色处理
方法:1、添加‘选取颜色’层。
2、对各个颜色通道进行参数调节,得到较为理想的偏色效果。
备注:1、调节重点之一,人物肤色粉嫩且通透,降低人物皮肤黄色比例。
2、调节重点之二,将绿色与蓝色向青蓝色方向调节,此时蓝色的天空和绿色的植物都会带有青蓝色。
3、人物肤色与蓝绿气冲冲互相的牵制与影响较小,可以独立的心态调节。
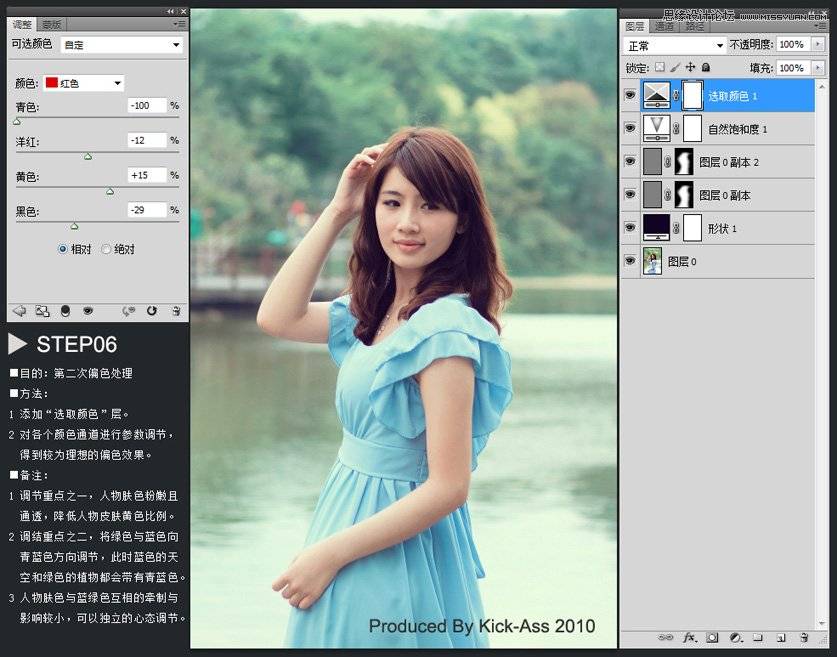
Step7
目的:第三次偏色处理
方法:1、添加‘色彩平衡’层。
2、对阴影、中间调、高光分别进行偏色调节。
备注:1、幅度不宜过大,过大的幅度等否定上一步的调色结果。
2、色彩平衡与选取颜色可随时切换配合调节以便得到最喜欢的偏色效果感觉。
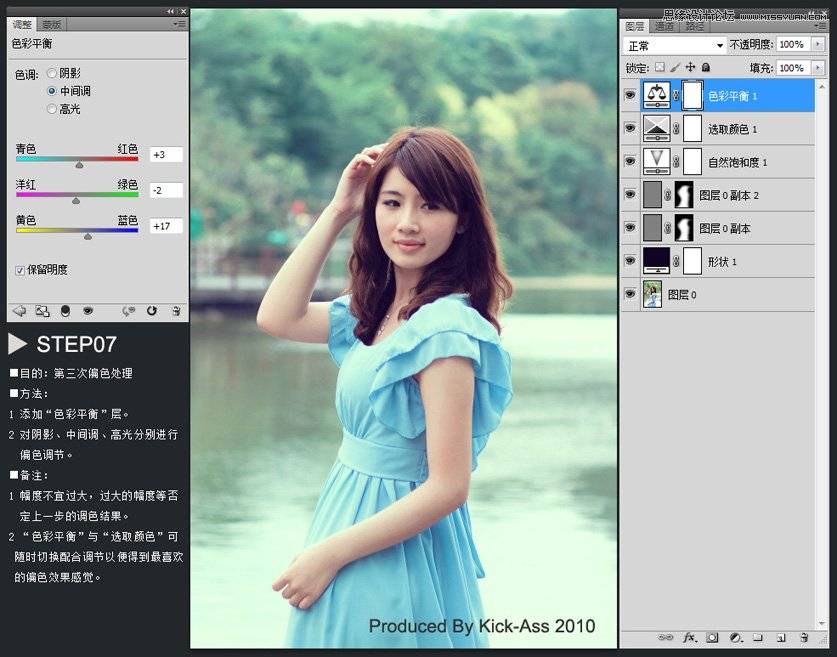
Step8
目的:画面阴暗调整
方法:添加‘曲线’层并调节参数。
备注:1、幅度切忌过大,过大的幅度会立刻破坏已有的画面色彩感觉。
2、仅在RGB通道调节画面明暗即可,无须单独进行某颜色通道调节。
3、此步骤仅是为了矫正两次偏色造成的画面明暗失调。