PS照片转油画教程:利用滤镜特效工具把户外风景照片转油画效果。本教程的重点是对滤镜库的使用,通过简单的步骤来完成复杂的油画效果。
效果图:

素材图:

首先打开素材风景照片

CTRL+J复制图层

对复本图层,执行滤镜-杂色-添加杂色,数量15%,高斯分布
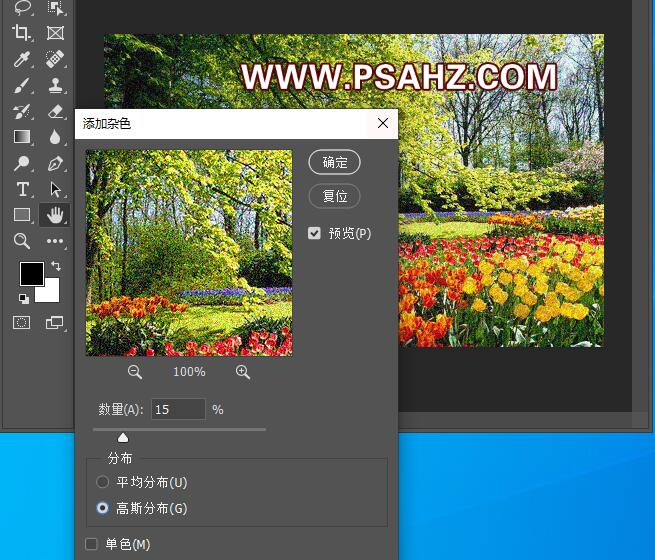
执行滤镜-滤镜库-画笔描边-成角线条,参数如图:
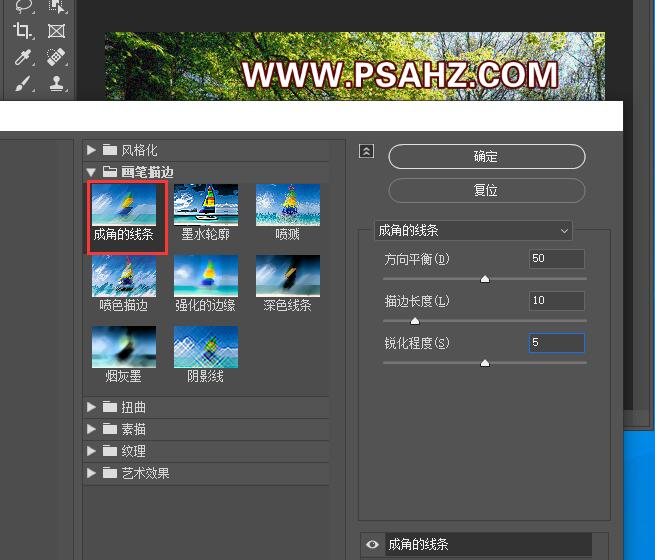
执行滤镜-滤镜库-扭曲-海洋波纹,参数如图:
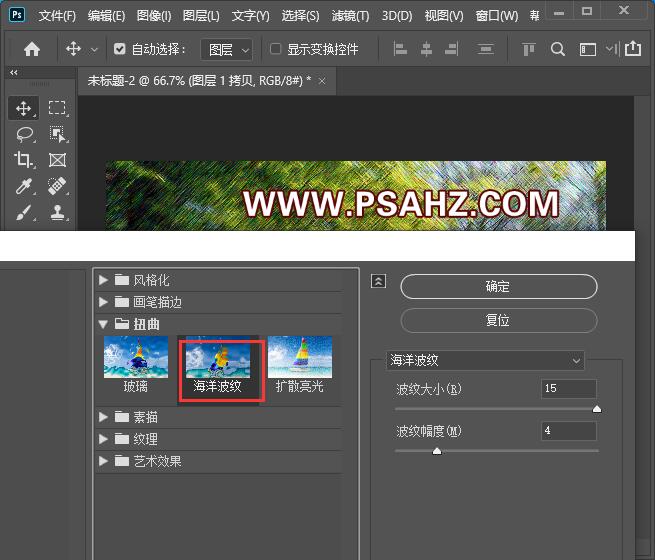
回到图层,上方新建色相/饱和度调色图层,全图:0,+20,0
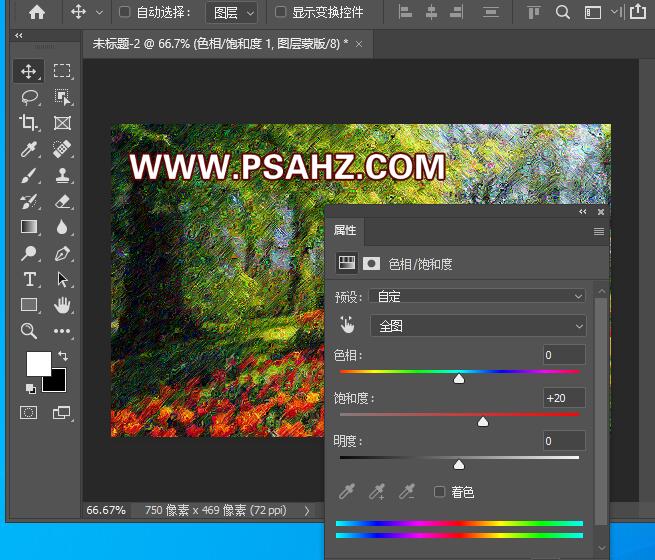
新建一个色阶,选择红,输出色阶20,255

选择绿,输出色阶30,255

选择蓝,输出色阶25,230

最后完成效果如图:












