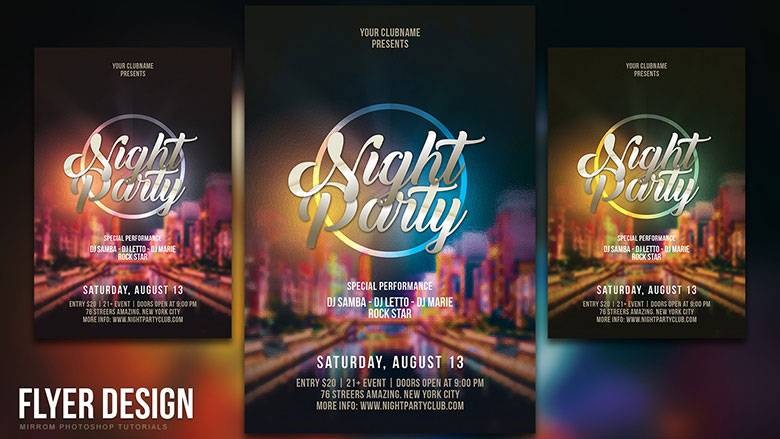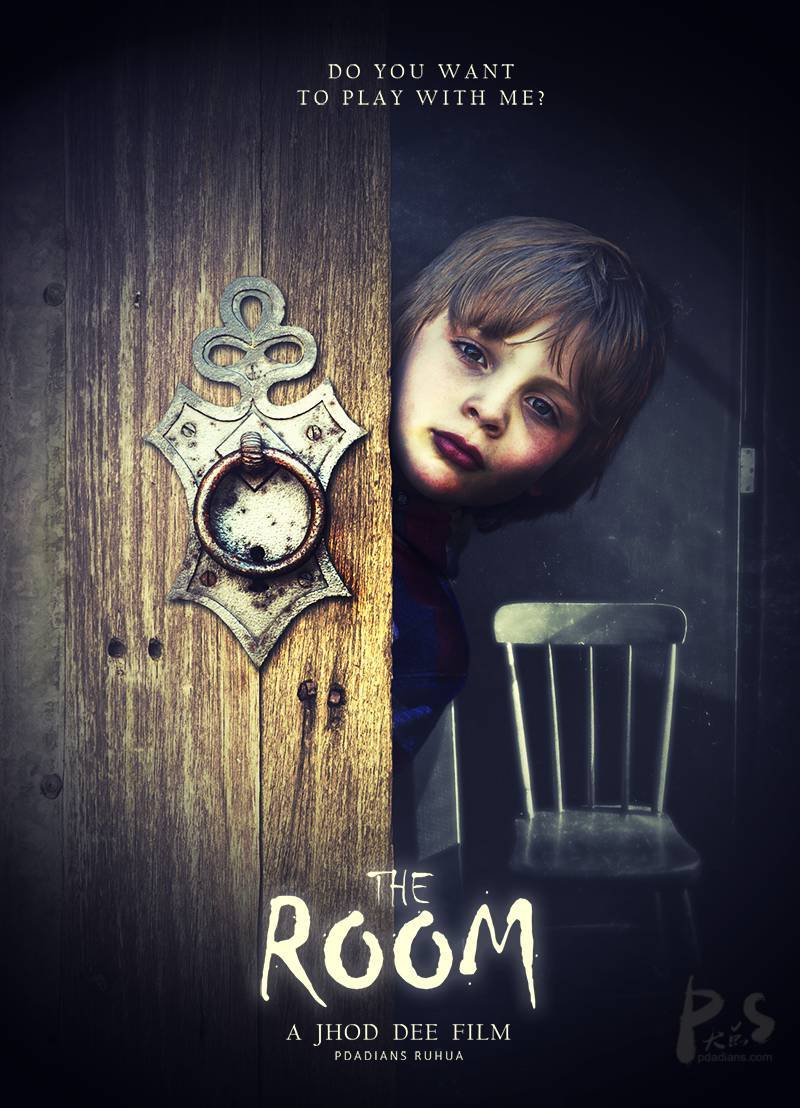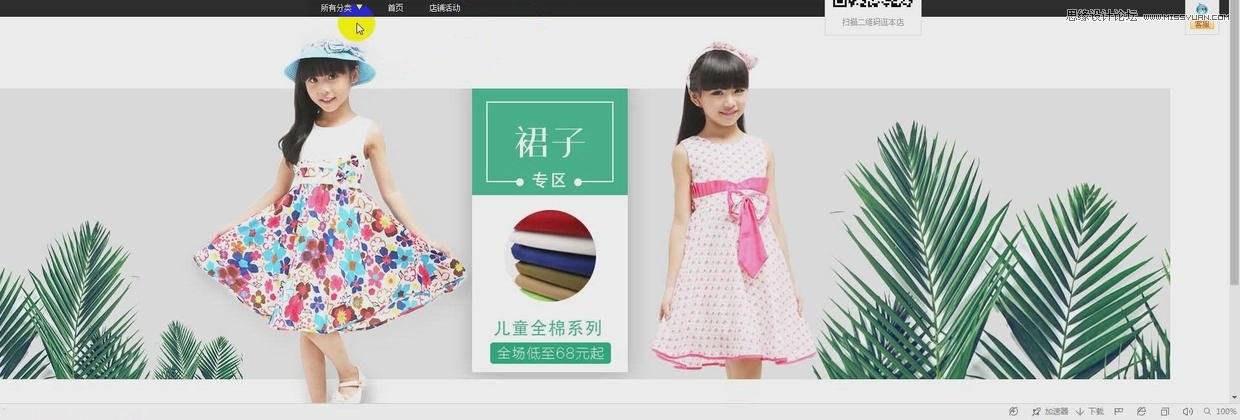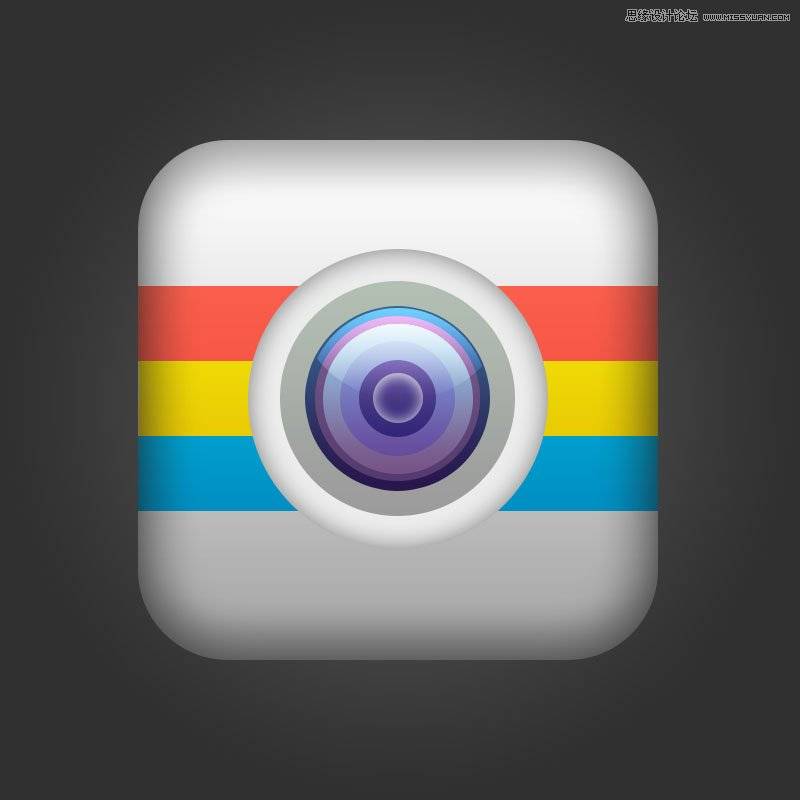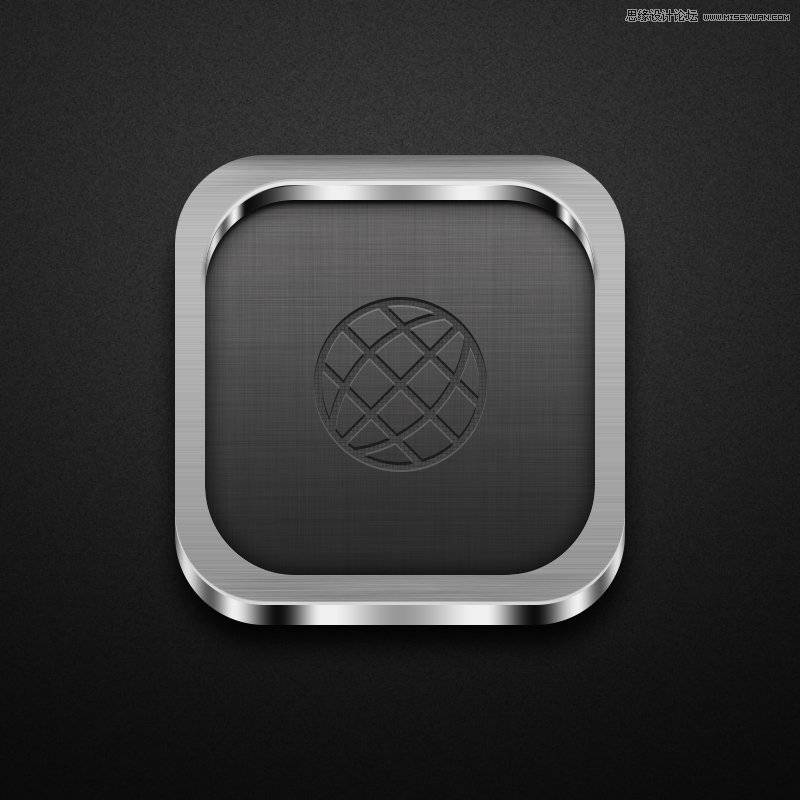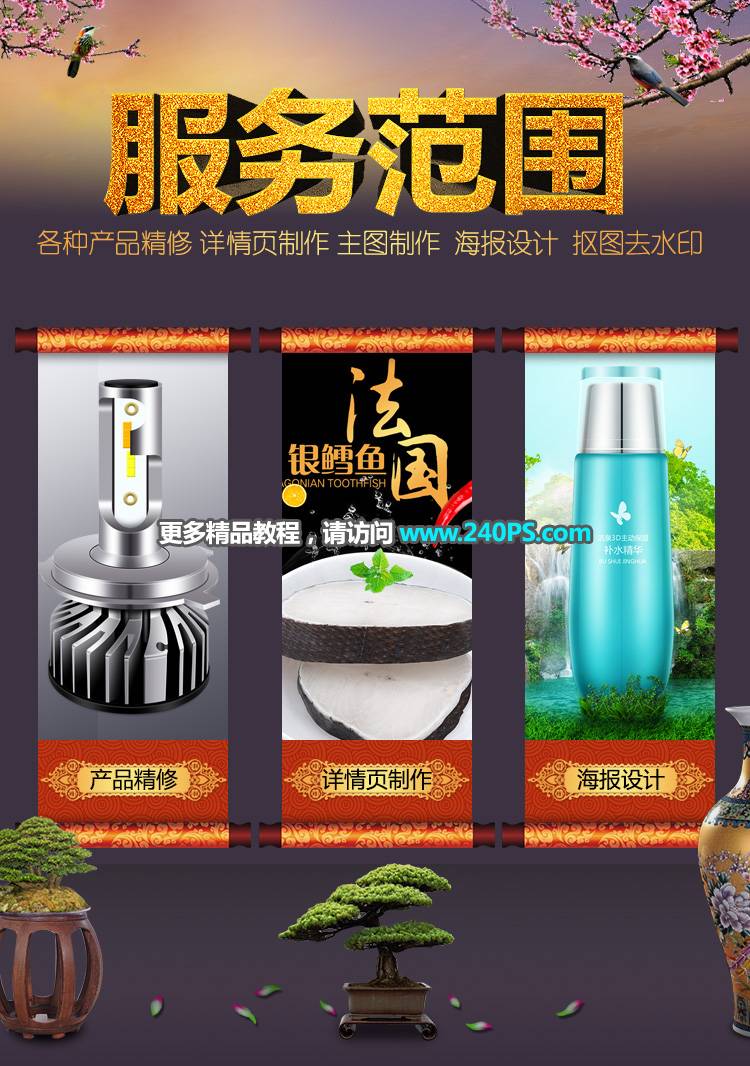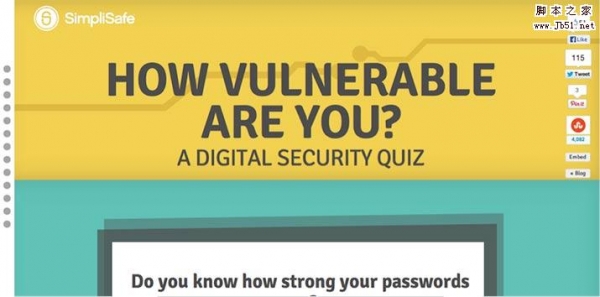最终效果

第一歩:新建一个1000px*1000px的新文件,把背景填充为黑色。
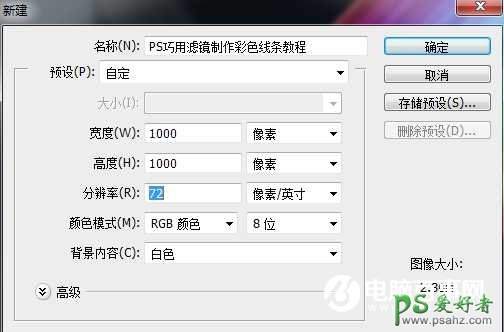
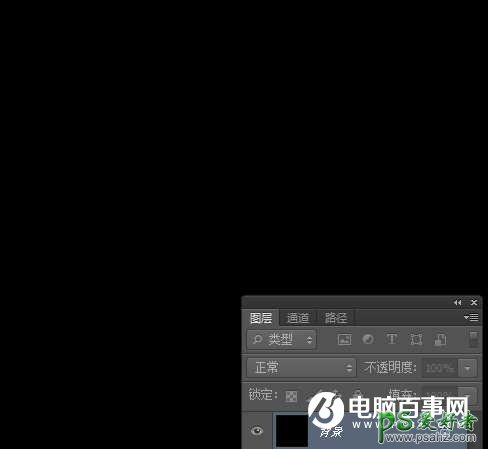
第二歩:新建一个图层,填充为白色,并放在最上面。
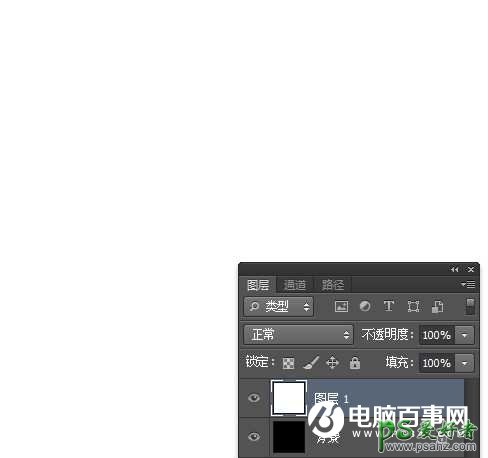
第三步:选择白色图层,点击滤镜-渲染-纤维.按照图片的参数设置.(差异20,强度4)。
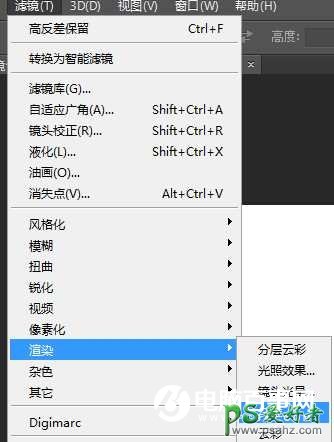


第四步:点击滤镜-模糊-动感模糊,按照图片设置参数(角度-90,距离999)。


第五步:为这个图层添加”渐变叠加”,记得混合模式选”叠加”,角度为0。
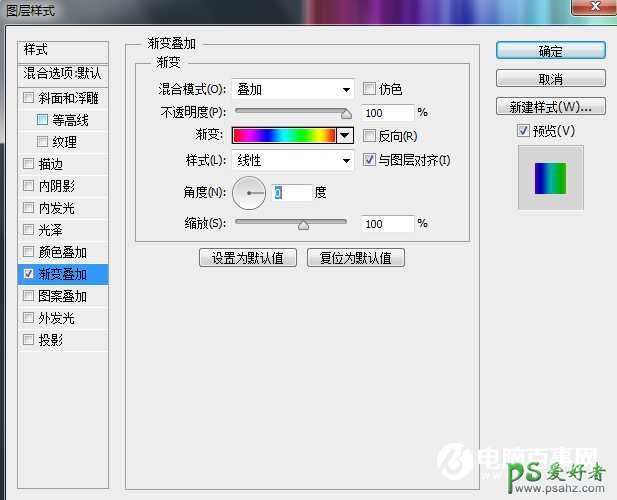

第六步:在当前图层点右键,转换为智能对象.然后复制一个新图层放在最上面,选择复制的新图层,把图层混合模式设置为”叠加”,接下来点击滤镜-其它-高反差保留,半径10。
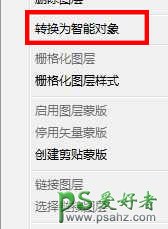



第七步:点击背景图层(黑色)前面的小眼睛把它设置为不可见,然后拼合可见图层(shift+ctrl+E),然后把已拼合的图层改变大小为如下图。

第八歩:把图层旋转为45度角并向2个对角拉伸.然后点击图像-调整-色阶,设置如下图。


最终效果