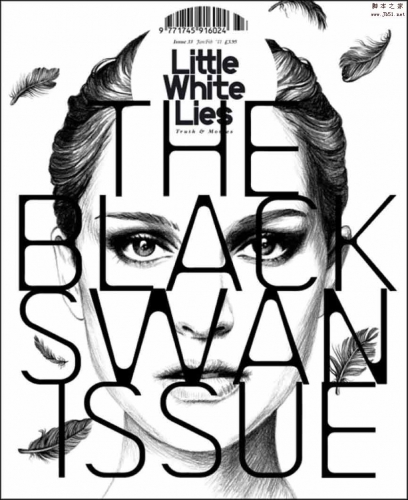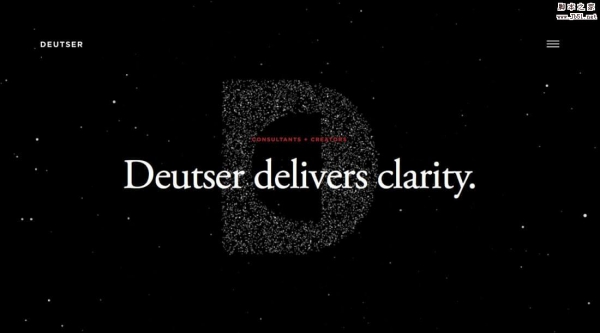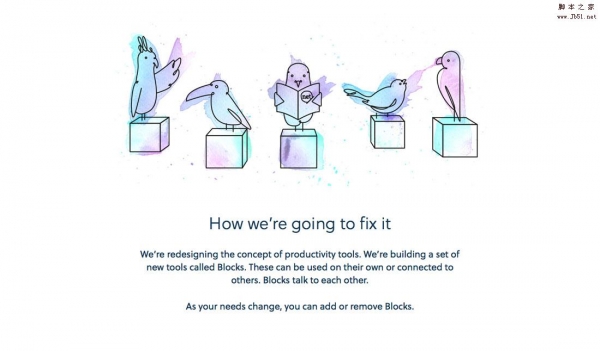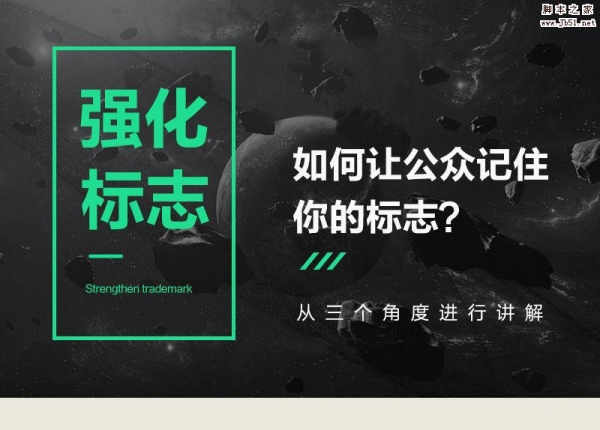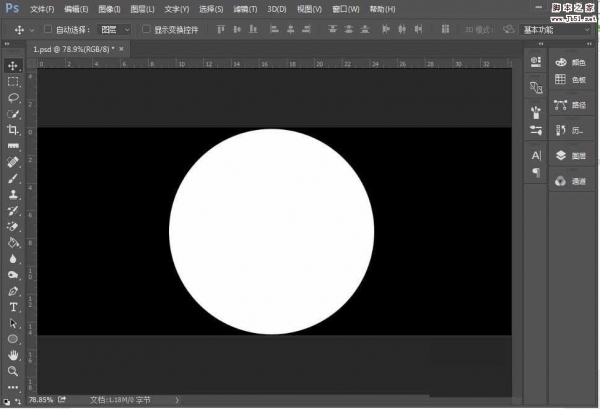最终效果

原图

一、首先打开需要做效果的人物,Ctrl + J 从新复制一层。通过钢笔工具将人物抠出,如图。
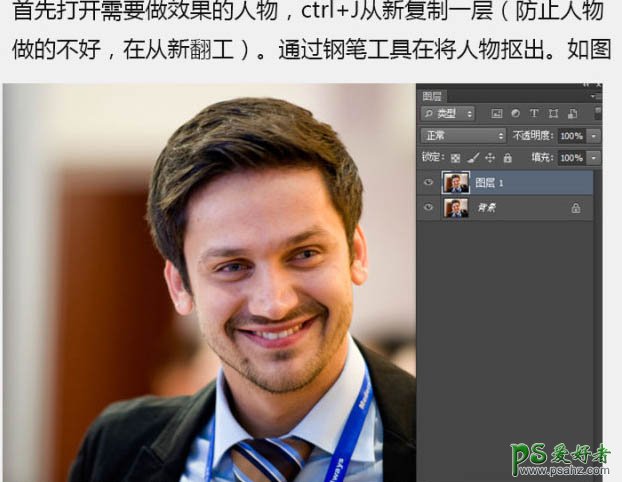
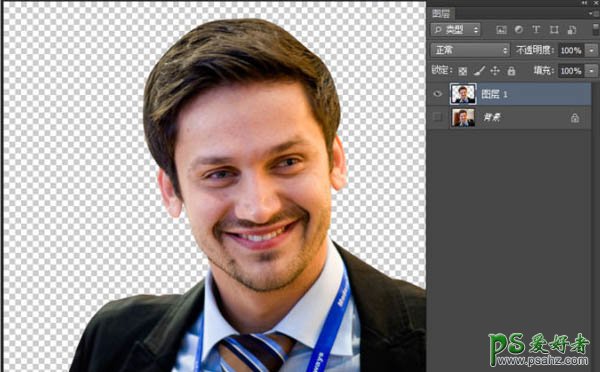
二、点击菜单:滤镜 > 液化,打开液化面板。
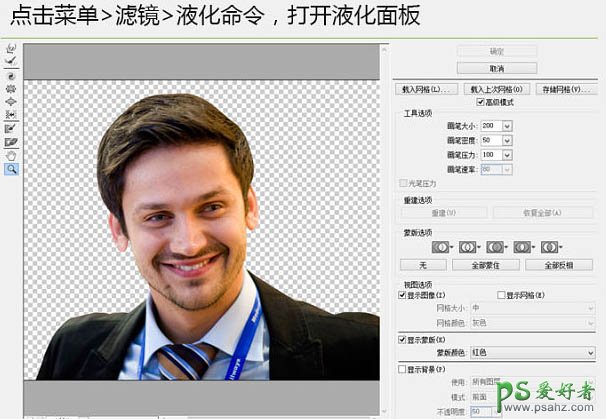
三、通过液化工具,开始调整头部,将人物的特点尽可能的夸张,工具就太简单了,不明白的选中工具,点击人物就明白了。
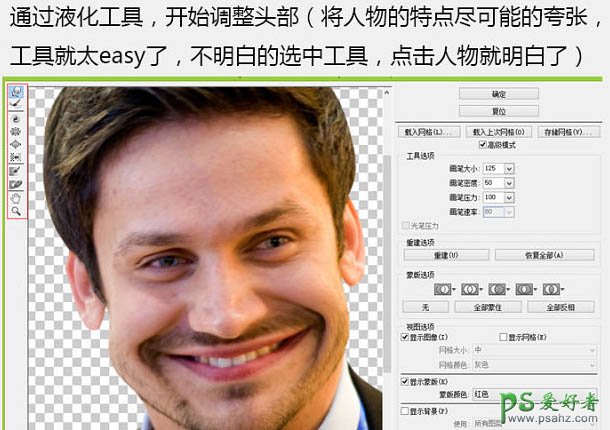

四、首先通过冻结蒙版工具,将头部全部涂抹上,这样在调整身体的时候,头部就不会受到影响了。
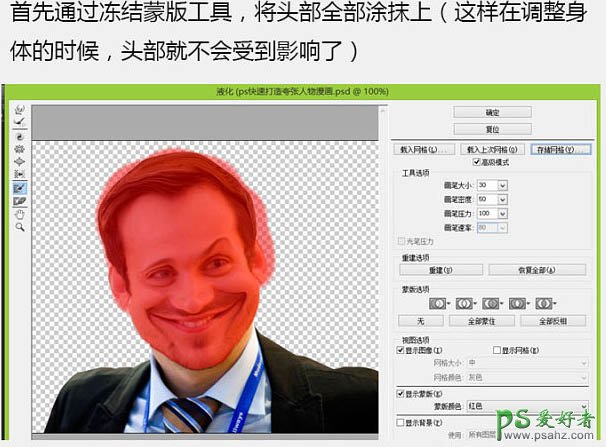
五、开始调整身体,让身体小些,调整的时候注意细节,需要耐心。点击确定回到图层。
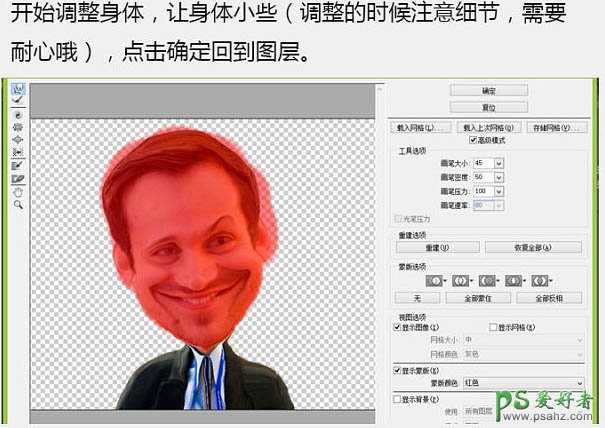
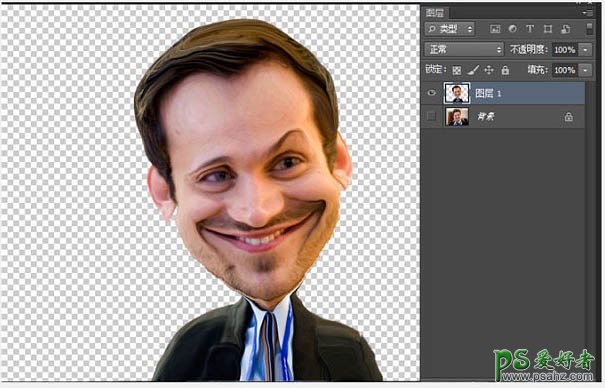
六、找个背景放入内部,调整一下人物的边缘。修整完成后和背景层合并。
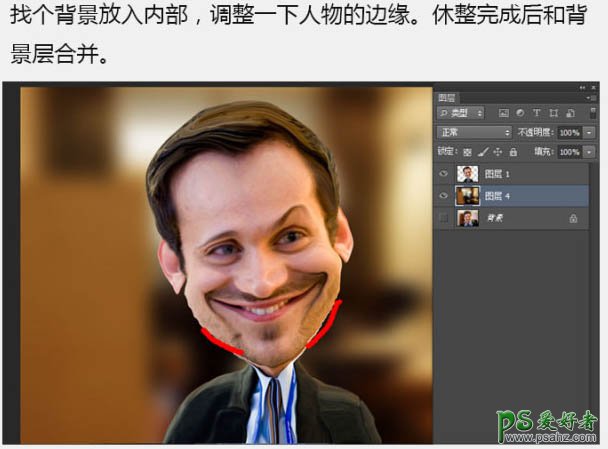
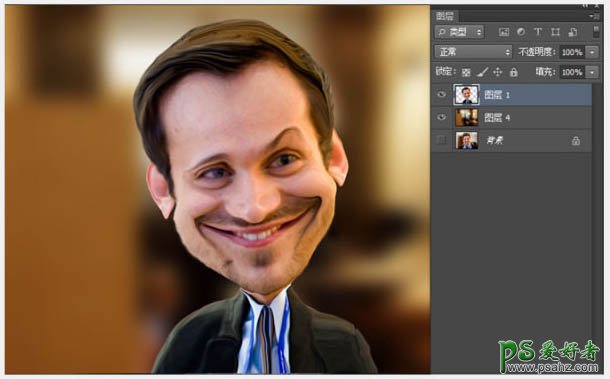
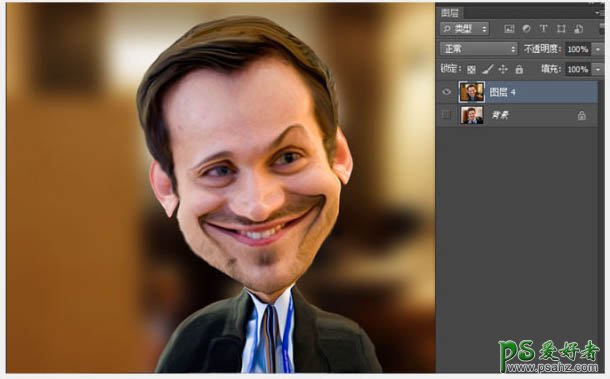
七、通过涂抹工具调整细节,涂抹皮肤及明暗部分,让整体效果更像绘制出来的。
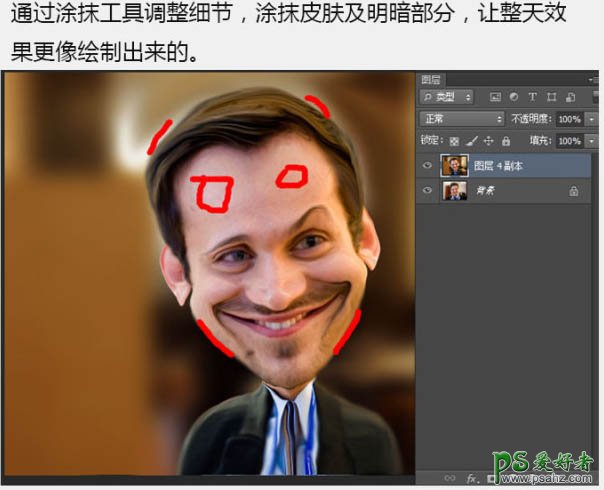
八、Ctrl + J 重新复制一层,点击菜单:滤镜 > 滤镜库 > 艺术效果 > 绘画涂抹,数值根据不同的人物及颜色自行调整。
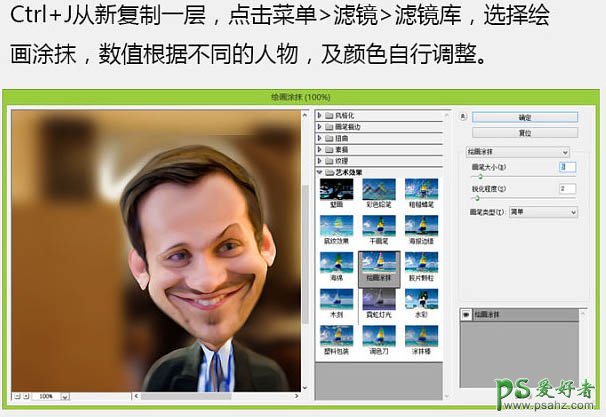
九、通过橡皮擦工具,将眼睛等需要增加质感的重新擦出,如图。
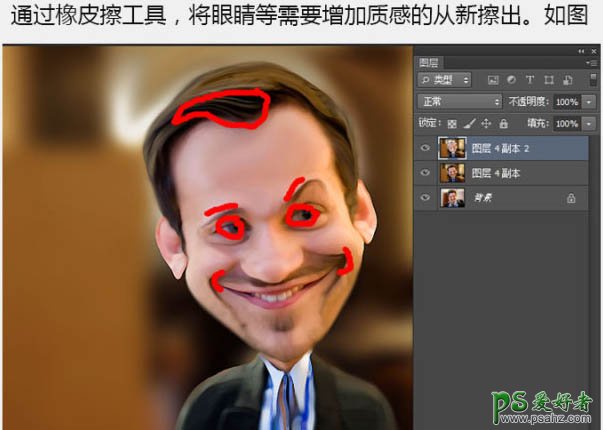
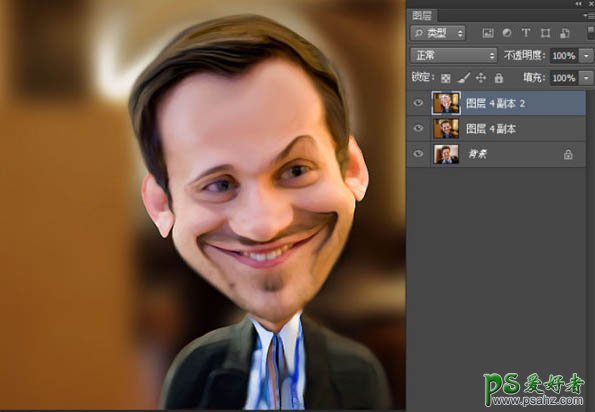
十、现在画面有些单调,新建图层绘制一个径向渐变,将图层模式换成叠加,让画面颜色更丰富。
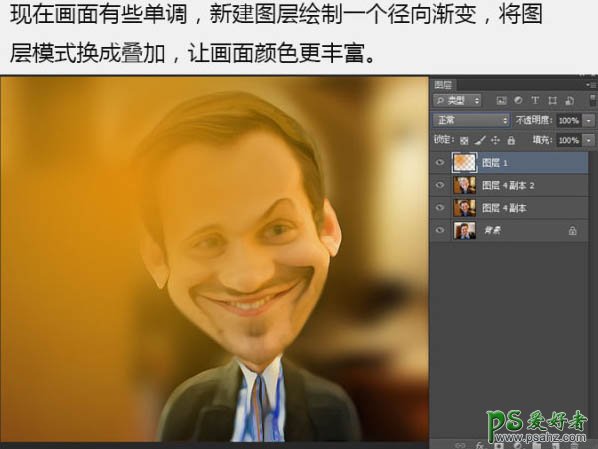
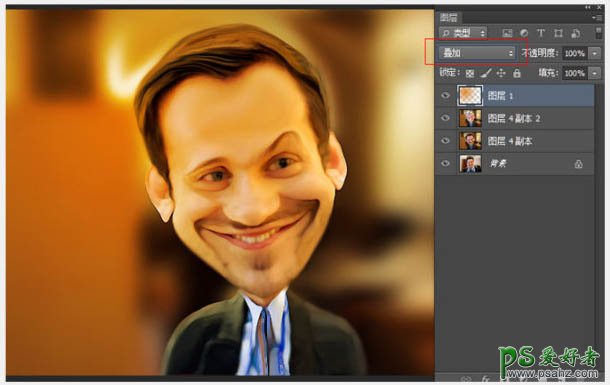
十一、将所有图层合并,点击菜单:滤镜 > 滤镜库 > 纹理 > 纹理化,参数如下图。
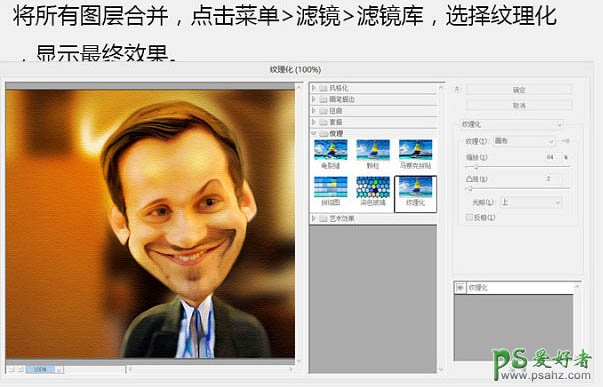
最终效果: