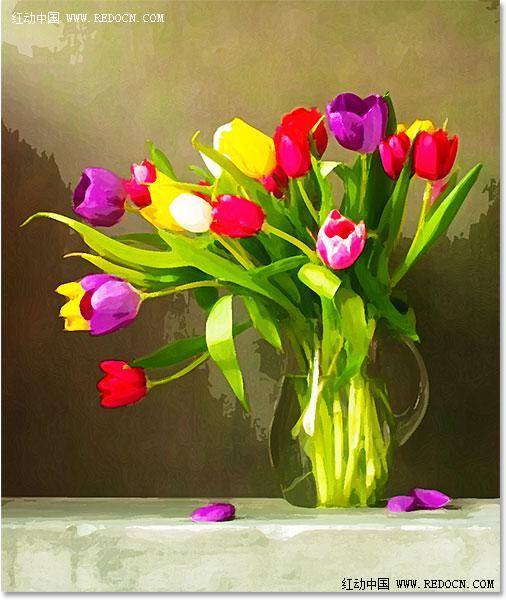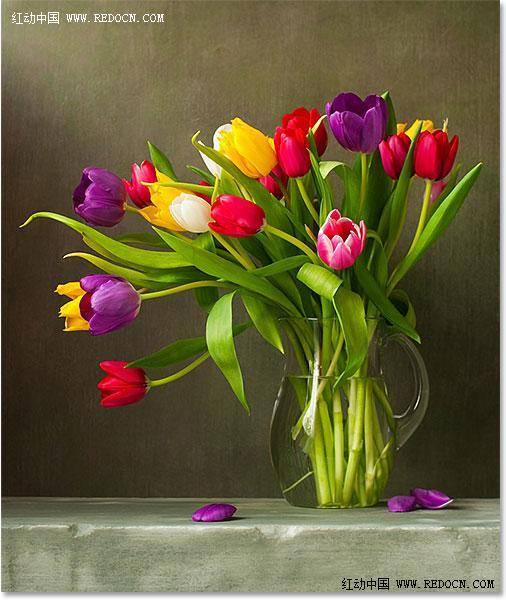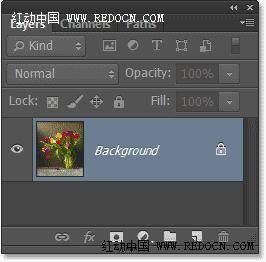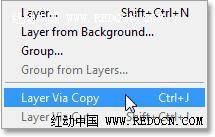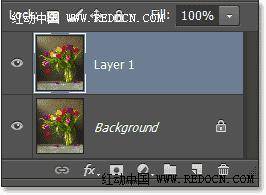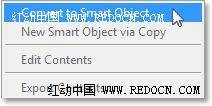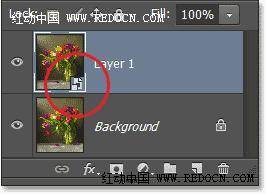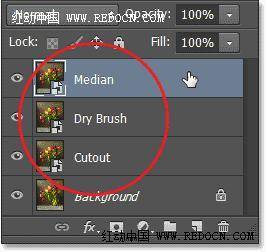用单一的滤镜效果很难表现出水彩画效果。最好的方法就是把原图多复制几层,分别加上不同的滤镜,然后修改图片的混合模式,叠加出细腻的水彩画效果。最终效果
原图
一、首先,打开“郁金香”照片,显示在背景层。
二、按Ctrl + J复制“郁金香”层,或者去图层>新建>通过拷贝的图层。
三、现在显示复制图层为“图层1”。
四、右键“图层1”,选择“转换为智能对象”。或者去图层>智能对象>转换为智能对象。
五、现在你可以看到智能对象图标显示在预览窗口上。
六、按两次Ctrl + J复制智能对象图层。如图所示。
七、原智能图层命名为“cutout”,复制的第一层“dry brush”,复制的第二层“median”。