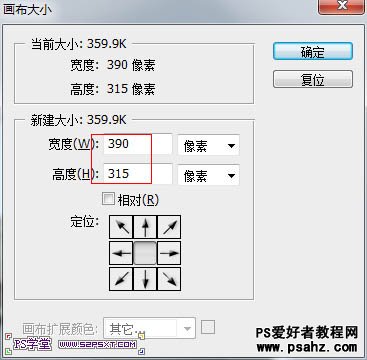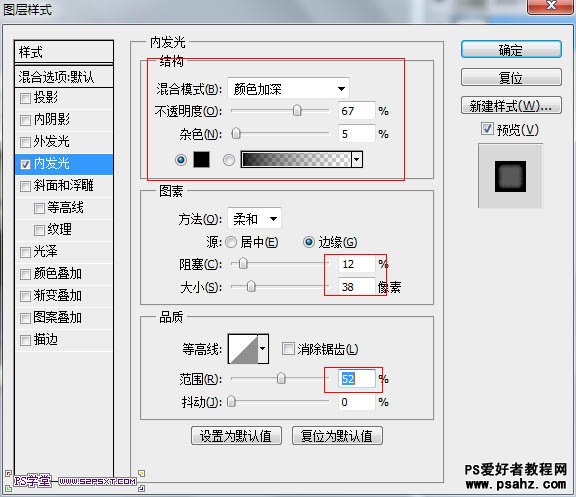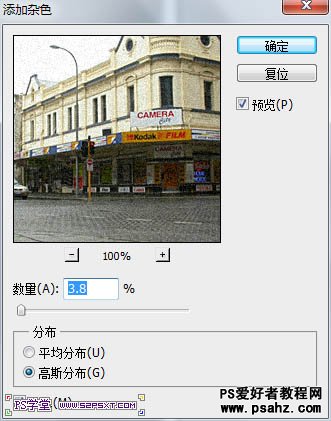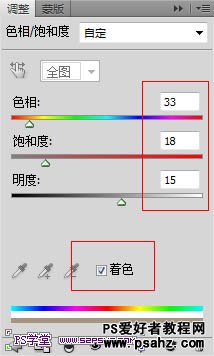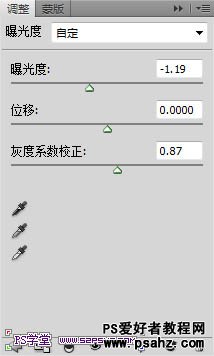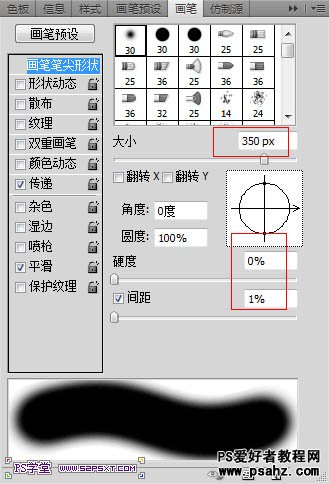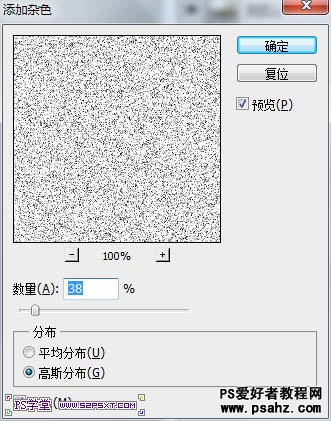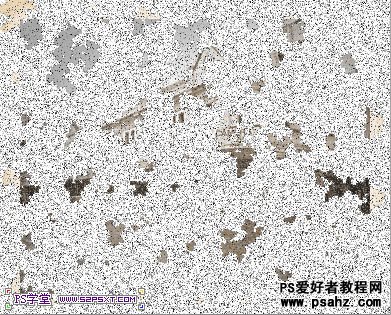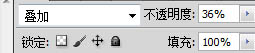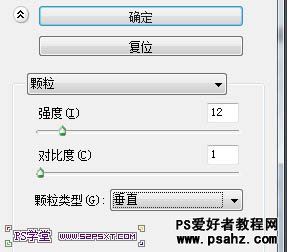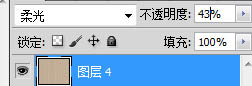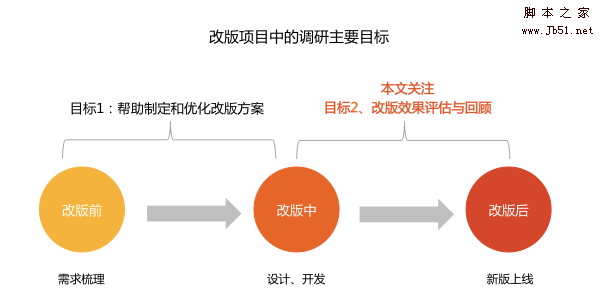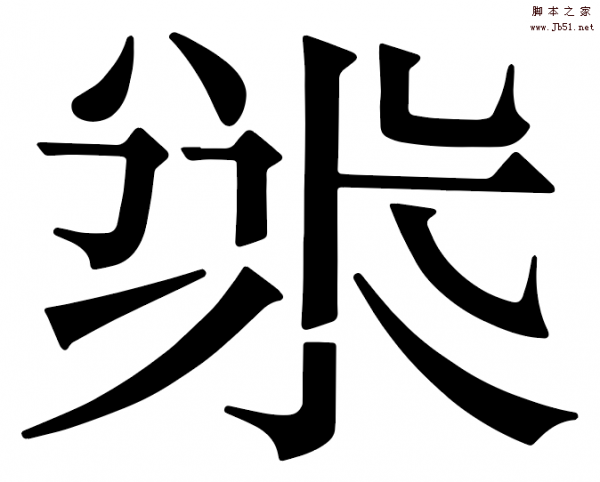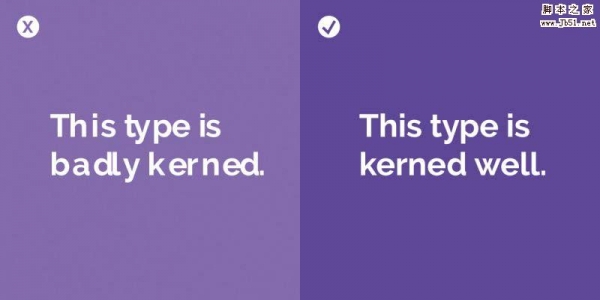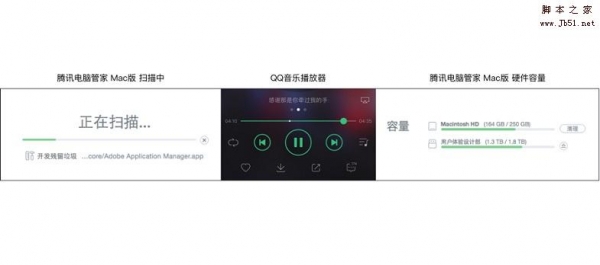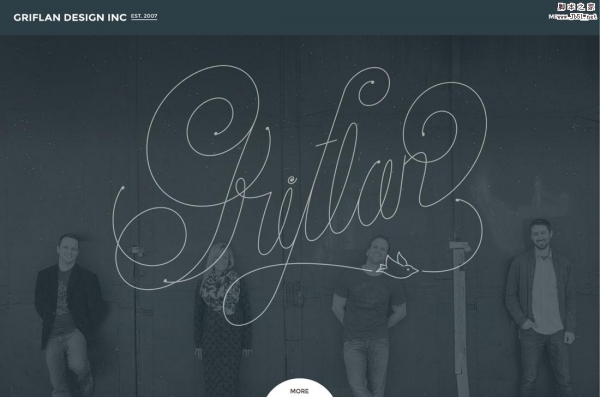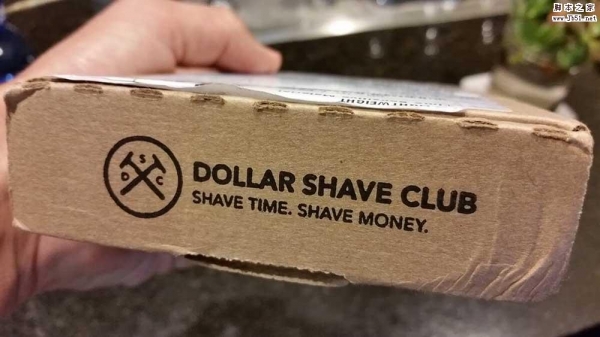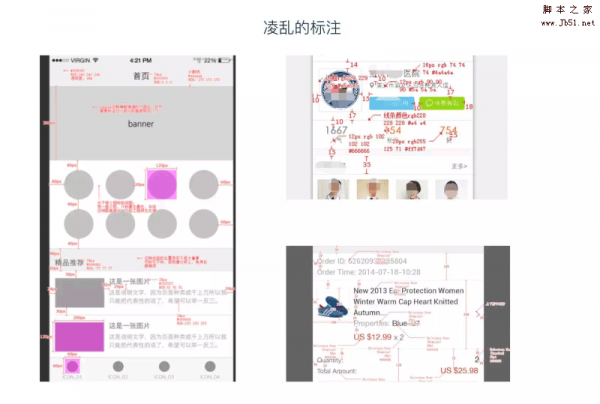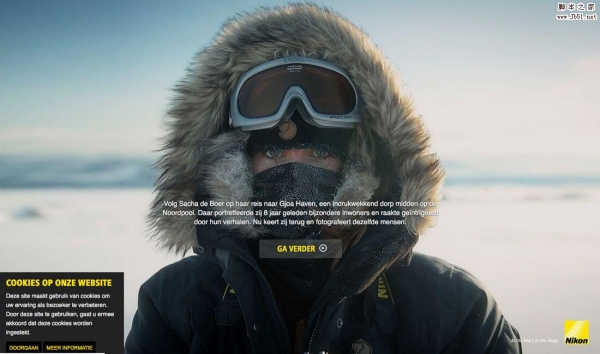最终效果
原图1、打开素材,双击图片解锁,得图层0,然后图像--画布大小,设置如下。
2、新建一层,为图层1,然后把图层1拉到图层0下面,设置前景色为#F9F1E5,填充前景色。
3、双击图层1,添加图层样式。
4、回到图层0,滤镜--杂色--添加杂色。
5、新建色相/饱和度调整层。
6、新建曝光度调整层。
7、选择画笔工具,设置如下,在曝光度的图层蒙板上面将不需要曝光的涂掉。
8、将前景色设置为白色,新建一层,填充前景色,然后滤镜--杂色--添加杂色。
9、用魔棒扣掉自己不需要的,是图层变的像旧照片污点斑斑的效果。
10、将图层模式改成叠加,不透明度设置为36%。
11、新建一层,将画笔的硬度调成100%,大小为1px,随便画几条,增加折痕,将图层设置为叠加,不透明度为50%。
12、新建一层,填充#D9C3A9,滤镜--纹理--颗粒,设置如下。
13、改变图层模式和不透明度。
最终效果: