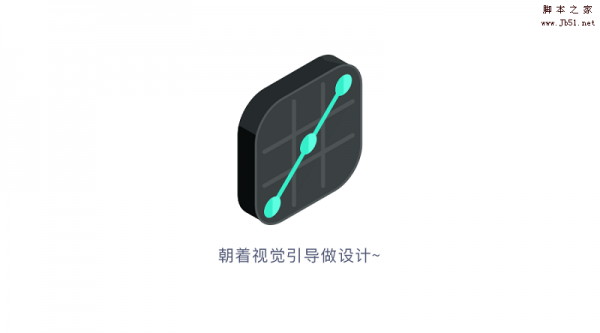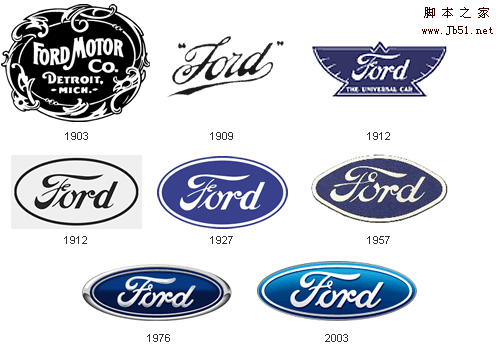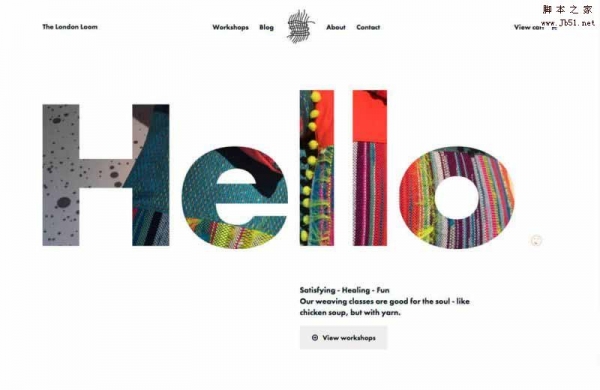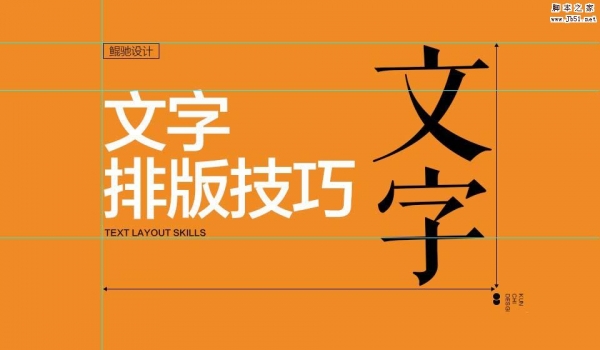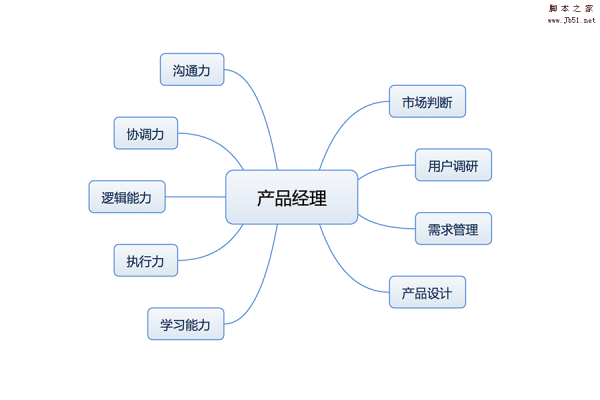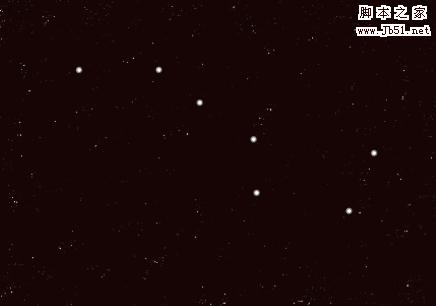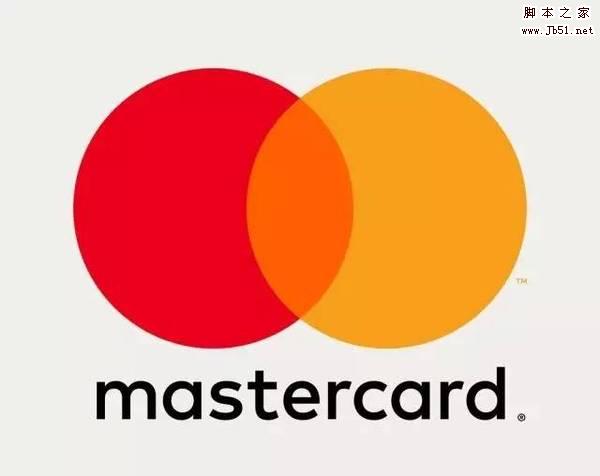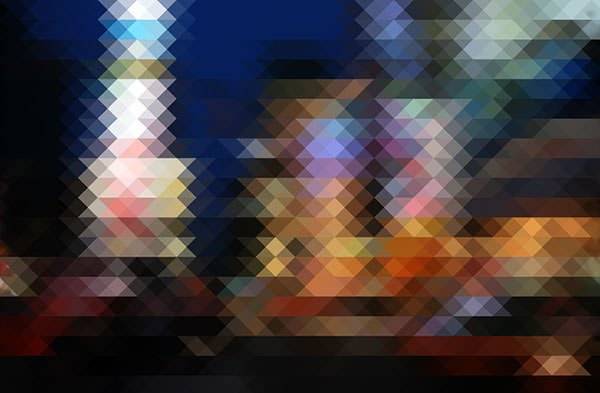1、新建一个大小自定的画布,背景选择黑色,分辨率设置为150像素/英寸,确定后用文字工具打上文字,字体颜色设置为白色,确定后把文字与背景图层合并,如下图。

2、选择菜单:图像 > 旋转画布 > 逆时针90度,确定后再执行:滤镜 > 风格化 > 风,数值默认,确定后按Ctrl + F 加强几次,效果如下图。
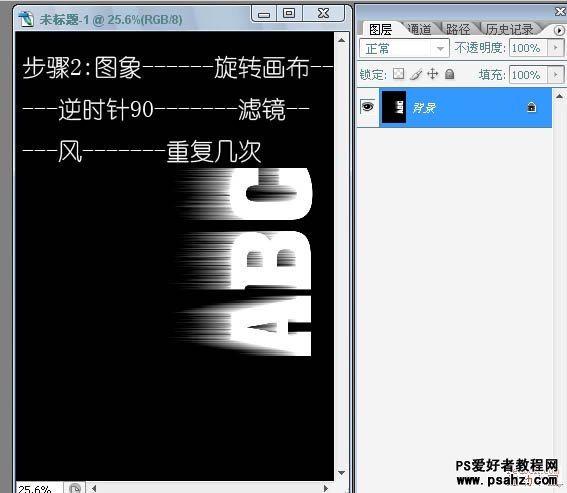
3、选择菜单:图像 > 旋转画布 > 顺时针90度,确定后执行:滤镜 > 模糊 > 高斯模糊,参数及效果如下图。

4、按Ctrl + U 调整色相/饱和度,勾选着色按钮,参数及效果如下图。
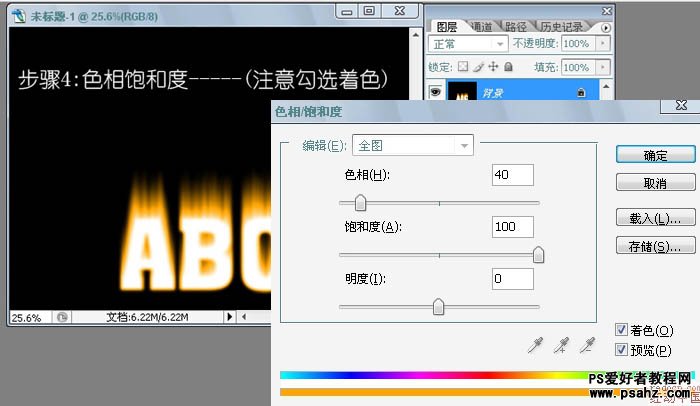
5、把背景图层复制一层,按Ctrl + U 对背景副本调整色相/饱和度,参数设置如下图。
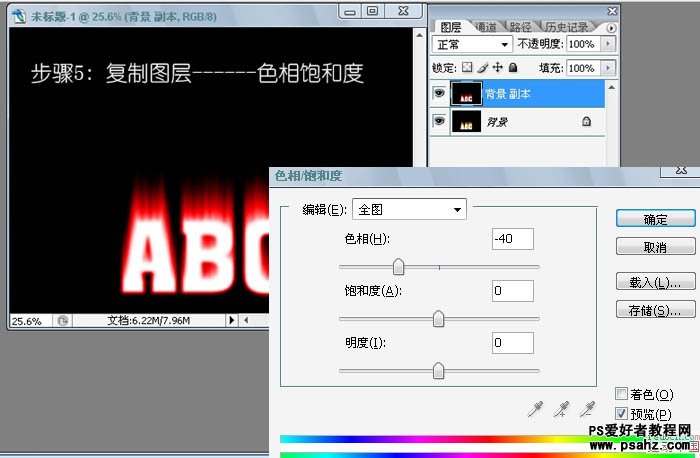
6、把背景副本图层混合模式改为“颜色减淡”。
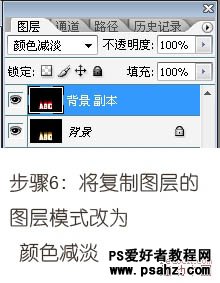
7、执行:滤镜 > 液化 ,涂出火焰效果,背景及背景部分都需要用液化滤镜涂抹,如下图。

8、合并图层,双击图层解锁。
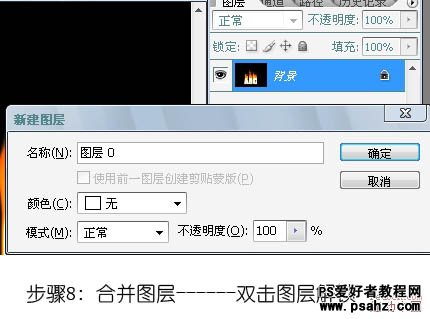
9、选择菜单:选择 > 色彩范围,容差设置为129,再用吸管选择黑色部分,如下图。

10、按Delete 删除黑色部分,效果如下图。

11、选择菜单:编辑 > 变换 > 垂直翻转,文字尽量贴着顶部。

12、执行:滤镜 > 扭曲 > 极坐标,确定后就得到我们需要的花瓣效果,如下图。

13、调整画笔并复制组成一支完整的花朵,如下图。

最后把做好的花朵多复制一些,适当调整大小和颜色,完成最终效果。