
1、我们先来制作闪电,一会儿添加到照片中,按CTRL+N新建一个500*200像素的背景文档,然后用渐变工具拉一个黑到白的渐变填充从上到下。
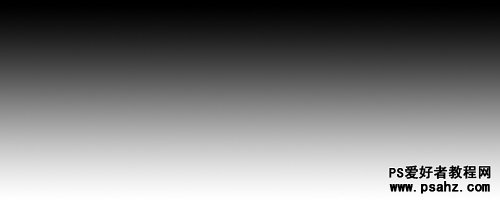
2、然后执行滤镜--渲染--分层云彩,会得到条黑色的裂缝在图片中间。
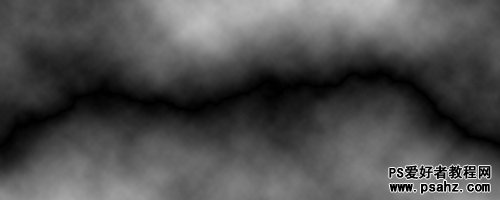
3、然后按CTRL+I执行反相,这样会得到发光的裂缝。

4、再按CTRL+L调整色阶,调整成下图的效果。

5、现在我们要添加闪电,打开星战的素材图,用移动工具把刚才制作的闪电拖进到素材图中。


6、把闪电的图层混合模式改为滤色。

7、然后按CTRL+T变换改变闪电的大小,再用同样的方法制作多几条闪电。

8、用橡皮擦工具擦掉闪电图层边缘比较硬的地方、其他多余的白色。

9、我们还可以改变闪电的颜色,按CTRL+U执行色相饱和度,记得勾选着色。

10、最后为了使效果更加逼真,我们添加一些蓝色闪电的反光在人物上。完毕。
















