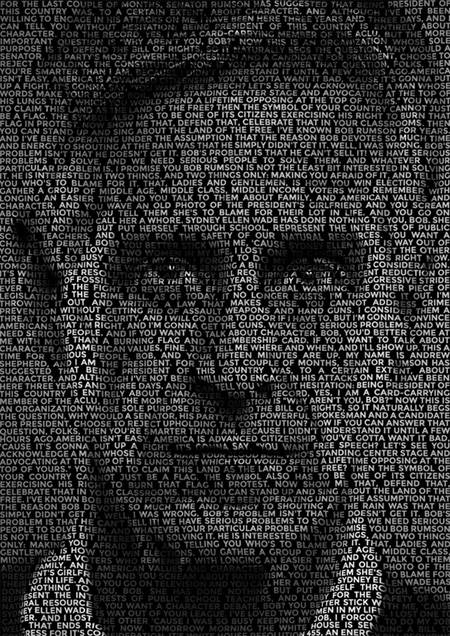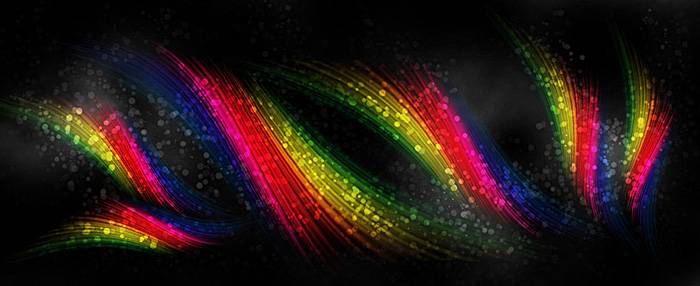1、先做天空。新建文件,大小随意,再新建一层,设置前背景色如图,在小于画布的适当位置用矩形选框工具拉出选区,执行滤镜-渲染-云彩。
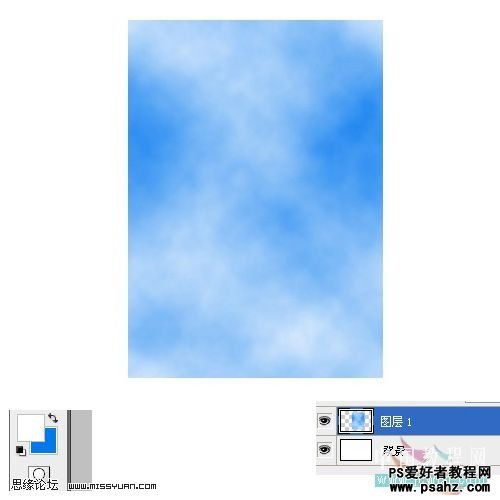
2、执行扭曲变换,按照近大远小进行变换,要有透视感。
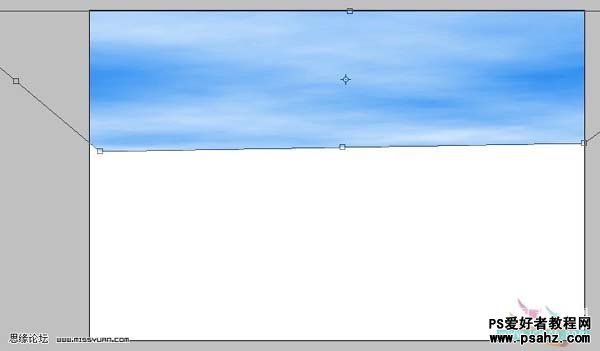
3、再做海面。再新建一层,还是在小于画布的适当位置拉出选区,执行远处深蓝近处为白的渐变。
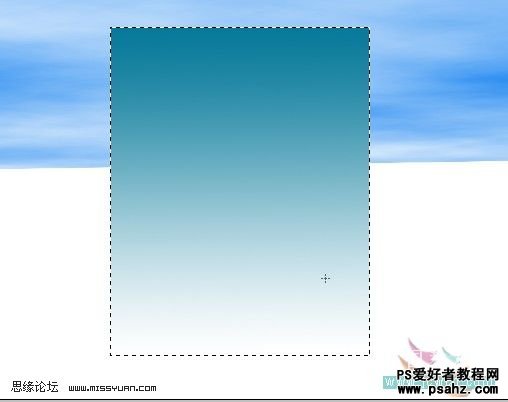
4、取消选择,再在上半部用矩形选框工具拉出选区,羽化60,添加杂色15(如图),取消选择后执行动感模糊如图。确定后按Ctrl + T强行拉长与画笔同宽。
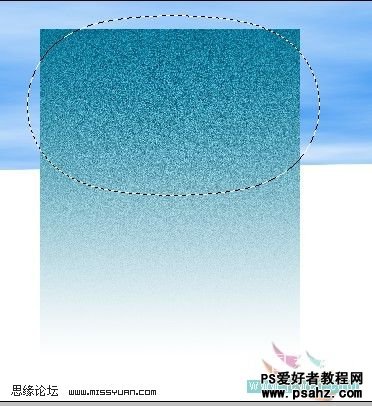
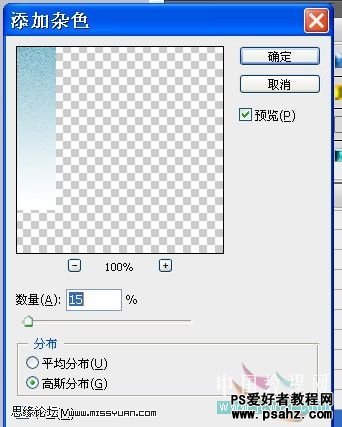


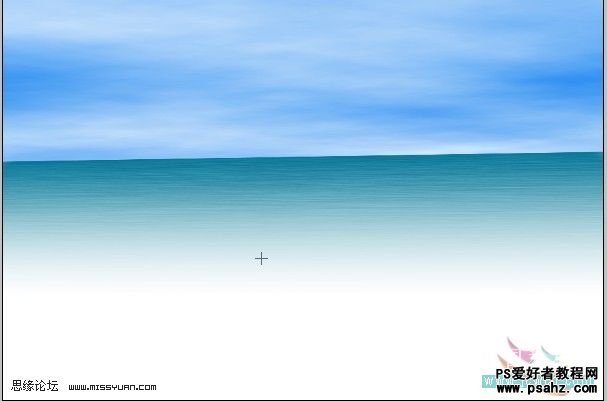
5、制作沙滩。再新建一层设置背景色如图进行填充,然后还是上述拉选区、羽化、添加杂色3或5,进行扭曲变换。

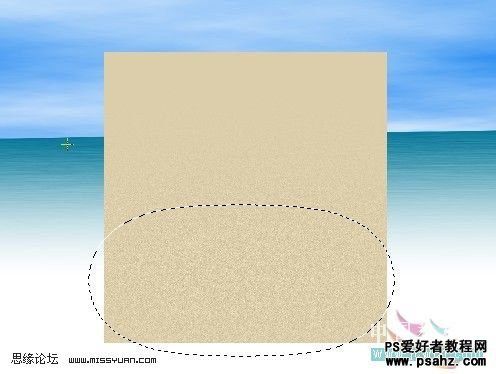
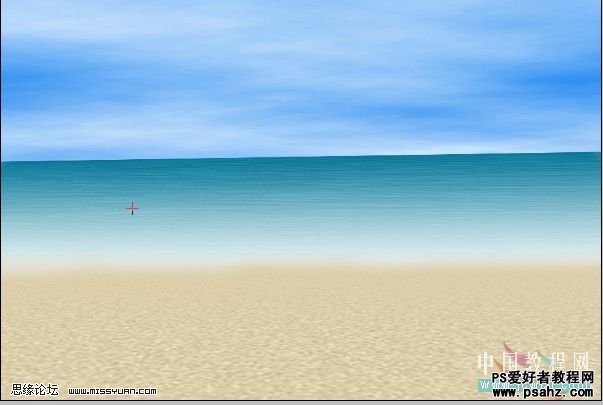
6、制作海浪。新建一层,用柔角画笔按照波动的形状画出远粗近细的两条线如图,将该层模式设置为溶解,用模糊工具再划拉几下,然后在该层上边新建一层,链接该两层并合并。合并后对该层执行高斯模糊1,再执行扭曲变换如图。再用套索工具按海浪的走势画出来,把沙滩层这部分的亮度调低。把海浪层再复制一下,调整,降低透明度。

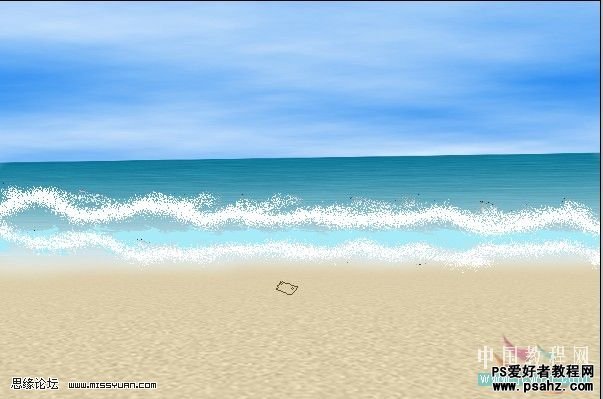

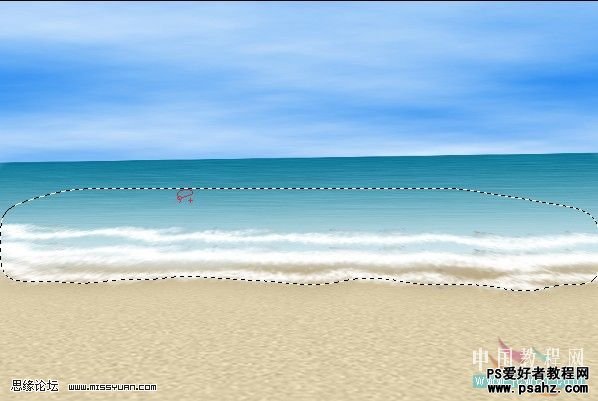
7、加上脚印、人物和远山,就完成了。