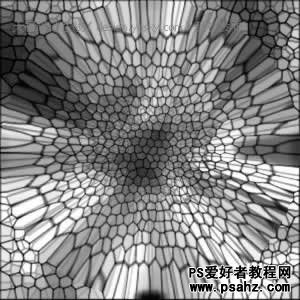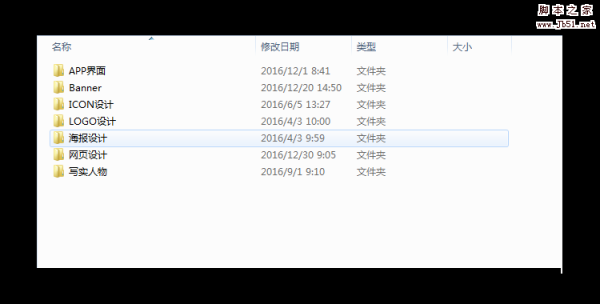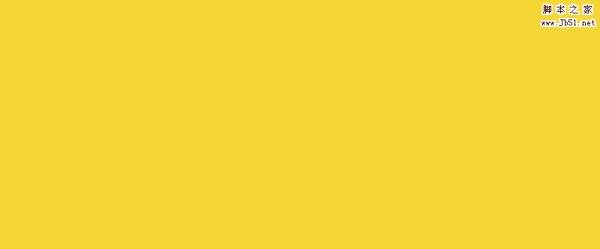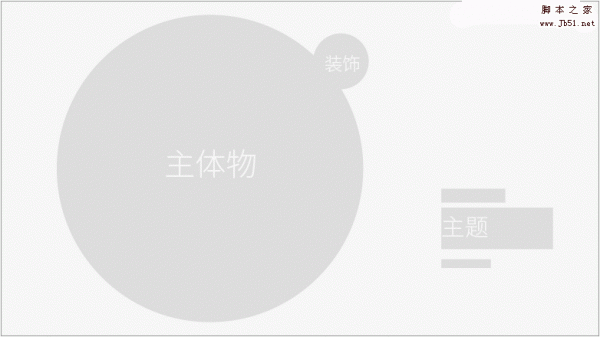1、新建图像,用默认颜色执行【滤镜_渲染_云彩】,得到如图1的效果。然后使用【滤镜_纹理_染色玻璃】,适当调整数值得到如图2的效果。
<图1>
<图2>
2、使用【滤镜_扭曲_球面化】,设置图3。效果如图4
<图3>
<图4>
3、〖CTRL_J〗复制该图层,将混合模式改为“颜色减淡”,然后【编辑_旋转_180度】。对其再次执行【滤镜_扭曲_球面化】(可通过〖CTRL_F〗重复使用最后的滤镜)。得到图5的效果。再次复制图层,将混合模式设为“叠加”,执行同样的旋转和滤镜,效果如图6
<图5>
<图6>
4、对位于上方的两个图层使用【图像_调整_色相饱和度】,效果和图层调板分别如下2图,完成最终效果。
<图7>
<图8>