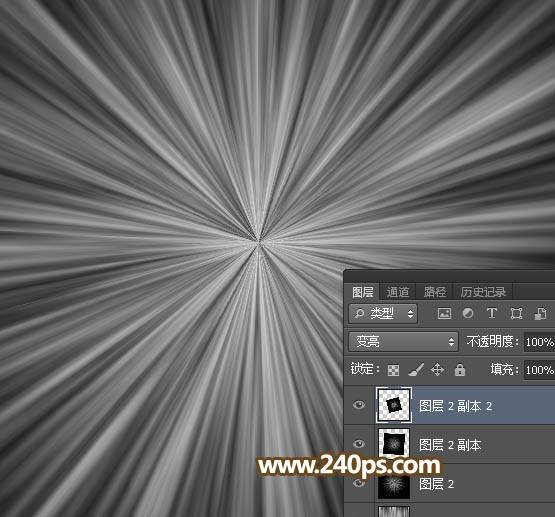放射光束用滤镜来制作是非常快的,前期先拉好渐变,用波浪滤镜做出初步的光束;然后用滤镜增加光束的细节,并用极坐标滤镜把光束转为放射光束;后期润色,增加层次即可。最终效果

一、打开PS软件,按Ctrl + N 新建,尺寸为1680 * 1680像素,分辨率为72像素/英寸,如下图。
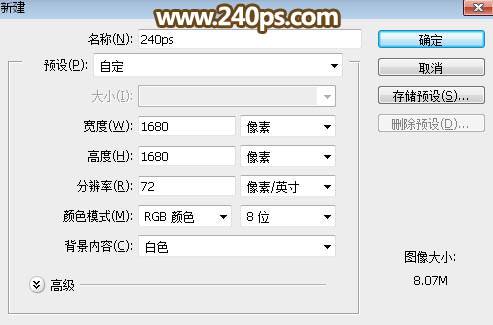
二、按字母键“D”把前,背景颜色恢复到默认的黑白,如下图。

三、选择渐变工具,颜色设置为黑白,并在属性栏选择“线性渐变”,如下图。
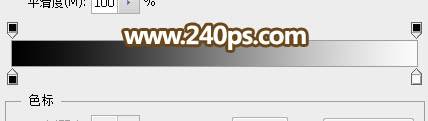
![]()
四、由画布顶部垂直向下拉出白色至黑色的线性渐变,白色的比例要少一点。
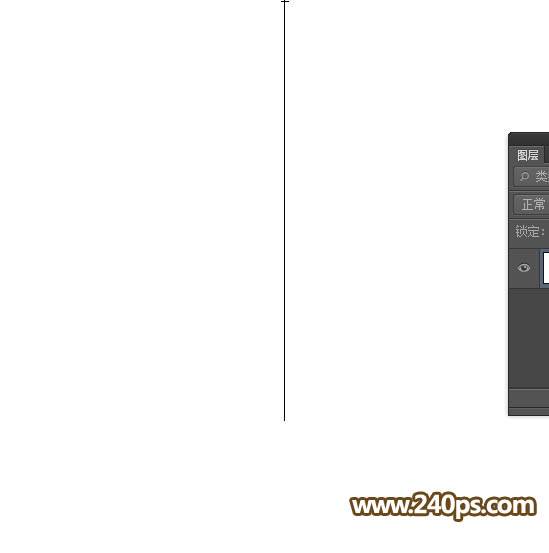
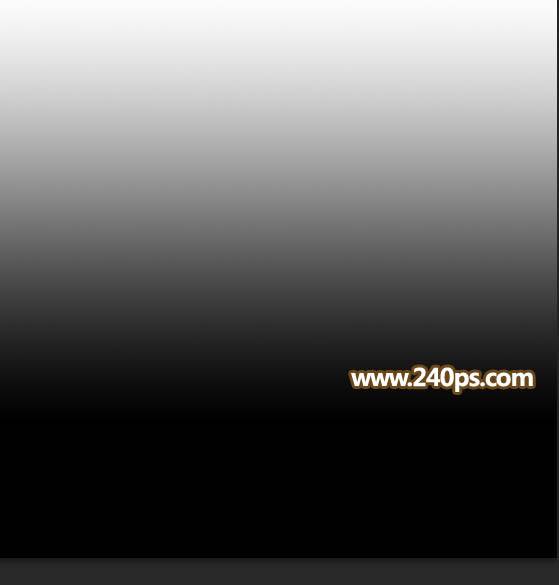
五、选择菜单:滤镜 > 扭曲 > 波浪,参数及效果如下图。


六、新建一个图层,填充黑色,如下图。
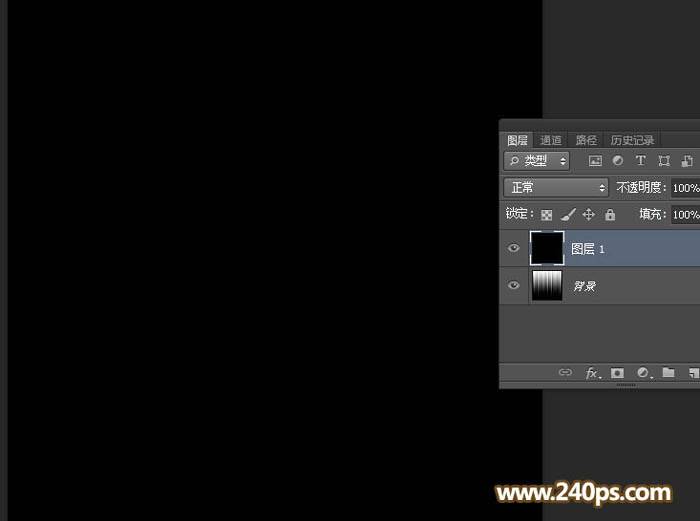
七、选择菜单:滤镜 > 渲染 > 纤维,数值默认,效果如下图。
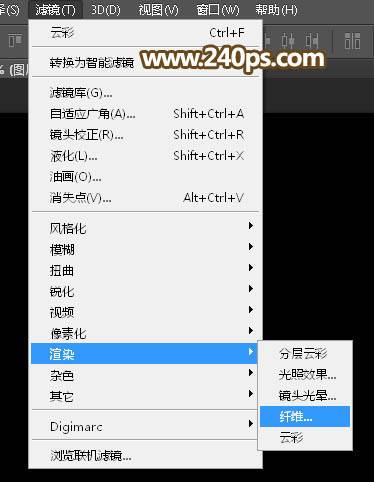


八、选择菜单:滤镜 > 模糊 > 动感模糊,角度设置为90度,距离设置为380,效果如下图。

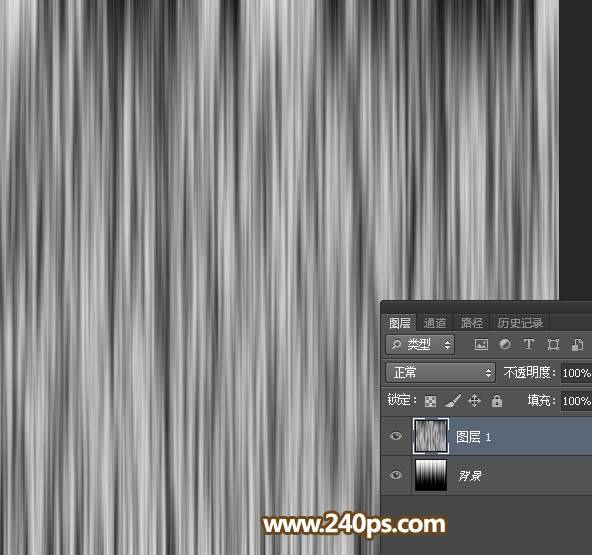
九、把当前图层混合模式改为“正片叠底”,效果如下图。

十、新建一个图层,按Ctrl + Alt + Shift + E 盖印图层,如下图。
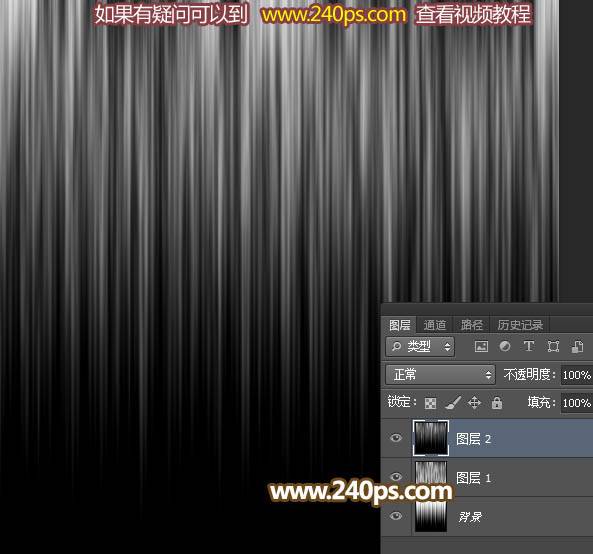
十一、选择菜单:滤镜 > 扭曲 > 极坐标,在弹出的对话框选择“平面坐标到极坐标”,然后确定,效果如下图。
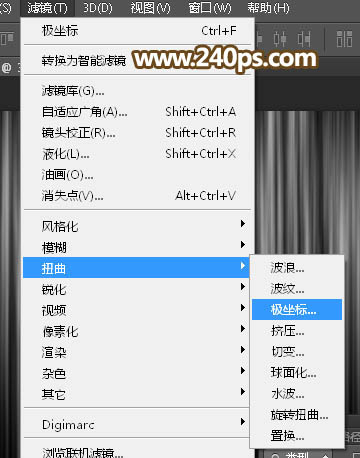
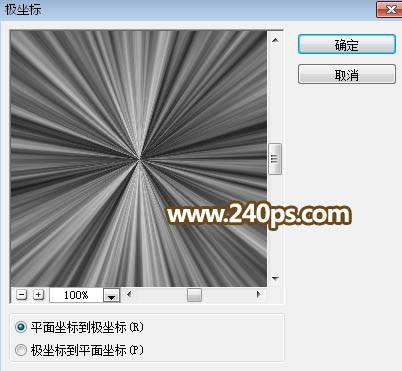
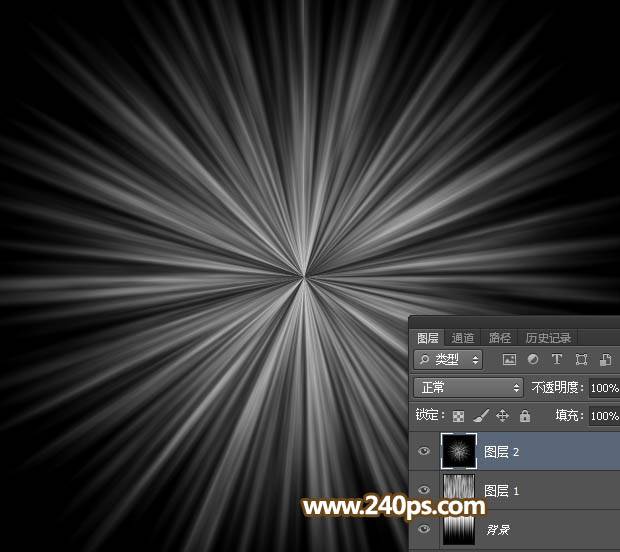
十二、按Ctrl + J 把当前图层复制一层,混合模式改为“变亮”,如下图。
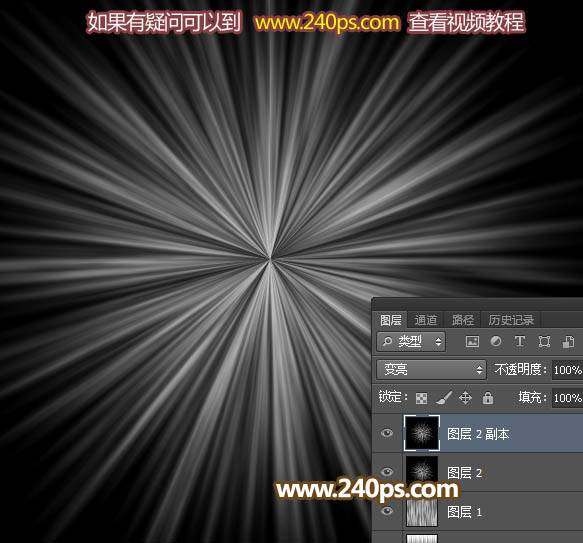
十三、按Ctrl + T 变形,稍微缩小一点,并旋转一点角度,然后确定。

十四、按Ctrl + J 复制当前图层,同样的方法缩小并旋转角度,增加中间部分的亮度。